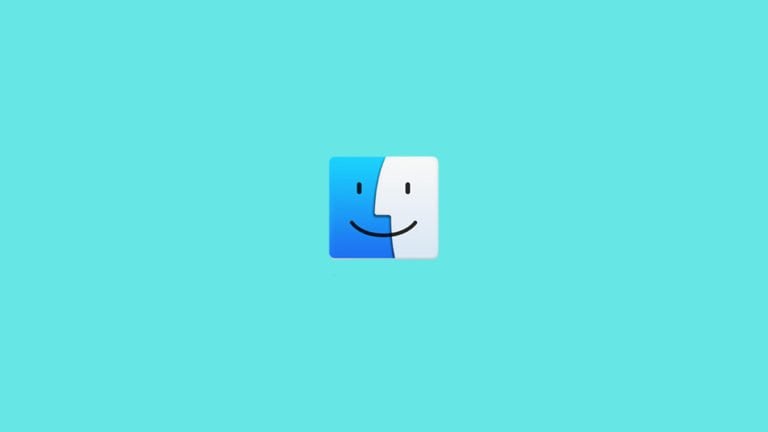
Have you ever experienced a frozen app on your Mac that you were unable to close quickly? If yes, don’t worry; we’ll show you step-by-step instructions on how to force quit an app on Mac in this post. So, keep scrolling down!
In today’s world, computers have become an integral part of our lives, whether we use them for work or for pleasure.
But sometimes, when we’re working on an application on our Mac, it suddenly freezes up. Now what? Well, one option is to restart your computer, but that’s a pain and can take a long time.
In that case, Force Quit is a better option. If you don’t know how to Force Quit app in Mac, you’re stuck trying to fix the problem while your computer runs slowly.

Therefore, today we’re going to tell your how to Force Quit an app in Mac. With just a few simple steps, you can get back to work without having to worry about your computer crashing again.
Let’s get begin!
What Is Force Quit On Mac
The Force Quit feature is an easy way to close troublesome apps with just a few simple steps. When you Force Quit an application, it forces the application to quit immediately, even if it’s not responding. This can be helpful when an application is frozen or not responding.
How To Force Quit App In Mac
The following are a few ways to Force Quit in your Mac to close frozen apps.
Method 1: Force Quit with Mac Shortcut
If you have an app on your Mac that isn’t responding, you can use Force Quit with the Mac keyboard shortcut to close it. To do so, follow the steps below.
- First of all, press the keyboard shortcut Option + Command + Esc.

- Now, a Force Quit window will appear with a list of all the apps currently open on your Mac.

- After that, select the app you want to close, then click Force Quit.
Method 2: Force Quit Using The Apple Menu
To Force Quit an app using the Apple Menu, follow these steps:
- From the Mac menu bar, click the apple icon in the upper-left corner.

- Select Force Quit from the menu options. This will open a new window called Force Quit Application where all the apps are displayed.
- Now simply select the application you want to close and choose Force Quit.
If you are not sure which application is freezing, look for those that are marked “Not Responding.” You can usually find these next to frozen applications.
Method 3: Use the Activity Monitor
If the app is not responding and you can’t access the Apple Menu, you can use the Activity Monitor to Force Quit. This is the most effective method to terminate a frozen application on a Mac. To use it, follow these steps:
- Click on the Spotlight Search icon in the upper-right corner of the screen. Or you can press Command + Space on your keyboard.
- Now type Activity Monitor into the search bar and then hit Enter.

- After that, select the app you want to close in Activity Monitor.
- Once you have selected the app, click the stop icon (it looks like an octagon with an “X” in the middle).

- Now, a dialog box will appear asking if you are sure you want to quit the selected process. Click Force Quit. This will close the app.
Method 4: Force Quit App on Mac From Your Dock
You can also Force Quit an app from the Dock. This is another easy way to close any unresponsive applications on Mac. You just need to follow these steps to do so:
- On the dock (Mac’s dock), right-click on the app you want to close.
- Now press Option (or Alt) and then select Force Quit from the menu.

- This will close the selected application without any alert or confirmation.
FAQs
What to Do If Force Quit Isn’t Working?
Most of the time, Force quitting does work pretty well, and there is always at least one of the four Force Quit methods listed above to get the job done. In that case, when none of them work, you can force a shutdown. To do this, Just press and hold down the power button until your Mac shuts down completely. After that, wait a few minutes, and then restart it again.
Is It Bad To Force Quit Apps On A Mac?
Force quitting is an effective way to close the unresponsive application on a Mac. When you force quit an application on Mac, you are essentially telling the system to kill the application.
In this case, if you fail to save your work, you may lose your work (unsaved data) when you force quit. So technically, there isn’t much that goes wrong when you force quit other than losing your current app state and any data you were working with before the frozen app.
Conclusion
So, these are a few effective ways that you can use to Force Quit an app on your Mac if it’s frozen or not responding. When an application is frozen and doesn’t respond to any commands, using Force Quit is often the quickest way to get it to quit.
Just be aware that if you force quit an application that contains unsaved changes, you may lose those changes. So if you have a little patience, put your Mac aside and wait a bit before the app unfreezes so that you don’t lose data that was not saved while you are using it.
If you’re not sure which method to use, try the Activity Monitor. Because it is the most powerful method to close an application on the Mac and will show you all the apps that are currently open on your computer.
Please leave a comment below if you have any questions or suggestions.
Thanks for reading!
Also, Read: Xbox Resolver: Find IP Address of Xbox Live Gamertag [eSportsLatest]
Directly in Your Inbox







