
Formatting your SD card is a nice way to eliminate corruption or system errors. It’s similar to a smartphone’s factory reset.
With this, learning how to format an SD card without losing data cannot be overstated. The challenge lies in preserving your data during the formatting process.
Many methods exist to format an SD card without losing valuable data. Learning them allows you to salvage both your SD card and its contents. Explore the article below to learn more.

Part I. Quick Reminders Before Formatting an SD Card
How do you format an SD card? Before embarking on the process, here are a few reminders to safeguard your data.
Backup Your SD Card: Always prioritize backing up your SD card before initiating the formatting procedure. This precautionary step prevents irreversible data loss. It also gives a safety net to prevent unexpected issues during or after formatting.
Prepare an SD Card Reader: Ensure you have a reliable SD card reader on hand. The external device facilitates the connection between your SD card and computer. It enables a seamless formatting process.
Choose the Ideal File System: Selecting the right file system is crucial. Consider options like FAT32, exFAT, or NTFS, depending on your needs. Each has its advantages and limitations. Weigh your preferences and device compatibility before proceeding.
Situations Where SD Card Formatting is Ideal: Sticking with the reminders above can help you confidently format your SD card. Below are different situations when formatting is ideal.
SD Card Infected with Virus: Formatting is a viable solution if your SD card falls victim to a virus. It can erase the malicious software and restore the card’s functionality.
SD Card Corruption: Formatting provides a clean slate when faced with corruption issues. It eliminates potential errors and allows for a fresh start.
Inaccessible Data: Formatting becomes necessary when data on the SD card becomes inaccessible. File system errors or other issues can cause this.
Improper Formatting: If a previous formatting attempt was incomplete or improperly executed, reformatting is an option. It can rectify the errors and optimize the SD card.
Hardware Issues: Hardware problems like bad sectors can hinder the SD card’s performance. Formatting can help identify and resolve these issues.
Read: [5 Fixes] How to Format SD Card for 3DS Easily
Part II. How To Format an SD Card Without Losing Data [5 Methods]
Formatting an SD card is a common practice to optimize its performance. However, the fear of data loss often deters users. Fear not; below are six different methods to format an SD card without compromising your valuable data.
Method 1: Format an SD Card in Windows Explorer
Formatting an SD card is straightforward in Windows Explorer. Here are the steps.
Step 1: Open Windows Explorer and locate your SD card. Next, right-click on the SD card and select Format.
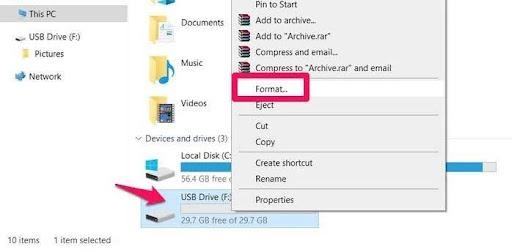
Step 2: Choose the desired file system (FAT32, exFAT, NTFS), and click Start. Confirm the action and the formatting process will commence.
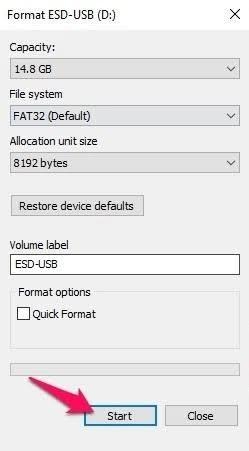
Method 2: Format an SD Card With Disk Management
You can go to Disk Management to format an SD card. Here’s how.
Step 1: Press Win + X and select DiskManagement. Locate your SD card, right-click, and choose Format.
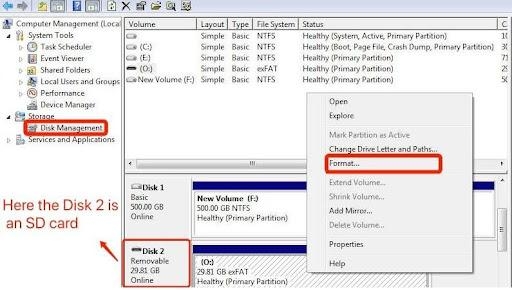
Step 2: Specify the file system and allocation unit size, then click OK. Confirm the action, and Disk Management will format your SD card.
Method 3: Format an SD Card Using Command Prompt
You can also Format an SD card using the command prompt. Follow the steps below.
Step 1: Press Win + X and select CommandPrompt(Admin).
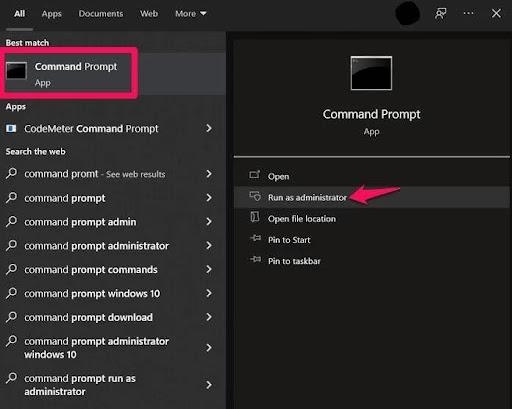
Step 2: Type diskpart and press Enter. Enter list disk to display connected disks. Select your SD card with select disk X (replace X with your SD card’s number).
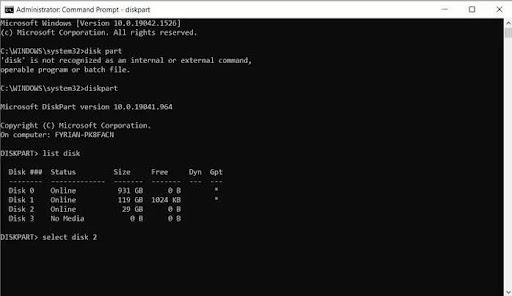
Step 3: Type clean and press Enter. Enter create partition primary and press Enter. Type format fs=FAT32 (or your preferred file system) and press Enter. After formatting, type assign and press Enter.
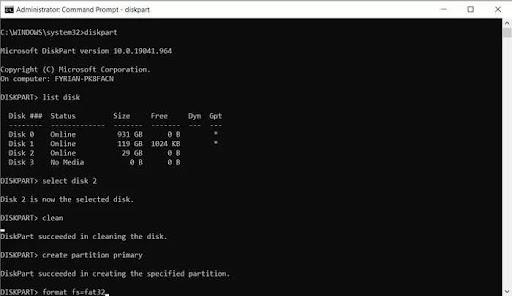
Method 4: Format an SD Card on Android Devices
Similar to the backup procedure, various brands and device models employ unique methods for formatting memory cards. Here’s a guide on how to accomplish this on Android devices:
Step 1: Insert the SD card into your Android device. Go to Settings > About Phone > Storage.
Step 2: Select the SD card and tap Format or Format SD Card.
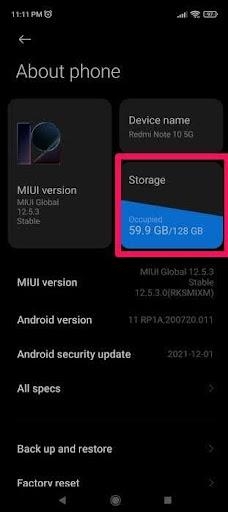
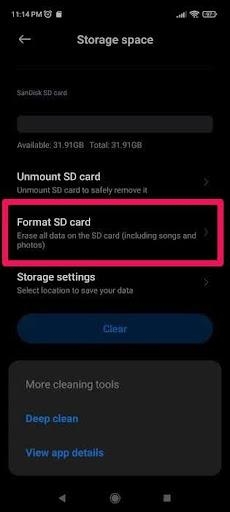
Method 5: Format an SD Card on a Camera
Before formatting an SD card in a camera, ensure the camera battery is fully charged. Back up all photos, videos, and data beforehand. The steps for formatting an SD card on a camera may vary based on the camera type and brand.
Refer to the camera’s manual or website for specific instructions. Below is a typical walkthrough of formatting an SD card on a camera.
Step 1: Insert the SD card into your camera. Access the camera’s menu and navigate to Settings or Setup.
Step 2: Look for an option like Format memory card or Initialize and confirm to format the SD card.
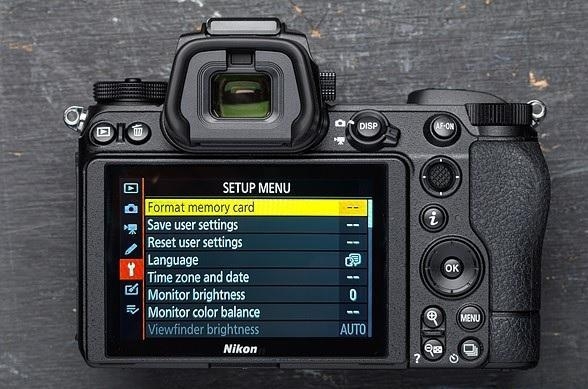
Part III. What To Do if Formatting Is Unsuccessful or You Lost Data
If your formatting attempts prove unsuccessful or result in data loss, specialized memory card recovery tools like Wondershare Recoverit can be a lifesaver. Recoverit is designed to address many problematic situations where SD card formatting becomes necessary.
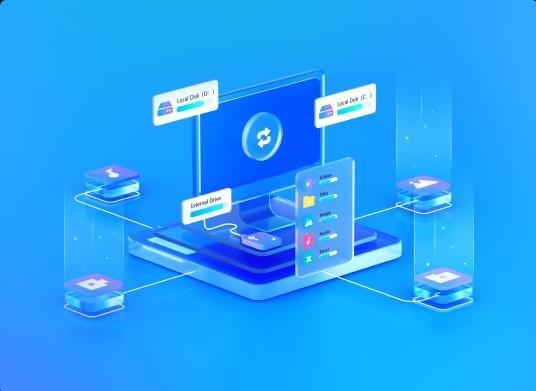
Key Features
Here are the key features of Recoverit that make it a go-to solution
- 1000+ file format support. Recoverit boasts an extensive range of supported file formats. It ensures your lost documents, photos, videos, or more are recoverable.
- Compatibility with all kinds of storage devices. Recoverit offers compatibility with various storage devices such as hard drives, USB drives, and external storage.
- One of the highest recovery rates at 95%. The platform retrieves lost data, providing a reliable solution even in complex scenarios.
- Recovers data from all kinds of scenarios. Whether your data loss stems from accidental deletion, Recoverit is equipped to handle various scenarios. It can also easily fix formatting errors, virus attacks, or other unforeseen circumstances.
Steps of Using Recoverit To Recover Data From SD Card
By taking advantage of Recoverit, you can fix unsuccessful formatting or data loss. Reclaim your valuable data with efficiency and ease. Here’s how.
Step 1: Download and install Wondershare Recoverit data recovery on your computer. Launch the app afterward.
Step 2: Use a card reader to connect your affected SD card. Choose the device as the target location. Next, click the Start button to proceed. Even if the partition on the device has been lost, Recoverit can still be utilized to recover the missing data.
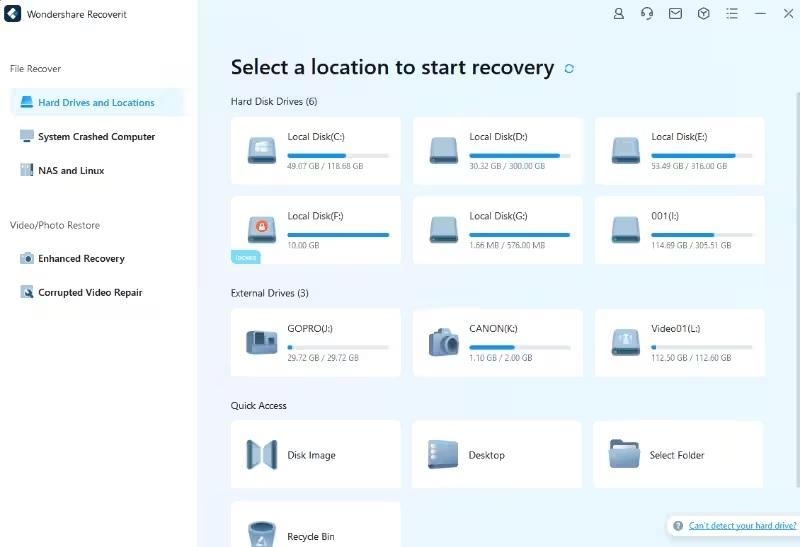
Step 3: Initiate a comprehensive scan of the SD Card. Allow a few minutes for the scanning process to complete. Throughout this procedure, you can identify the desired files and choose to pause or stop the scan as needed.
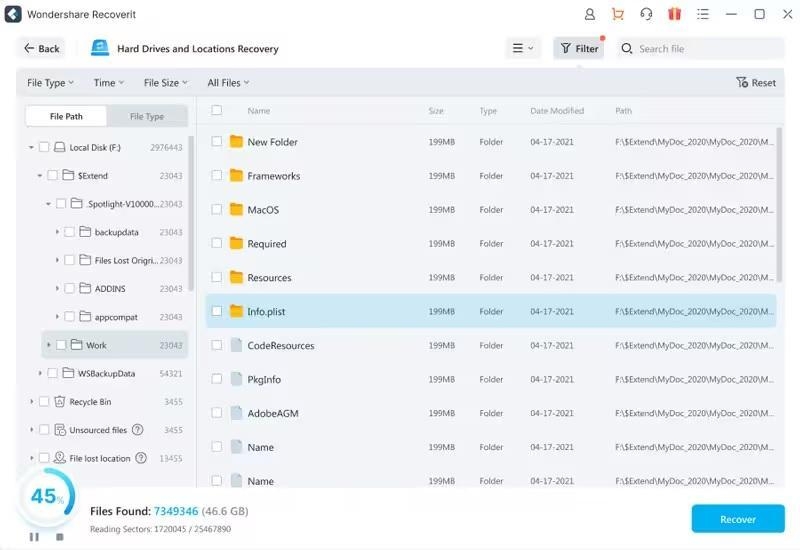
Step 4: After scanning, you can preview the files on your SD card. The free version allows you to preview videos for up to 10 seconds. You can also see the initial page of documents from the scanning results. To recover the files from your SD card, click Recover and store them in another secure location.
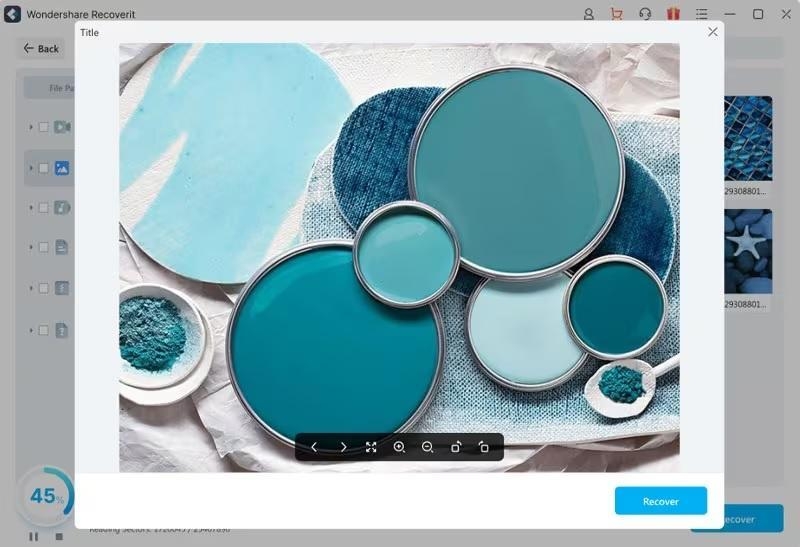
Part IV. Tips on Protecting SD Card
Ensuring the longevity of your SD card involves more than just routine formatting. These key tips will help safeguard your data and maintain the performance of your storage device.

Format a New SD Card Upon Receipt
When you acquire a new SD card, make it a practice to format the SD card immediately. It eliminates any pre-existing configurations and ensures a clean slate for your data.
Always Safely Remove
Use the ‘safely remove’ option before ejecting your SD card from a device. This simple action minimizes the risk of data corruption. It prevents potential damage that may occur during the unplugging process.
Protect From the Environment
Shield your SD card from harsh environmental conditions. Exposure to extreme temperatures, humidity, or magnetic fields can compromise the card’s integrity. Store it in a protective case when not in use.
Use High-Quality SD Cards/Card Readers
Invest in reputable brands and high-quality SD cards and card readers. Inferior products may lead to data corruption and decrease the overall lifespan of your SD card.
Avoid Full Capacity
Keep your SD card from reaching full capacity. Leaving some space ensures smoother performance and reduces the risk of file corruption. Regularly transfer files to a secure storage location to free up space.
Have a Specialized Tool Like Recoverit Handy
Prepare for emergencies by having a data recovery tool, such as Wondershare Recoverit, readily available. In the event of accidental data loss, having a reliable solution is a lifesaver.
Conclusion
Safely formatting an SD card without losing data first involves backing up your files. However, it’s crucial to remember that unique scenarios may require specialized tools like Wondershare Recoverit for optimal results.
Regularly backing up your SD card, selecting the appropriate file system, and employing recommended formatting techniques are fundamental practices.
When faced with unexpected challenges, having a reliable tool at your disposal ensures a seamless recovery process. Prioritize the integrity of your data by incorporating these measures. Transforming the formatting process into a secure and efficient routine.
Read: How to Recover Deleted Photos from an SD Card
Directly in Your Inbox

![[5 Fixes] How to Format SD Card for 3DS Easily Nintendo 3DS Family](https://media.tech-latest.com/wp-content/uploads/2023/11/14211239/Nintendo-3DS-Family-1-300x150.jpg)







