
Windows 10X is going to be the new Windows OS in the town. It is almost ready to come out later this year and if you are wanting to use it, there is a leaked version of Windows 10X that is a near-final build. If you want to install Windows 10X on your PC, you have come to the right place.
In this article, we are going to show you how to install Windows 10X on your PC, the steps are a bit lengthy so hold your back and follow this dedicated guide to install Windows 10X on your PC.
Install Windows 10X on Your PC
Now before we go into the steps, there are a few things that you need to know:
- To install Windows 10X, we are going to use a virtual machine and that is because the performance on a virtual machine is actually better than an emulator.
- The ISO image of Windows 10X isn’t out so we are not going to install it on any physical hardware.
- For this, we are going to use a VHDX file that can be used only on Microsoft’s Hyper-V. The catch is that Microsoft Hyper-V is available only for Windows 10 Pro so you will need Windows 10 Pro, Enterprise, or Education.
- You can’t run Windows 10X on any third-party virtual machine apps.
- It is mandatory to have Hardware virtualization support through BIOS or UEFI.
- Users having AMD GPU can’t run Windows 10X. However, there might be a way which we have discussed below.
Now that we have established all the things that you need to know, let us start the process. First, we have to set up Hyper-V:
Setting Up Hyper-V
Step 1: First things first, we have to enable virtualization from the BIOS settings and for that, you will have to go to the BIOS settings on your PC. Just press the BIOS key(differs for different manufacturers), you can easily get it from the internet just search for BIOS key and add your manufacturer’s name.
Step 2: Now that you are in the BIOS menu, look for “Intel VT-x”, “Intel VT-d” or something like this and enable ‘Virtualization Technology’. Navigate through different menus and press the “F10” key to save the changes.

Step 3: Now let your Computer reboot, it will now have Hyper-V enabled. Press the “Windows+R” key to open Run, type ”optionalfeatures.exe”, and hit enter.

Step 4: Scroll and search for ‘Hyper-V’ check all the boxes and then press the OK button. It will install all the important files and your system will ask for a restart after the installation is done.

Step 5: When your system reboots, go to the Windows search bar and type, “Hyper-V”, and hit enter.

Step 6: Hyper-V will now open.
Step 7: Now download the VHDX file from the link given just below.
File via thebookisclosed
Step 8: When the download is done, extract the file to the “Flash.vhdx” file to an accessible location(desktop). It is recommended to save the file where you have a good amount of storage available.

Step 9: Open Hyper-V and from on the top-right side, click on ‘New’, then click on ‘Virtual Machine’.

Step 10: Now type in the name for the Virtual Machine, click Next.

Step 11: Select ‘Generation 2’ from the menu and click Next.
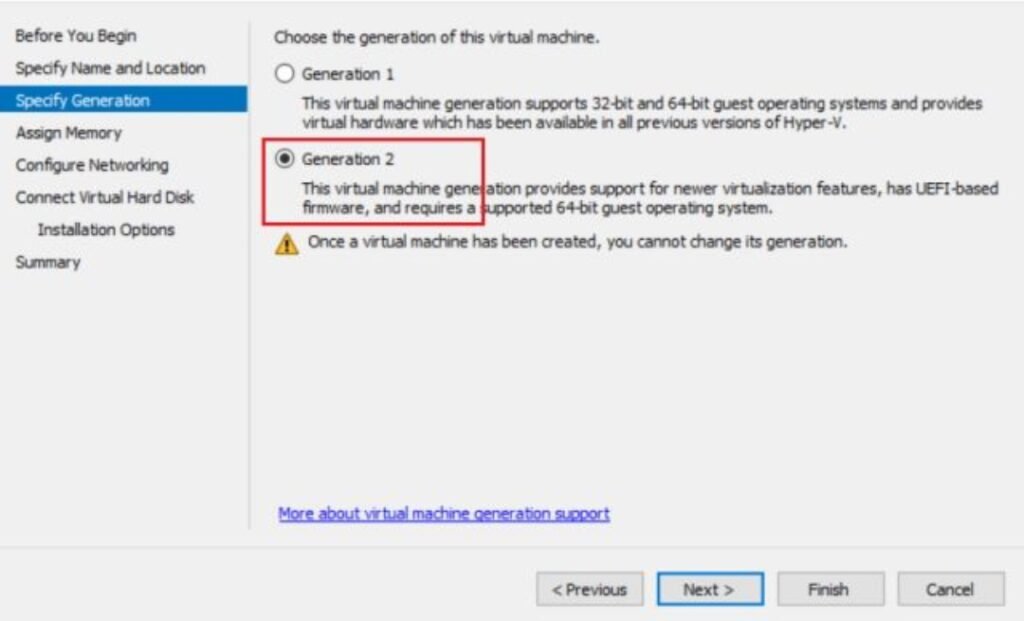
Step 12: Now you have to allot RAM for your Virtual Machine, it is recommended to allot 3GB or more for smooth performance, click Next.

Step 13: From the drop-down menu, select ‘Default Switch’ and click on Next.

Step 14: Click on ‘Use an existing virtual hard disk’, click on the ‘Browse’ button, and select ‘Flash.vhdx’. Click on Next.

Finally, click on Finish and your virtual machine is ready and this virtual machine will be used to run the latest Windows 10X.

Now that the setup is complete, let us see how to install Windows 10X using this virtual machine we created.

Install Windows 10X
Now that we have completed our Hyper-V setup and installed the VDHX file, we can move on to the second stage that is running Windows 10X on the system itself.
Step 1: Right-click on the virtual machine that we created in the last part, and select ‘Connect’.

Step 2: Click on ‘Start’ and the Windows 10X will start to load directly from the VDHX file from Hyper-V.

Note: The process will take some time and if you are seeing a black screen for more than 30 minutes, you are likely using an AMD GPU, we will get to that fix later in this article.
Step 3: You will now see the Windows 10X welcome animation.
Step 4: Now follow the instructions that are on the screen and log in using your Microsoft account.
Now you are free to use Windows 10X. Use Windows 10X on your PC and enjoy the experience.

You can also disable the virtual machine by clicking the ‘Action’ button at the uppermost row and then clicking on ‘Turn Off’.

You can also delete the virtual machine all you have to do is select the virtual machine, right-click on it and click on ‘Delete’.

Fix to Run Windows 10X for AMD GPU
As of now, there isn’t any good possible way to run Windows 10X via a virtual machine on an AMD GPU, you can only run it by disabling the dedicated AMD graphics and using the integrated graphics. And mind you, the performance will definitely take a hit.
Step 1: Go to the Windows search bar and type “Device Manager”, and hit enter.
Step 2: Navigate to ‘Display adapters’ and expand it.
Step 3: Right-click on the AMD GPU and select ‘Disable device’.

Now you can start the virtual machine using Hyper-V and this time it should work fine.
That was all about how to install Windows 10X on your PC, do try the new Windows 10X out, it very fun and do reach us out if you face any difficulties.
Directly in Your Inbox









