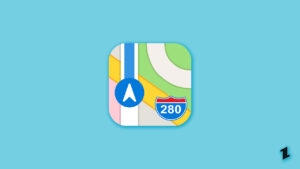Microsoft Teams is a great tool for video calls and getting the remote work done. With the increasing work-from-home culture, the number of users for Microsoft Teams has seen a spike.
Though this app has tons of productivity features, many users reported that the status of their profile switched from active to away under 5 minutes.

So, How to Keep Microsoft Teams Active? In this article, we have listed multiple ways to keep the Microsoft Teams profile active.
How to Keep Microsoft Teams Active?
Method 1: Check the Battery and Power Settings
Firstly, to change the status active in your Microsoft Teams account, understand how much time it takes for the System to go to the idle state. To change the sleep settings of your Windows system, follow the steps given below:
- Firstly, open the settings on your Windows system.
- Now, go to System and select ‘Power and Battery’ and then select ‘Screen and Sleep.’
- Here, you can select the timer when the screen turns off or goes to sleep when the System is plugged in or runs on battery power.
- You can also select ‘Never’ for both options. So, your System never goes to sleep or is in an idle state.

Method 2: Keep the Status ‘Available’ in Microsoft Teams
To set the status ‘Available’ on your Teams account, follow the steps mentioned below:
- Firstly, open the ‘Microsoft Teams’ application on your Windows system.
- Now, click on your profile and see if the ‘Available’ status is selected or not. If it is not selected, then click on the ‘Reset status’ option.
- Now, select the ‘Set Status Message’ option.

- It is recommended to select a custom message for your status so that whenever people message you, they can see your work availability.
- You can also set the ‘Clear Status Message After’ option to customize and set an expiry for the status. You can also set the status permanent by selecting the option ‘Never.’

Method 3: Use a Mobile App
Most of us tend to have spare mobiles that aren’t being used. To keep the ‘Microsoft Teams’ account active, the spare mobile comes in handy.
Here is how you can use the secondary mobile to keep the Microsoft Teams account active:
- Open the spare mobile and install the Microsoft Teams application on it.
- Now, go to the settings of your mobile phone and make sure that the screen does not go to sleep or does not lock every few minutes.
- Since the phone and desktop versions of the Microsoft Teams app are in sync, you will always be shown active on your profile.
Method 4: Use Virtual Mouse Clicker
Virtual Mouse clickers are one of the best ways to keep your Microsoft Teams account active. There are many third-party mouse-clicking applications available in the Microsoft store that can mimic your mouse click or a keystroke. Use them to keep your account status active.
Here are a few such third-party apps you can try to keep your Microsoft Teams account active:
Move Mouse: This is one of the top-rated mouse-clicking apps available on the Microsoft app store. With this app, you can make the mouse move around the screen and also record the screen clicks. All you need to do is to go to the Microsoft App Store and type “Move Mouse” in the search bar. Make sure to give all the permissions to let the app function smoothly.
Caffeine: Caffeine is another great third-party application you can try to keep your Microsoft Teams account active. This software will stimulate the key press every 59 seconds. You can customize it even further as per your tasks. You can download the tool from here.
Method 5: Start Meeting With Yourself
Starting a meeting with yourself is another great option to keep your Microsoft Teams active. After you join the meeting with yourself, you can change the status to anything of your choice.
Here is how you can set the meeting with yourself in the Microsoft Teams:
- Firstly, go to the ‘Calendars’ option on the left side of the Microsoft Teams panel.

- Now, click on the ‘meet now’ option and select ‘start meeting,’ which is available in the top-right corner. Finally, change the status after you join the meeting, as shown in the image below.

The benefit of this method is that you will remain active as long as the meeting goes on. During this point in time, you need not hover a mouse or perform any keystroke. Moreover, you need not run any other background activity to keep the profile active.
Conclusion
We hope this article has helped you understand how to keep the Microsoft Teams active. If you are using the third-party apps from the Microsoft App Store, it is recommended to check the privacy and security of the app and use it accordingly. You can also use the ‘Powershell Script’ or any custom-developed script to keep the Microsoft Teams profile active.
Directly in Your Inbox