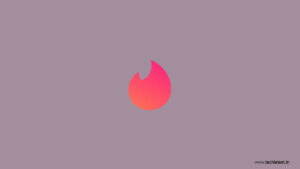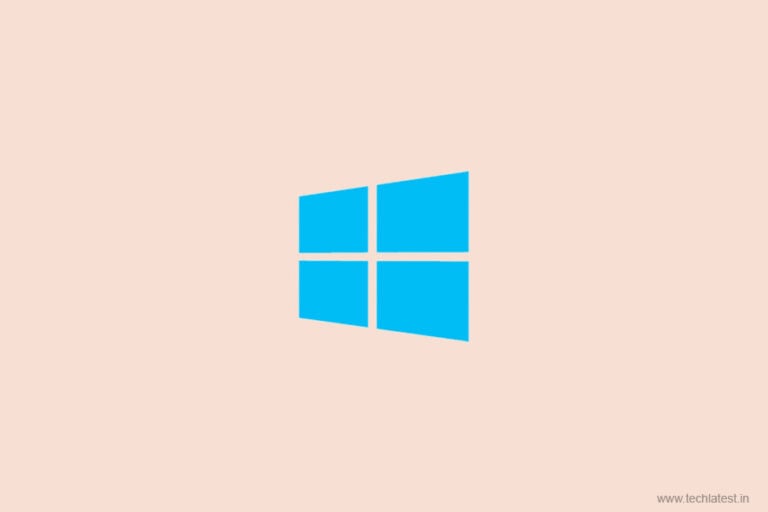
If you are one of those people whose computer is used by many others including family members or office colleagues then there are some files and folders that you do not want them to access.
In one of the previous articles, we shared how to password-protect your drives in Windows. Today we are going to show you how to temporarily block unauthorized access to the drives in My Computer in Windows 10.

Steps to Restrict Access to Drives in Windows 10
You need to make some changes in the Local Group Policy Editor of Windows 10 to restrict access to drives in My Computer. Here is How:
Step 1: Open the Run Dialog Box by pressing Windows Key + R.

Step 2: Enter ‘gpedit.msc’ and click OK or press Enter.
Step 3: You are now in the Local Group Policy Editor.

Step 4: Go to User Configuration/Administrative Templates/Windows Components/ File Explorer.

Step 5: Double click on the ‘Prevent access to drives from My Computer’ on the right-side panel.

Step 6: Click on the ‘Enabled’ button and select the drive which you want to restrict access to from the ‘Options’ and click on OK.
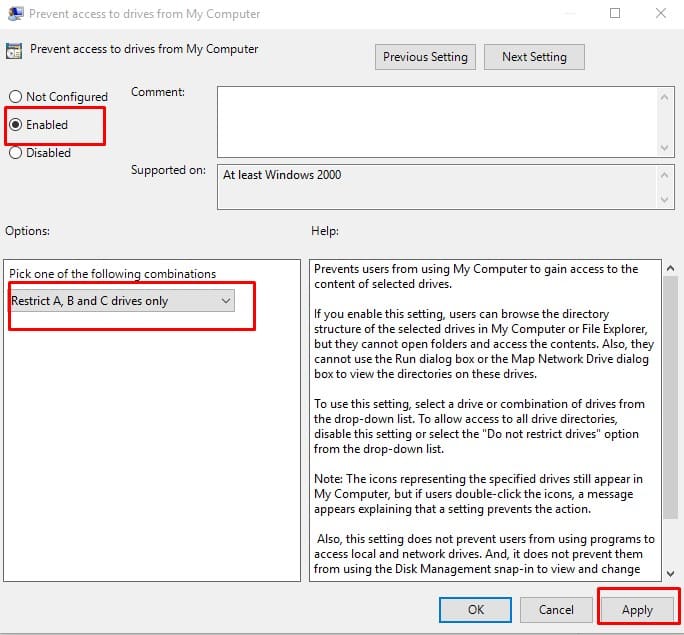
You are done. Now if anyone tries to access the restricted drive they will get an error message.
Steps to Enable back the Access?
Step 1: Open the Run Dialog Box by pressing Windows Key + R.
Step 2: Enter ‘gpedit.msc’ and click OK or press Enter.
Step 3: You are now in the Local Group Policy Editor.
Step 4: Go to User Configuration/Administrative Templates/Windows Components/ File Explorer.
Step 5: Double click on the ‘Prevent access to drives from My Computer’ on the right-side panel.
Step 6: Select the option ‘Do not restrict drives’ from the ‘Options’ and then click OK.
Step 7: Select ‘Disabled’ option in the same window and click OK.

That is, it, you are all set. Everything is back to normal user permissions.
Read More About
Directly in Your Inbox