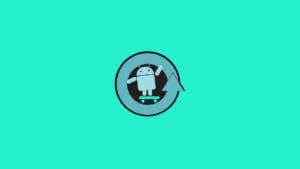This article is for all the Android users who like to do a lot of customization on their smartphones but are unable to install some really cool mods because of the lack of root access.
Now, rooting can be a whole different game on its own with the risk of getting your device bricked. However, there is an easy solution. You can Root Android Device using Magisk
In this article, We are going to show you how to Root Android Device using Magisk, and then you can easily have root access and do all the customization that you ever wanted.
What is Magisk?

To tell you in simple words, Magisk is one of the most popular tools used to root Android devices. You can root your Android device easily by installing Magisk.
The thing that makes Magisk cool is that it roots your Android system “Systemlessly”. What does that even mean? You may ask?
Well, it means that Magisk makes a copy of system files and then stores them in the boot partition after modifying them correctly.
This does two good things at the same time. First, you as a user get root access and the whole thing is not even detected by Google SafetyNet because the Magisk does not do anything to the original system files.
With such a unique and cool feature, Magisk is gaining a lot of popularity and people now prefer it over root methods like SuperSU.
The reason for that is simple, by using Magisk, users can still take advantage of the apps that use Google SafetyNet algorithms.
So users can use apps like Google Play, banking apps, etc.
Its Features
- Systemless Root: As mentioned earlier, the Magisk makes copies of system files then stores them to the boot partition so that the original files are not touched.
- Regular Updates: You get constant updates so that the whole experience of using Magisk is smoother.
- Bypasses SafetyNet API: You see Google has designed SafetyNet API to detect root, customer ROM, or any other irregular settings on an Android device. Now because Magisk has a systemless root approach, it easily bypasses Google’s SafetyNet API it easily passes the CTS(Compatibility Test Suite).
Also, Read: 3+ Methods to Fix Magisk SafetyNet Failed Issue Instantly
- Magisk Modules: The Magisk Modules are easily one of the best things about Magisk and I will discuss them in-depth in the section below.
- Magisk Hide: Magisk Hide is one of the main features why Magisk is so popular and effective. Magisk bypasses the Google SafetyNet which lets users use all the applications. However, if you face any difficulty with an application, you can hide Magisk or root from that particular application using this feature. Pretty cool, right?
Now that you know quite a lot about Magisk and its features, now it is time, to begin with, our how to root Android easily by installing Magisk tutorial.
Uses of Magisk
Not only rooting, but you can also do a lot of other cool customizations using Magisk. It can be used to mod your Android device too.
Also, Magisk takes you beyond the Google SafetyNet so you can now play with the Android system as well.
This helps a lot when it comes to modding an Android device. Since Magisk doesn’t harm the system’s files and just makes copies of them, this allows the developers to modify the system files from the boot partition to implement some mods and see how they work.
For modding an Android device the two other things that come with Magisk are Magisk Manager and Magisk Modules that help a lot in the process.
Magisk Manager
Magisk Manager is a very useful app that can keep track of and manage all the modification processes done on your smartphone. Be it rooting or modding.
So if you have Magisk installed on your device, you should give a shot to this app. You can download the app from the link given below from Magisk’s official website.
There are a lot of benefits to using Magisk Manager:
- You can easily check the root status of your device.
- It is used to installed Magisk Modules.
- Using Magisk Manager, you can update the previously installed Magisk Modules.
- Magisk Hide feature can be used using Magisk Manager which allows you to revoke root permissions from a particular app.
- You can give SuperUser permission to any particular app.
Magisk Modules
Magisk Modules is another cool feature of Magisk. These are some custom-developed files that add more features and functionality to an app.
They are developed by third-party developers. For instance, Root ZIP is also a module that is used to gain root access to your device.
We will list a few more examples to help you understand better what Magisk Modules are.
Also, Read: 10 Best Magisk Modules For Your Rooted Phone
So I think most of you must have heard about YouTube Vanced, right? It is a modded version of YouTube that brings all the premium features like picture-in-picture mode, background play, ad-free videos, etc.
Everything for free. Major credit for this goes to the Magisk Module of YouTube Vanced.
Then there is Camera2API Enabler which is also a Magisk Module and it rewrites the registry to enable Camera2API.
Also, Read: How To Enable Camera2 API For Manual Camera Controls
People who have installed GCam Mod on their smartphone know how important it is to enable Camera2API and it can be a headache if you try to do it manually. But using Camera2API Enabler Module, it is quite easy.
Also, Read: Install GCam Mod in Any Android Smartphone
So I think that this gives you a good idea about what Magisk Modules are and how they help in creating mods.
Root Android Device using Magisk
So if you have these things handy, let’s Root Android Device using Magisk,
Also, Read: Why Magisk Over SuperSU for Rooting your Android Device?
Unlocking Bootloader and Flashing TWRP
Step 1: Setup Fastboot and ADB
What is ADB
ADB stands for Android Debug Bridge, it is a command-line tool, and by using ADB you can access each part of your Android through the command line. It is a tool used to flash TWRP recovery and also to unlock Bootloaders.
What is Fastboot
Fastboot is a protocol that is used to re-flash the system partition on your Android device. It is a small yet powerful tool that comes up with the Android SDK (Software Developer Kit) which is an alternative to all the recovery mode installations and updates. While re-flashing the system partition Fastboot requires a device with an unlocked bootloader.
Also, Read: Useful ADB and Fastboot Commands
All Android devices don’t have a user-accessible Fastboot mode, it is possible just after Nexus devices have enabled the fastboot mode by default. Some independent Android developers and tech enthusiasts make the Fastboot mode possible on some different phones.
We have written a comprehensive guide to setup fastboot and ADB in any operating system like Windows, Linux, and macOS, check that out to set it up properly,
How to Install ADB and Fastboot?
Step 2: Unlock Bootloader
Step 1: Now you have to go to your Android device and enable USB debugging and OEM Unlock.
Step 2: To do that, just go to the settings of your smartphone. Now go to the About Phone section and tap the ‘Build number’ simultaneously 7-8 times and you will now see Developers options on your smartphone. Go to the developer’s options and enable USB debugging and OEM unlock.
Step 3: Now connect your Android smartphone to your PC using a USB cable. Check the ‘Always allow from this computer’ option. You have to tap on OK on your smartphone if prompted.
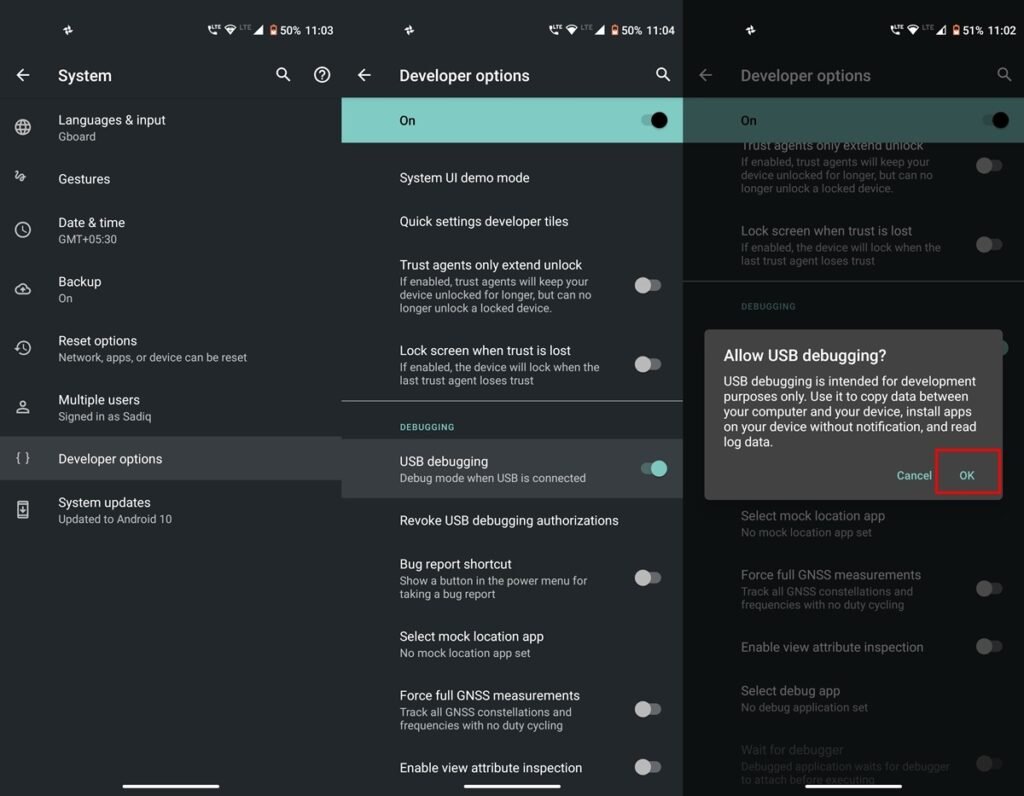
Step 4: Wait and let the device drivers get installed on your PC.
Step 5: Now you have to open the command window on your computer. To do that, open any folder and right-click on the empty space in the folder. Hold the shift key and right-click on the empty space and you will get a pop-up, from here you have to click on ‘Open command window here’.

Step 6: Switch off your Android mobile. Now boot it up by pressing the ‘Power+Volume Up’ buttons until you see Fastboot text or logo on your screen. This is booting your smartphone in fastboot mode.
Step 7: Now enter the following command
fastboot deviceson your command prompt window and hit enter.
Step 8: If everything is good, you shall be seeing the serial number of your device. If not, then install the drivers properly and try again.

Step 9: When the fastboot connection is confirmed, type in the following command
fastboot oem unlock, and hit enter.
Step 10: You will now see a message on your smartphone, confirm it by ‘YES’.
Step 11: That’s it and now your smartphone will reboot and the bootloader will be unlocked.
You can confirm this on your own, just try rebooting into fastboot mode and you will see a message reading “unlocked now” which is an indicator that the process was successful.
Step 2: Flashing TWRP (Custom Recovery)
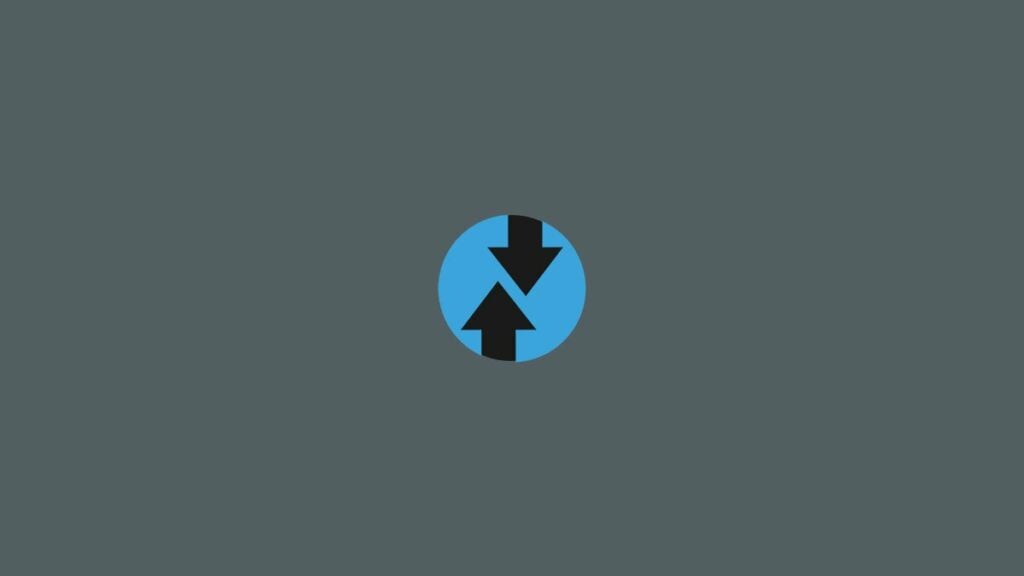
Step 1: Download the recovery.img file on your PC from the link given below and rename it as twrp.img.
Step 2: Now enable USB debugging on your Android smartphone.
Step 3: Now connect your Android device back to your PC using a USB cable.
Step 4: Now go to the folder in which the recovery file is stored and open the command window there.
Step 5: Before flashing TWRP, make sure that the fastboot is working properly. You can check that by typing the “fastboot devices” command.
Step 6: Now you have to flash TWRP by typing the following command,
fastboot flash recovery twrp.imgand hit enter.
Step 7: Finally reboot your device by using the following command
fastboot rebootThat’s it and you are all set.
Also, Read: 5 Best Custom Recovery for Android Phone
Root Android Device Using Magisk
Now the thing is that the Magisk installer might be different for different Android devices. To avoid any confusion, you can cross-check with your device’s XDA thread. But that is generally not the case.
However, We are going to give the link to the official website of Magisk from which you can download the Magisk Installer ZIP.
In case you change your mind all of a sudden, you can also download the Magisk Uninstaller ZIP from the link given below.
Also, Read: Best Android Custom ROM for Gaming Available Right Now
Installing Magisk
To install Magisk, we are going to use TWRP custom recovery but you need not worry as the process is quite the same for other custom recoveries as well.
Step 1: Switch off your smartphone and then boot into custom recovery by using the “Power+Volume Up” button. This combination can be different for your mobile so you have to check it with your manufacturer.

Step 2: Now you will see an install button when the custom recovery opens.
Step 3: All you have to do is tap on it and navigate to the location where you have downloaded the ZIP file.
Step 4: Select the ZIP file and then use the cool slider to install it.

Step 5: Upon successful installation, you will see the ‘Reboot to System’ button.
Step 6: Now just tap on that button and you are all good.
Closing Phrase
So that was all about what is Magisk, all its uses and finally how to root your Android device easily by installing Magisk.
In case you didn’t understand any step, or you can any other query regarding this article, then feel free to comment down below, we will be more than happy to assist you.
Peace ????
Directly in Your Inbox