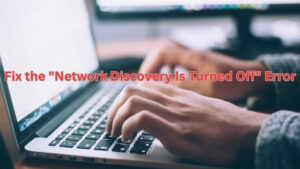Advertisement

TechLatest is supported by readers. We may earn a commission for purchases using our links. Learn more.
Here, in this article, we have discussed the inbuilt methods available to share files over Bluetooth in Windows 10 in very simple and straightforward steps.
Advertisement
Sharing files from and to Android using Bluetooth in Windows 10 is a really good idea when you don’t have a cable lying around you. In this guide, we will help you share files over Bluetooth in Windows 10. Once your Bluetooth is enabled, make sure that you turn it off when your work is done otherwise it can drain your battery.
Steps to Share Files Over Bluetooth in Windows 10
- From your Android, Settings > Bluetooth and turn Bluetooth on. Ensure your Android is set to be discoverable via Bluetooth.
- From Windows 10, go to Start > Settings > Bluetooth.

- The Android device should show in the list of devices. Select the Pair button next to it.
- Windows 10 and your Android will show a passcode. Ensure that the codes match on both devices. Tap OK on the Android and Yes on Windows 10. Otherwise, select No or Cancel.

- The devices should then be paired together. Select Send or receive files via Bluetooth from the Windows 10 device.

- Choose to Send files to your Android or Receive files to receive files from the Android.

- After selecting Send files from Windows 10, select your device for where to send your files, then select Next.
- Select Browse, then navigate to the folder that contains the files you wish to send. You can hold the CTRL key and select multiple files if desired. Once you have the file(s) selected, select Open.

- The files should show in the Filenames field. Select Next.
- From the Android, choose to Accept the file transfer.

- The files should successfully transfer between devices.
Receive files Using Bluetooth in Windows 10 from Android
- After selecting Receive files in Windows, choose the Share option for any file on the Android device, then select Bluetooth.
- From the Android, select the Windows 10 PC as the you want to send to.
- The file should successfully be received on the Windows device. Select Browse… if you wish to change the location the file will be saved to. Select Finish and the file will be saved to your PC.
Read more:
Get Weekly Updates
Directly in Your Inbox
Directly in Your Inbox
Advertisement