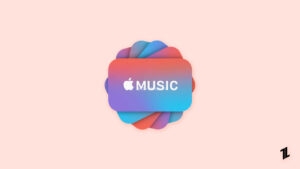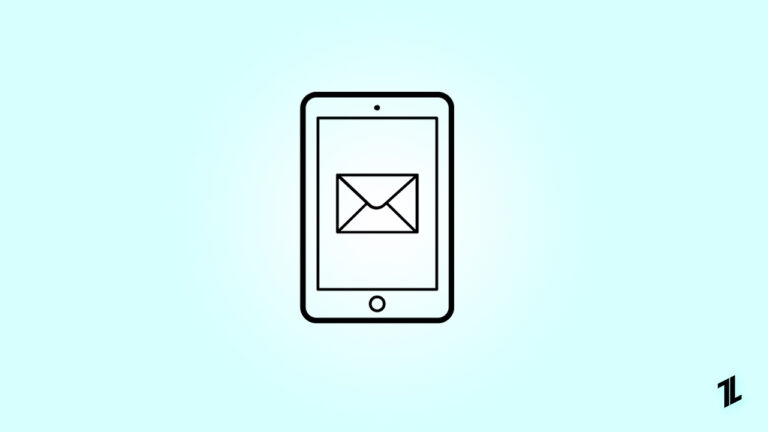
If you have upgraded your iPhone or Mac to the latest version, then you might have noticed the error ‘your network preferences prevent content from loading privately.’
In this article, we have listed the possible ways to fix this error. Do check the list of possible solutions below:
Fix: Your Network Preferences Prevent Content from Loading Privately
Fix 1: Check if the iCloud is Down
First, you need to check the iCloud status by visiting the Apple service page. If the service status shows the service page is down, then you need to wait till the technical support team of Apple fixes the issue.
Fix 2: Check for Private Relay Sync
In case you turn on the Private Relay, but if it is not running in the background, it might prevent the content from loading privately. To fix this issue, you need to follow the steps mentioned below:
- Firstly, go to Settings and navigate to the Apple ID (usually your name) option.
- Now, tap on the iCloud menu option.
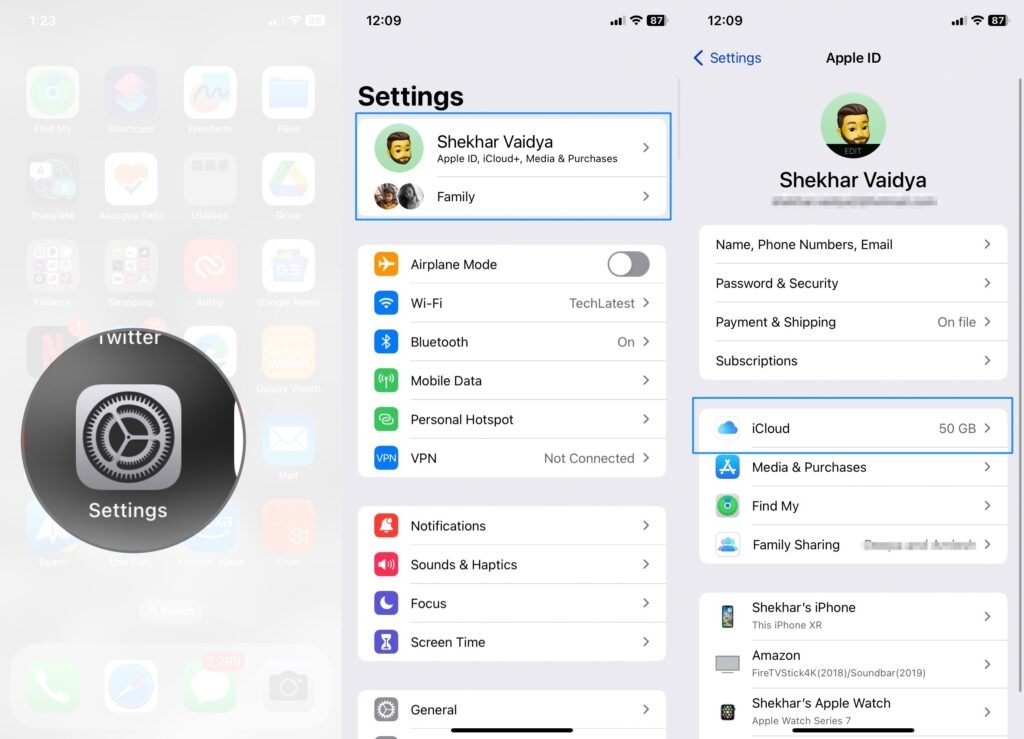
- Then, navigate to Private Relay and turn it on.
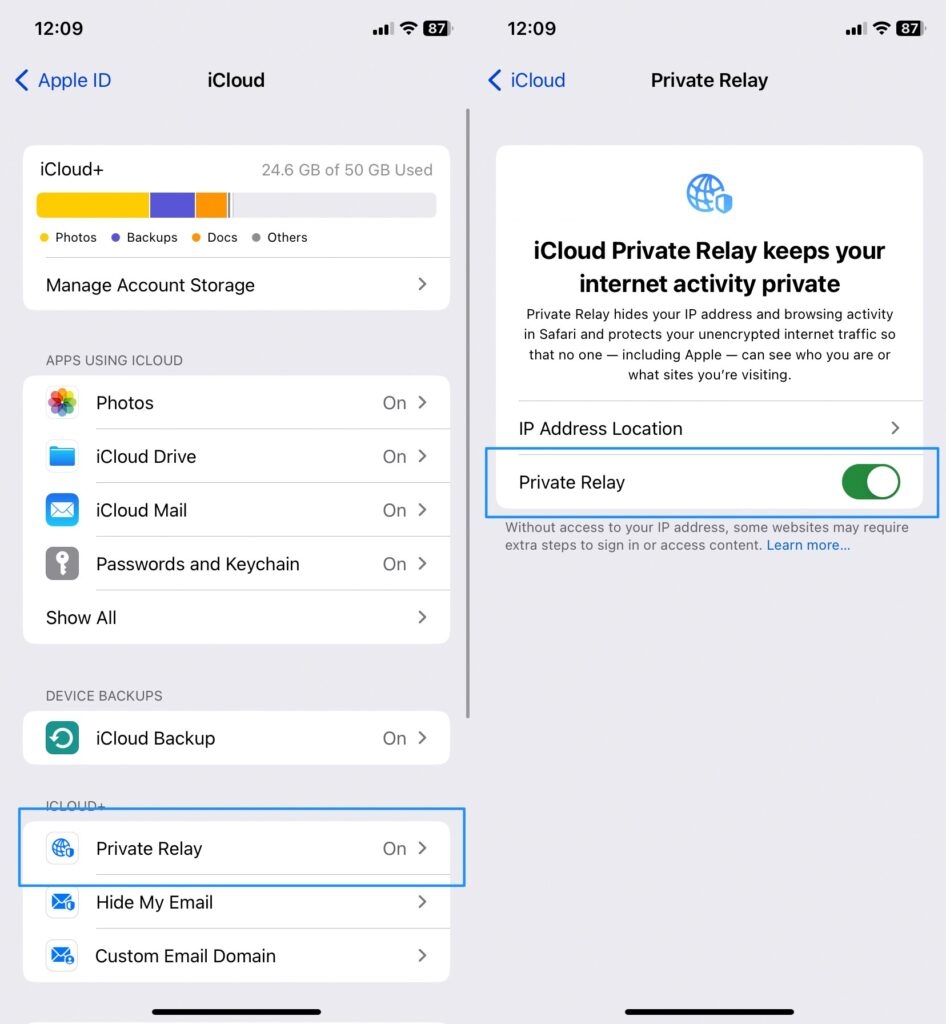
- Now, go to the home screen and close the open mail app.
In case you are on Mac, follow the similar steps to do so. Go to Settings > Apple ID > iCloud > Private Relay (under iCloud+) > turn off Private Relay.
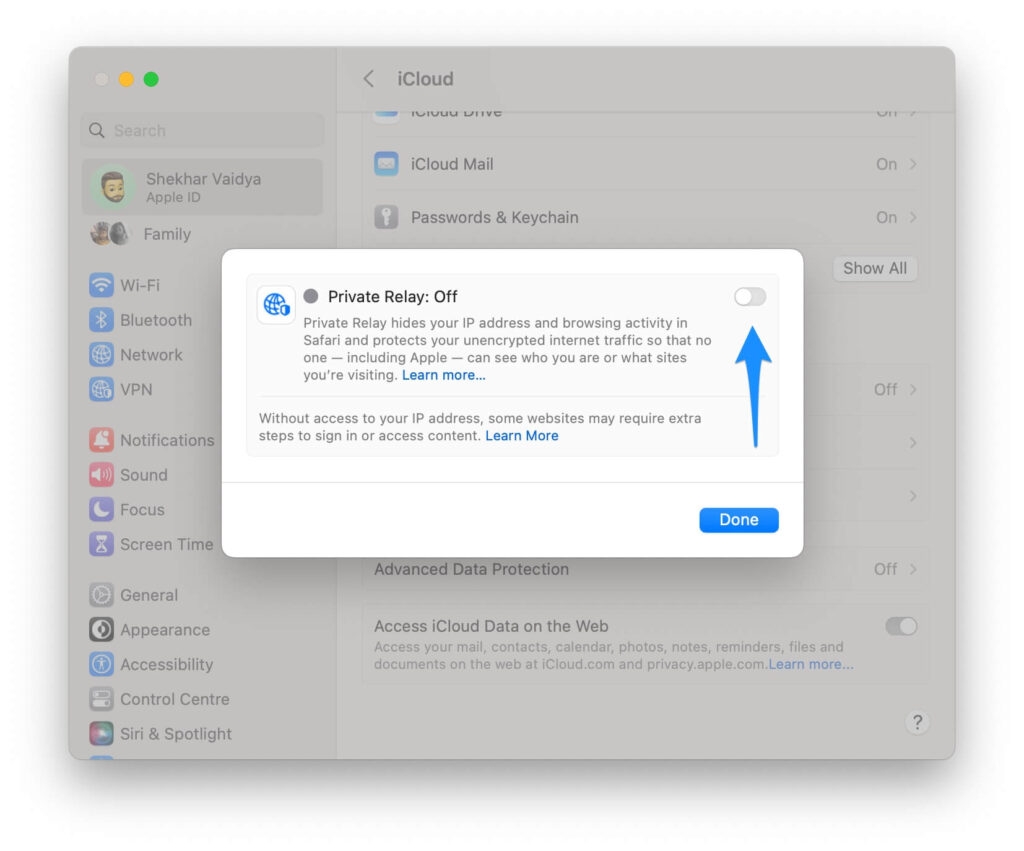
Following the above steps can solve the ‘network preferences prevent content from loading privately’ issue.
Fix 3: Turn off the Mail Privacy Protection Feature
Turning off the privacy protection is one of the simplest ways to fix the issue on the iPhone. Disabling this feature will remove all the warning messages on your mail app.
On the flip side, this feature acts as a security tool for your iPhone. Turning off this feature can pose a security threat to your device.
You can turn off the mail privacy protection feature by following the steps mentioned below:
- Firstly, open the ‘Settings’ option on your iPhone and then navigate to the ‘Mail’ option.
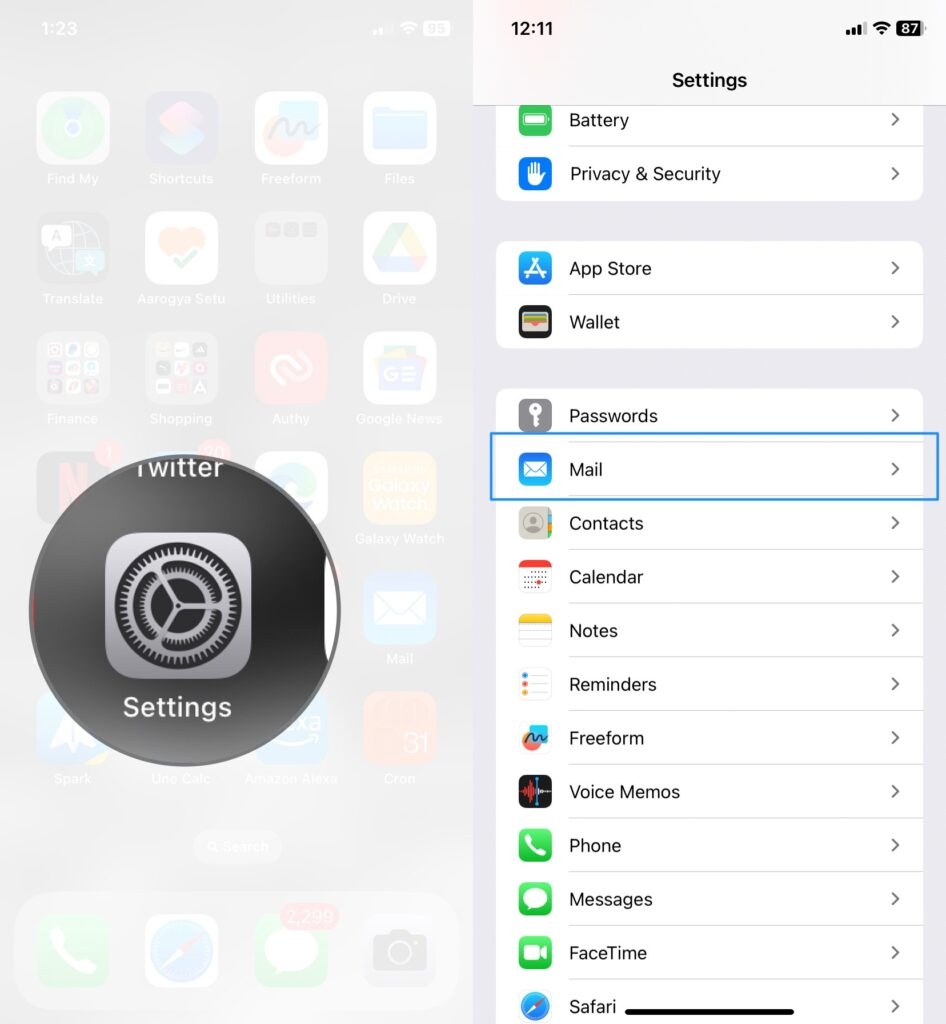
- Now, tap on the ‘Privacy Protection’ option.
- Disable the ‘Protect Mail Activity’ feature and the ‘Block All Remote Content’ option.
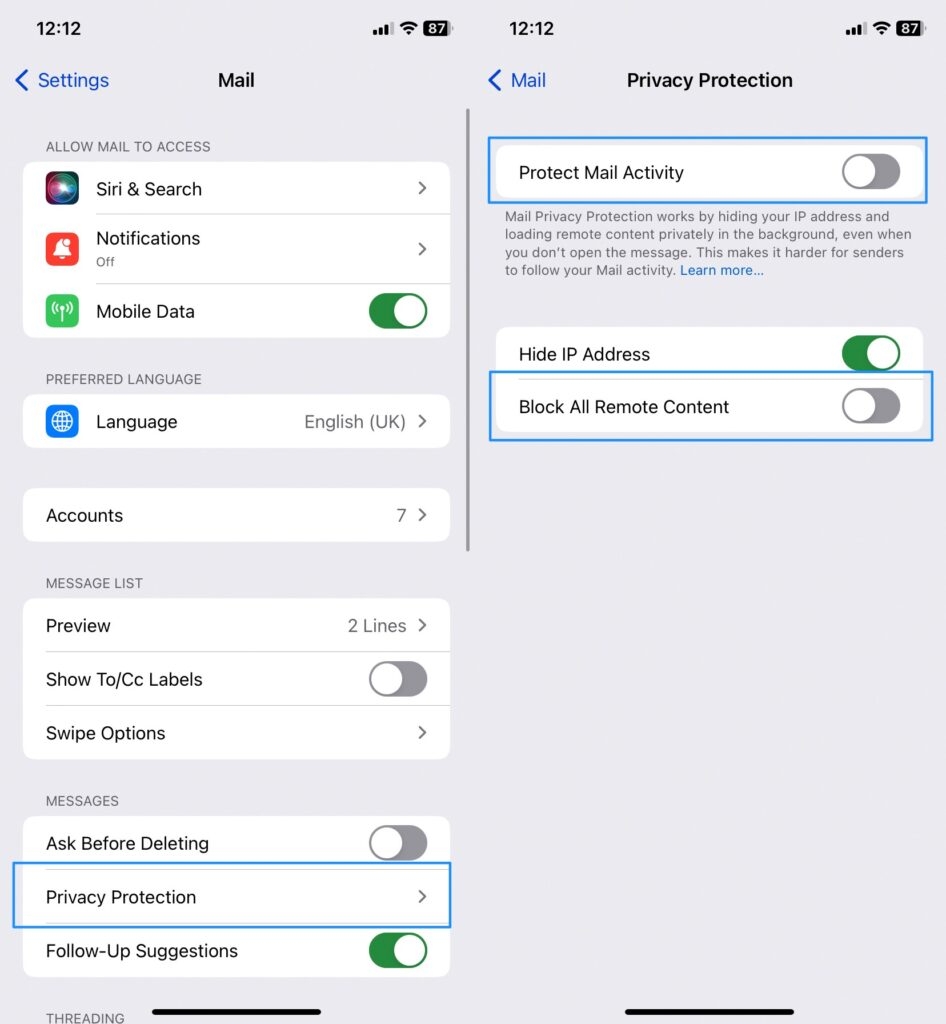
- Now, close the mail app and reopen it.
In case you are on Mac, open your Mail app and then go to Mail Settings > Privacy > uncheck Protect Mail Activity and Block All Remote Content.
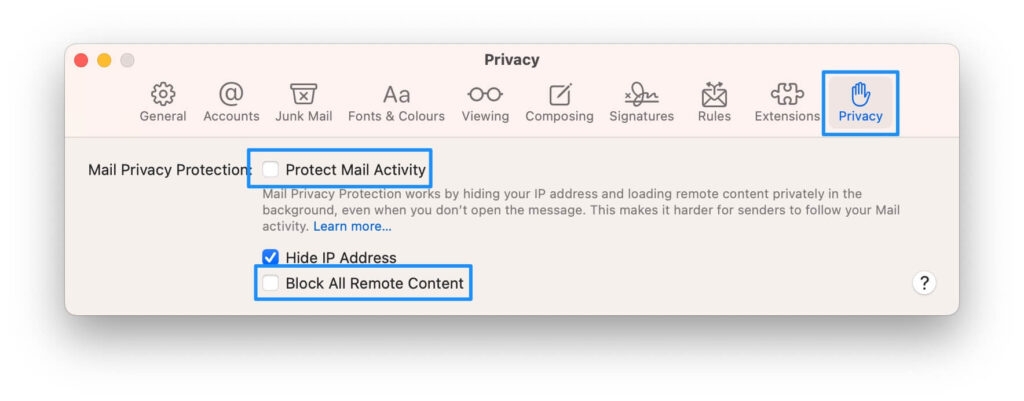
This should solve the content loading issue on your iOS device.
Fix 4: Turn Off the Limit IP Address Tracking
Sometimes the Limit IP Address Tracking feature concurs the “Your Network Preferences Prevent Content from Loading Privately” issue, so turning off the feature will get rid of the issue.
To do so, follow the below steps,
- Go to iPhone settings and open the Wifi tab.
- Click on the (i) icon in front of the connected Wifi network.
- Now, scroll down and then turn off the Limit IP Address Tracking.
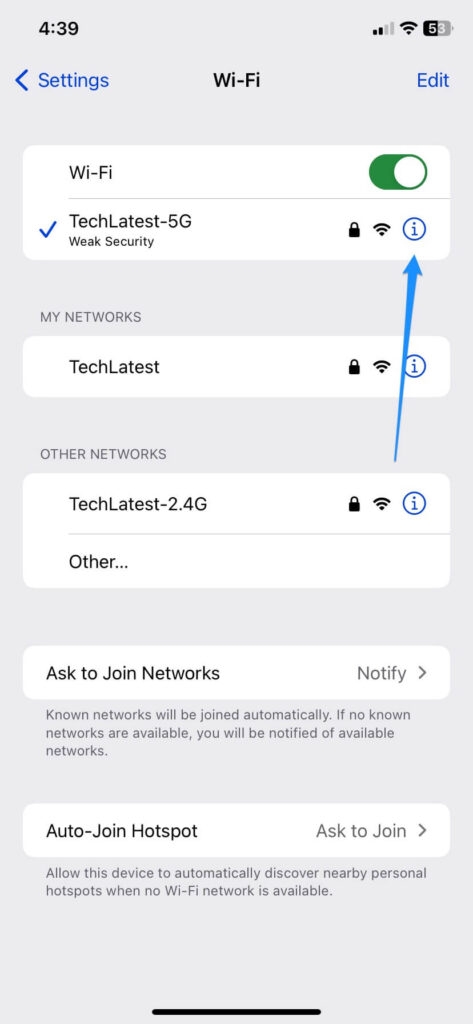
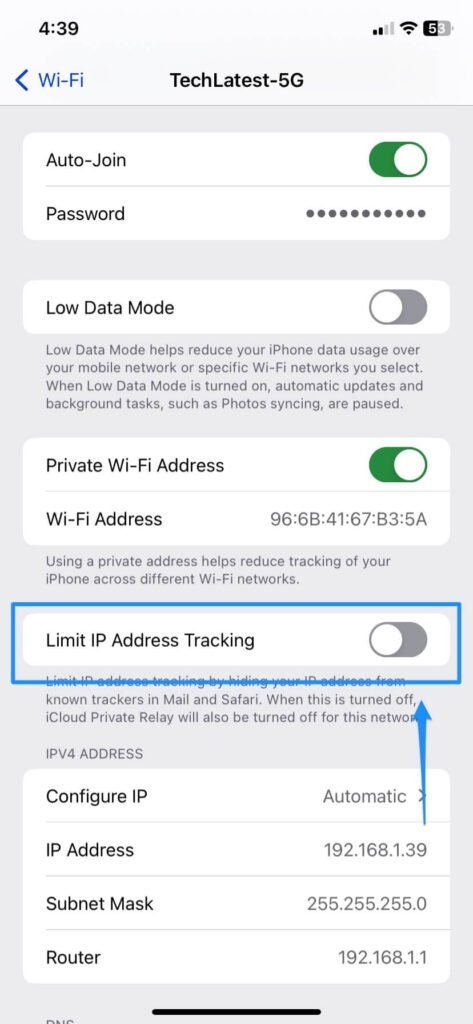
In case you are on Mac, follow the same steps. Go to Settings > Wifi > Details > turn off Limit IP Address Tracking.
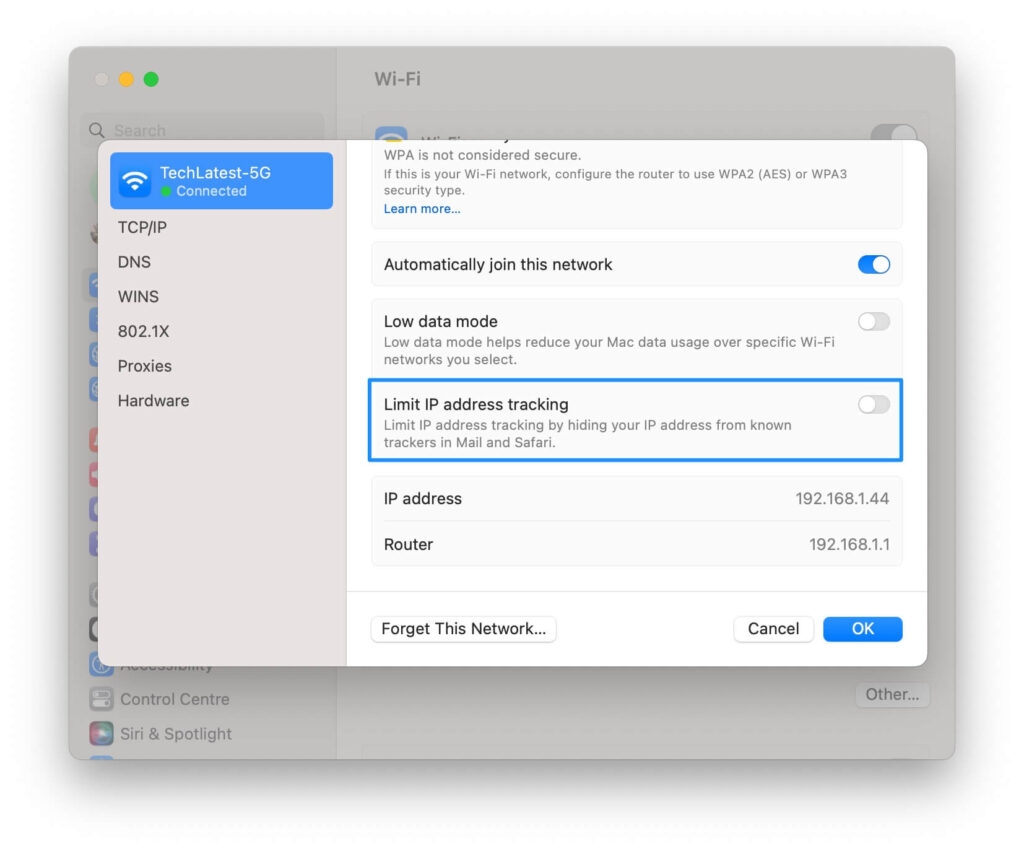
Fix 5: Turn off the VPN
Sometimes using VPN can affect your internet speeds. In some cases, the Mail app will not be able to download the content in the mail privately.
You can fix this issue by tapping the “load content” option that displays on top of the mail app. By tapping on this option, you will be able to load the email contents through your VPN rather than disabling the ‘Mail Privacy Protection’ feature.
Fix 6: Disable the Firewall (Mac only)
You might face the ‘your network preferences prevent content from loading privately’ error when third-party applications on your iPhone have a similar DNS configuration to the mail app.
If you have any third-party applications installed on your iPhone, it is recommended to whitelist the mail app on the firewall. This should help the content to load privately.
Fix 7: Disable Third-Party Antivirus software (Mac only)
Most of the time, third-party antivirus applications can interfere with the performance of the mail app. Hence, you might face glitches in the image loading on the mail.
To fix this error, you need to either delete the antivirus permanently or you can whitelist the mail application as mentioned above.
To delete the antivirus application from your Mac device, you can follow the steps given below:
- Open the launchpad by clicking on the dock or using the three-finger and a thumb gesture.
- Now, type the name of the antivirus application in the search bar.
- Now, hold the icon of the antivirus application or hold the option key.
- You can find a cross (x) symbol on the right-hand side. Click on it.
- Now, you can delete the application.
Frequently Asked Questions
What is Mail Privacy Protection?
It is a new feature introduced by Apple in the iOS 15 version. This feature hides your iPhone’s IP address from email senders so that your location and browsing activity remains anonymous.
How to Fix Network Settings on iPhone?
To fix the network settings, you can navigate to Settings > General > Transfer or Reset [Device] > Reset > Reset Network Settings. This should help you reset the network settings on your iOS device.
Conclusion
These are the most common fixes that can be applied to fix the ‘your network preferences prevent content from loading privately’ on your Mac and iPhone. Do let us know which of the solutions given above worked for you.
Directly in Your Inbox