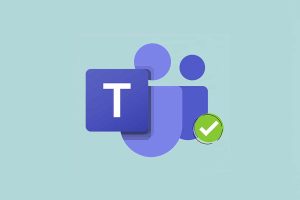If you have problems with your Surface Pro keyboard not working, don’t worry! You are not alone. Many Microsoft Surface users have reported the Surface Keyboard Not Working issue.
There are several reasons why your Surface Pro keyboard may not be working. It could be a problem with the drivers, connectivity issues, the hardware, or even Windows itself.
It is also possible that your Microsoft Surface Pro will not work due to defective system files or the wrong “Keyboard Accessibility” settings.
In this article, we will show you some possible solutions that may help fix the problem.

Keep reading to find out!
Why Is My Surface Pro Keyboard Not Working?
Before we get into the solutions, let’s look at some possible reasons why your Surface Pro keyboard is not working. Your surface keyboard is having problems pairing with Bluetooth. Your laptop’s surface keyboard battery is low.
Water or physical damage to the surface or keyboard:- Environmental hazards may affect the Surface Pro keyboard. Therefore, most faults are likely to come from it.
Your Surface Pro computer and keyboard may not communicate properly if you have damage, dust, or debris around where the keyboard attaches.
Outdated Drivers:- As we mentioned before, one of the possible reasons is that there may be some issues with the drivers. If the drivers are not up to date, they may not be compatible with your Surface Pro, which can lead to the keyboard not working.
Connectivity issues:- Another reason your Surface Pro keyboard may not be working is connectivity issues. If the keyboard is not properly connected to the Surface Pro, it may not work.
It is also possible that there is some interference from other devices connected to the same port. Try disconnecting all other devices from the port and see if that solves the problem.
The Hardware issues:- If the drivers and connectivity are not the issues, there may be a problem with the hardware. If the keyboard is not functioning properly, it may be due to a physical issue.
It is also possible that the keyboard is incompatible with your Surface Pro. If you are using a third-party keyboard, it may not work properly.
Windows Problem:- There is also a possibility that the problem lies with Windows itself. If there are some corrupt system files, it can lead to the keyboard not working.
It is also possible that the “Keyboard Accessibility” settings are not properly configured.
How To Fix Surface Keyboard Not Working?
The following are some of the solutions that you can try to fix the Surface Keyboard Not Working issue:
Restart Your Surface
One of the first things you should try is restart your Surface Pro. This can help to solve some minor issues.
- First, disconnect your keyboard and restart your Surface pro.
- To restart your Surface Pro, press and hold the power button for about 10 seconds. The device will then turn off. Once it is off, press the power button again to turn it on.
- After that, reconnect your keyboard.
If this method does not work, try the following methods.
Perform A Two-Button Shutdown
If a simple restart does not work, you can try a two-button shutdown. This can help to solve some more serious issues. When the hardware is corrupted, your Surface keyboard will not be working. When this occurs, a simple restart won’t fix the problem.
Surface Book and Surface Pro users will need to shut down using two buttons to resolve the issue. To do this,
- Press and hold the power button for about 30 seconds, and then release it.
- Then, Press and hold it again along with the power button and the volume-down button simultaneously for about 15 seconds, and then release them.
- Wait 10 seconds, then restart the Surface to see if the problem has been resolved.
Note:- If you are using Surface 3, 2, or RT, you will have to force a shutdown instead:
Hold your device’s power button for 10 seconds and then release it. Once your device is turned on, check to see if the keyboard is working.
Wrong Ease of Access Keyboard Settings
If you use a third-party keyboard, you may have an issue with the “Keyboard Accessibility” setting. The Ease of Access settings allows you to adjust your keyboard functions and how it operates. If you make incorrect selections in the “Keyboard Ease of Access” settings, it may not work as you want.
Here is how you can adjust the Ease of Access settings.
- First, Go to the Search page.
- Type in Ease of Access.
- Then click on Ease of Access Keyboard Settings in the list.
- Next, Go to Useful Keys and then turn off the Filter Keys and Sticky Keys options.
Update Or Reinstall Your Driver
Device Manager is the most convenient way to update your drivers. To do this, follow these steps:
- Select Device Manager from the Start menu by right-clicking.
- In the Device Manager, find the keyboard under Keyboards and right-click on it.
- Select Update Driver.
- If there are any updates available, follow the instructions to install them.
- Once the updates are installed, restart your device.
Clean Connectors
If the issue is with the connectivity, you can try to clean the connectors. To do this, unplug the keyboard from the Surface Pro and then use a can of compressed air to blow out the connectors. Once you have done this, plug the keyboard back in and see if it works.
Reset To Factory Settings
You can do so if you wish to restore your Surface Pro to factory settings. If your Surface Pro fails to connect to your keyboard, there might be a problem with its operating system or Surface Pro itself.
You will also remove any customized settings you have made on your device. Once the process is complete, you will have to input those settings again.
Following these steps will help you reset your Surface Pro if you’re sure you want to:
- First, select Start from the menu.
- Then, click on Settings.

- Next, click Update & security.

- Then click Recovery.

- Under the Reset This PC section, click Get Started.

When resetting your Surface Pro, you can choose between two options: Keep my files and Remove everything.

The only option you will need to select in this case is to Keep my files. The option is best for you this one because you are troubleshooting a keyboard problem, so you don’t have to remove any personal files. This option, however, will remove all apps and all device drivers and revert all settings to their original state.
This way, you should be able to get your Surface Pro keyboard back to working normally.
Replace The Keyboard
If you have tried all of the solutions in this article and your Surface Pro keyboard still isn’t working, you may need to replace it.
You can purchase a new keyboard from the Microsoft Store or other Surface accessories retailers. When replacing the keyboard, ensure you get one specifically designed for your model of Surface Pro.
If you are still having issues with your Surface Pro keyboard, you can try to contact Microsoft support.
FAQs
How Do I Fix A Keyboard Problem With My Microsoft Surface Pro?
If your Microsoft Surface Pro keyboard isn’t working, there are a few possible causes. Ensure the keyboard is plugged in, turned on, and properly connected to the device.
When the keyboard still does not work, try resetting the device by pressing and holding the power button for 10 seconds. In case that doesn’t work, you might have to replace it.
How Do I Get My Surface Pro To Recognize My Keyboard?
You can get your Surface Pro to recognize your keyboard in a few different ways. One way to do this is by connecting your keyboard to the Surface Pro’s USB port. Other options include using a Bluetooth keyboard.
How Do I Reinstall My Surface Pro Keyboard Driver?
You can reinstall the Surface Pro keyboard driver by following these steps:
- First, go to your computer’s Device Manager.
- Then, Select the Keyboard device under the Hardware category.
- Next, select the Update Driver option under the Driver tab.
- Select the keyboard driver file in the folder where you extracted it.
- Click Next after the driver has been installed.
How Do You Update Your Surface Keyboard?
You can update the Surface Keyboard through Windows Update or the Microsoft Store.
Conclusion
Hopefully, this article helped you fix the Surface Pro keyboard not working problem. When your keyboard malfunctions, you don’t have to discard it or take it to a service center. Rather, you can fix it yourself using any of the methods listed above, depending on your issue.
Please let us know in the comments if you have any questions or doubts. If you need assistance, we will be glad to assist you.
Thanks for reading!
Directly in Your Inbox