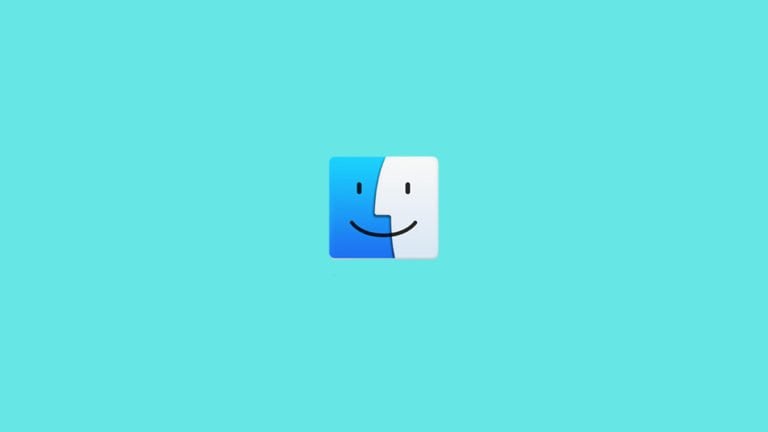
Lots of Apple users accepted that Mac keyboard shortcuts make their lives much easier, they can easily perform activities without clicking and hovering mouse, just press some hotkey combination over the keyboard, and that’s it the work is done like the most used key combination is Command+C and Command+V for copy and paste respectively.
For those Mac users who are new to the environment and aren’t familiar with Mac Keyboard shortcuts to do their work easily, we have listed some important Mac keyboard shortcuts which will help you to easily use the system and you can do the job quickly.
Mac Keyboard Shortcuts
Here, we are mentioning a few Mac keyboard shortcuts, so that you can easily open the apps and navigate between them, these short tricks will help you to use your Mac quickly, conveniently and efficiently.

Open the Screenshot app
To open the screenshot app on your PC, you ca press Shift+Command+5, this key combination will open the screenshot app and let you take a screenshot, record your screen, or more, and by default, it will be saved to your desktop. This is better than opening the app manually by using a mouse, you can open the app instantly in MacBook with a Mac keyboard shortcut.

Also Read: Top 5 Best Logo Maker App for Android
Switch Between Apps
To navigate between two different apps you can use Command+tab, this Mac keyboard shortcut will let you switch between the apps easily. You can move between all of the apps you have opened, then tap on the Enter key to open the app you wish to use.

Also Read: 3+ Methods to Take Screenshot in Windows 10
Change File Layout View
You can change the file layout view in the Finder through mac keyboard shortcuts, you can use following Mac keyboard shortcuts and change the file layout view
- Command+1– To switch to icon view.
- Command+2– To switch to the list view.

Also Read: How to Fix ‘File Too Large for Destination File System’ Error in Windows 10
- Command+3– To switch to column view.
- Command+4– To switch to the gallery view.
You can also select multiple files by pressing the Command key while clicking the file you want to open.
Open Quick Look
To have a quick preview of a file by opening Quick look instantly, to enable the Mac Keyboard shortcut to open Quick Look expeditely, you need to select the file and press the Space key.

Also Read: How to Use CamScanner in Windows 10
Paste and Match Style
If you paste any content from the clipboard, we need to change its style like font size, font style, etc. So, no more hassling with adjusting the text to match it with existing content. You need to press option+shift+command+V. This Mac keyboard shortcut will save your time a lot, as after pasting the text using the shortcut your text doesn’t require further formatting to match the style.

Also Read: How to Fix 0xC004C4AE Error in Windows 10 Easily
Search a Word
If you want to search a word either from text or from the web, you can easily do it by selecting and highlighting the text and pressing control+command+D. This Mac Keyboard shortcut will let you search a word simply, isn’t it cool?
Open Character Viewer
You can quickly open the character viewer, just hold the following hotkey combo Control+Command+Space. By pressing this you can either insert an emoji or a special character.
Open Spotlight.
Using Spotlight you can open apps and documents in your computer or the web, Bring it up quickly by hitting Command+Space, and this Mac Keyboard shortcut will activate a search bar, you can search anything either from your computer or from the web.

Also Read: How to Fix ‘Your PC Ran into a Problem and Needs to Restart’ in Windows 10
Open a New Tab in Browser
Instead of opening multiple safari windows and surfing the internet using multiple windows, you can open multiple tabs on the same safari window, to open a new tab in the same windows press Command+T.
Close Tab in Browser
You can easily close a tab in the Safari browser by using Mac keyboard shortcut Command+W.
Switch between Active Tabs in a Browser
If you have opened multiple tabs in a window, so you can navigate between them easily by pressing Control+Tab.
Hide Active Apps
The Mac Keyboard shortcut to hide the active apps, is Command +H, by pressing both keys together you can easily hide the active apps, it will not quit the app but it will minimize the window and you can easily open it again using the dock.
Menu Shortcuts
If you are using the app and want to use Mac Keyboard shortcuts within it, you can click the menu bar and all the shortcuts are mentioned in front of the tasks, like

Also Read: How to Fix 0x80070020 Error in Windows 10
- Command+N– To open a new Finder window.
- Shift+Command+N– To open a new folder.
- Control+Command+N– To open a new folder with “Circus Arts Flyer”.
- Command+O– To open a file.
- Command+P– To print a file.
- Command+I– To get information about the file.
- Command+D– To make a Duplicate file.
- Command+F– To find.
And many others, if you want to know more you can click on the menu bar and can discover more Mac Keyboard shortcuts.
Open Help Menu
If you are facing any issue with anything you can open the help menu anytime, to open the Help menu quickly you have to press Shift+Command+?.
So here are some Mac keyboard shortcuts now you can use them yourself and by using these key combinations you can explore more from your PC quickly, and reliably. If you experience any issue while using any gadget from Apple Inc. you can search your issue at Apple Support and can file a bug.
Also Read: How to Fix 0x80070422 Error Code in Windows Easily
Image Credit: Apple Support (YouTube)
Directly in Your Inbox









