Highlights
- Word Error 0x88ffc009 occurs due to corrupt files, caching issues, and network issues.
- The error means Microsoft Word is unable to access the servers and is unable to share the files with anyone.
- Try the working fixes given in this article and get your problem fixed.

Are you facing the “Word Error 0x88ffc009” when trying to access a file or performing any action that needs communication with the Microsoft server? Well, this is a common server error that is encountered by most Word application users.
The Word Error 0x88ffc009 hampers your work’s productivity and delays certain important tasks if you have any.
In this article, we have covered the possible reasons for Word Error 0x88ffc009 and some quick fixes.
What Causes Word Error 0x88ffc009?
0x88ffc009 error code usually occurs when there is a communication failure between the server and Microsoft Word. When this error occurs, the user will not be able to access the file or share it with others.
In most cases, this error occurs either due to network instability, corrupted files, or even due to caching issues.
Let’s dive into the quick solutions!
How to Fix Word Error 0x88ffc009 in Windows 10/11?
Solution 1: Relaunch the Word Application
If your Word document isn’t responding or throwing the error, it is recommended to relaunch the application. Here is how you can do that:
- Firstly, save the documents and close them.
- Now, open the Task Manager by pressing on the shortcut keys Ctrl + Alt + Del.
- Navigate to the Processes tab and right-click on Microsoft Word and select the option End Task.
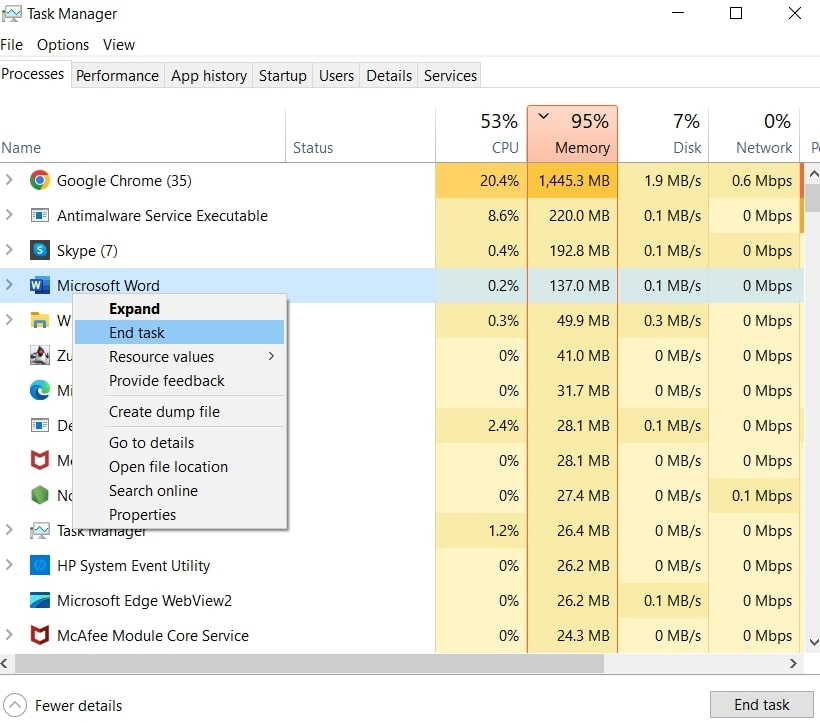
- Launch the Word application and see if it is now working fine or not.
Solution 2: Check the Internet Connection
This is the basic yet most effective solution. If your internet connection is poor, then it might be difficult for Word to communicate with the Microsoft servers.
To check your internet connection, it is recommended to visit websites like speedtest.net or fast.com.
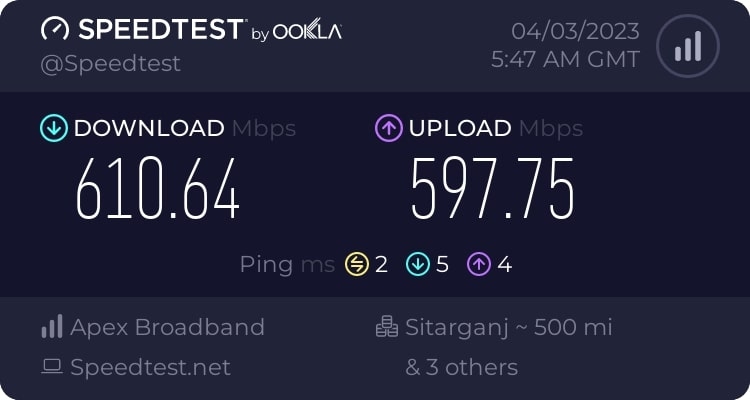
If you see that the network connection is poor, check if it is an issue with your router or the internet itself, and accordingly, contact your internet service provider to fix the issue.
Solution 3: Run the Troubleshooter
This is an in-built feature of Windows OS. Whenever you have issues with the Windows applications, you can follow the process below to troubleshoot:
- Firstly, open the Windows search and type Troubleshoot, and hit Enter.
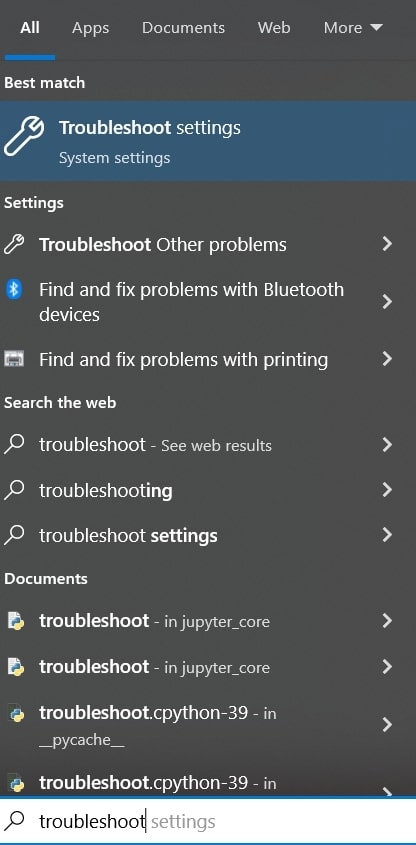
- Now, select the option Additional Troubleshooters.
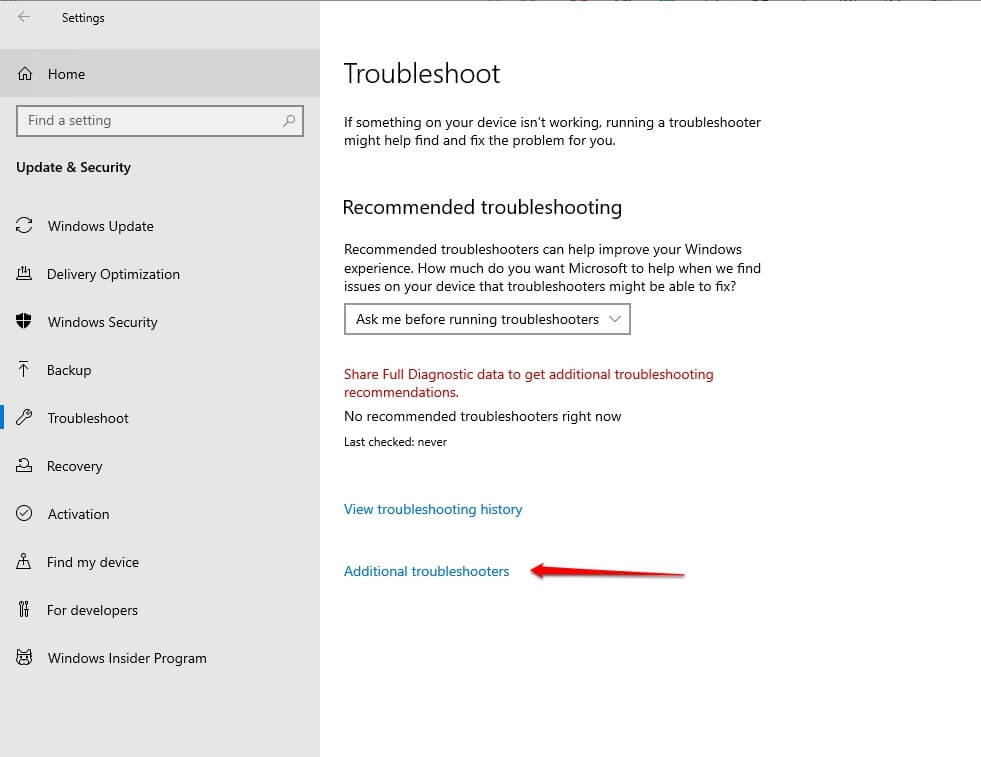
- Select the option Windows Store Apps and select Run the Troubleshooter.
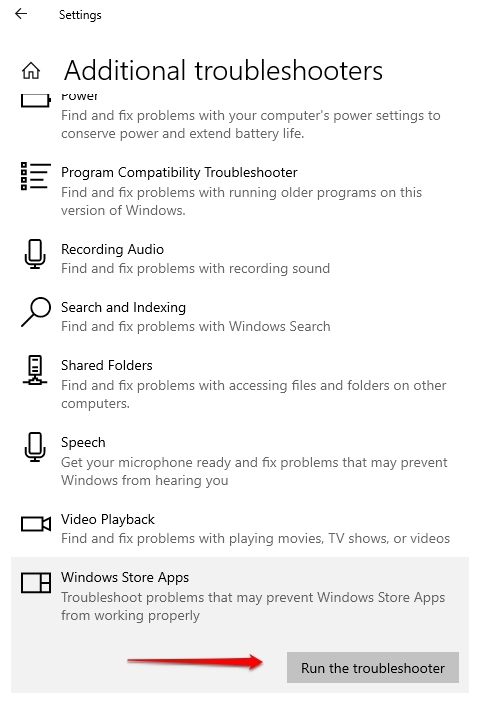
Now, wait for the process to complete.
Solution 4: Update the Windows Application
Whenever you face the Word Error 0x88ffc009, check if your Microsoft Word is updated or not. If not, follow the process below to update the application:
- Firstly, open the Word application.
- Now, click on the File option in the top-left corner.
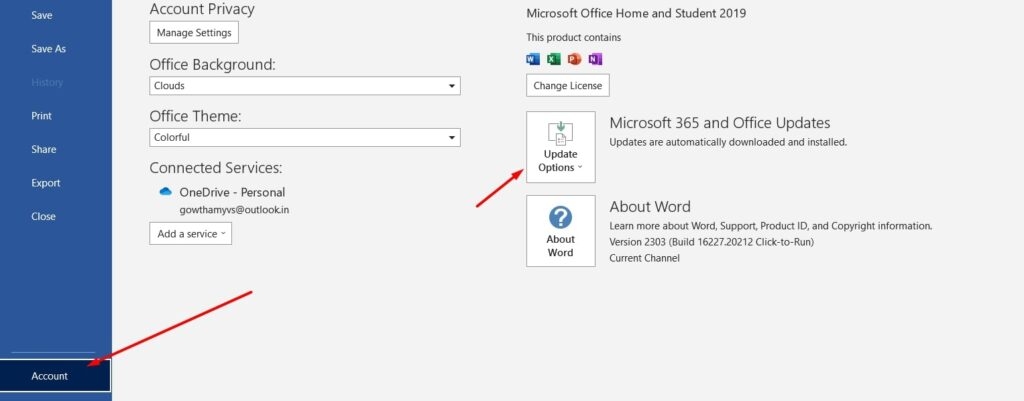
- Now, choose the Update Now option and wait for the updates to complete.
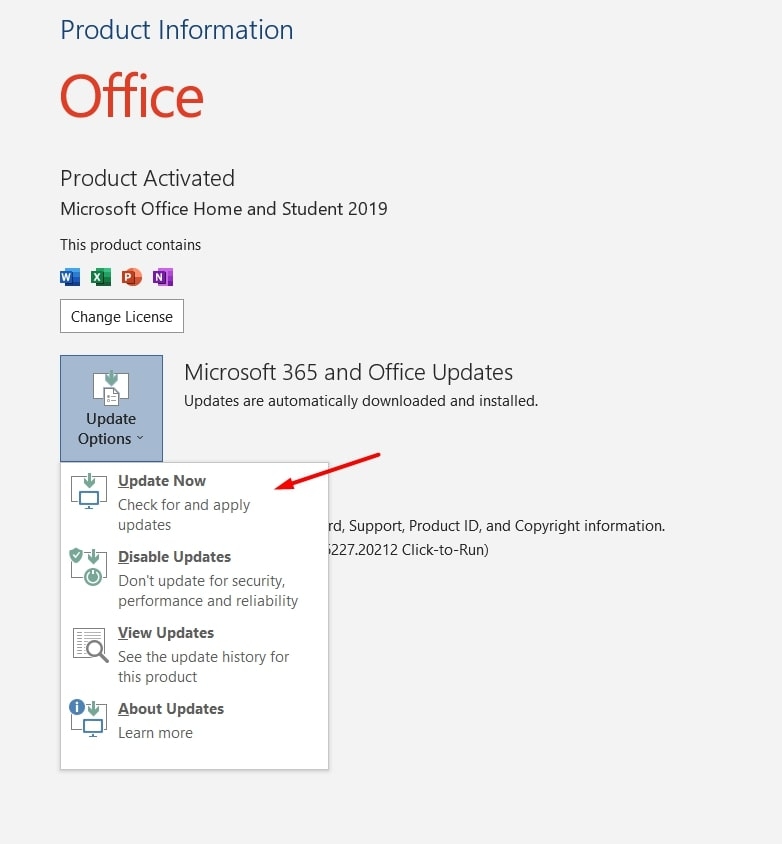
Solution 5: Change the OneDrive Location
Word Error 0x88ffc009 also occurs when you save the word document in the wrong location. To fix this error, you need to change the drive location to the correct one. Here is how you can do that:
- Press Windows + E shortcut keys to open Windows Explorer.
- Now, on the left sidebar, you can find the OneDrive folder.
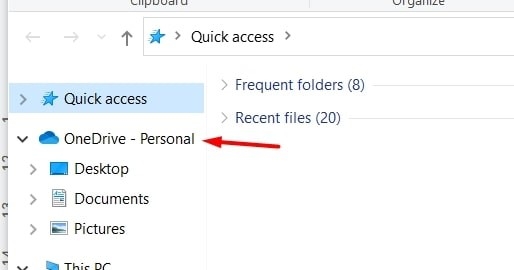
- See if there are any unrecognized folders under it.
- If yes, open the folder and see the Word document that you have a problem with. If you find the Word document under this folder, cut it. If not, find the Word document in other folders and cut it (once you find it).
- Now, navigate to the Documents section in OneDrive and paste the Word document here.
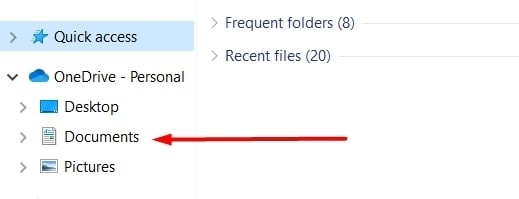
- After you paste it, open the Word document and see if the problem is fixed or not.
Solution 6: Repair Microsoft Apps
By following this solution, the corrupted files and components will be fixed. Here is how you can repair the Microsoft apps:
- Firstly, press the Windows key and open the Start Menu.
- Now, type Control Panel.
- Now, select the Programs option.
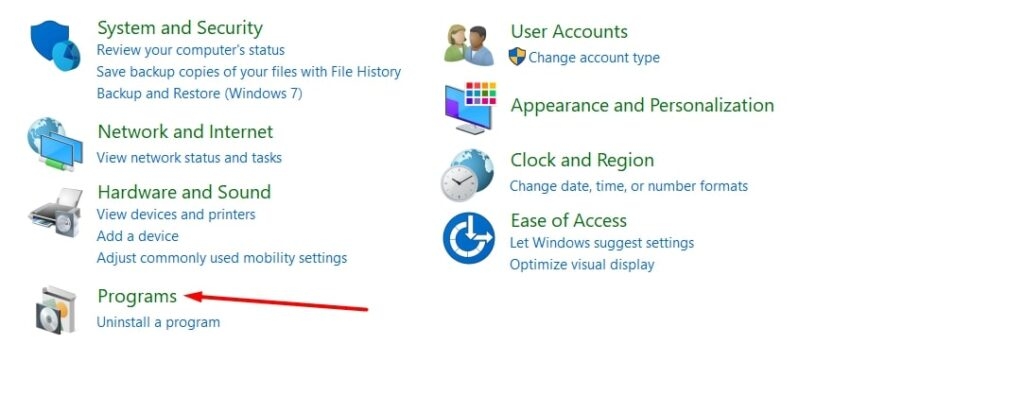
- Select Programs and Features.
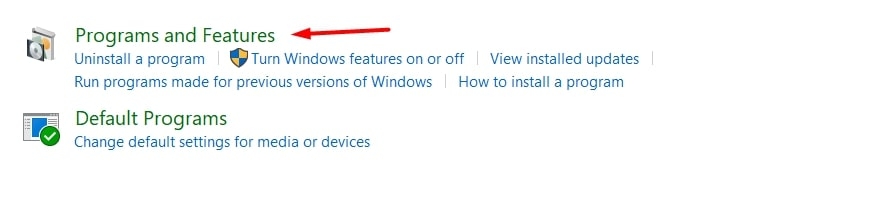
- Right-click on Microsoft Office and click Change.

- Now, select the option Online Repair and click on Repair.
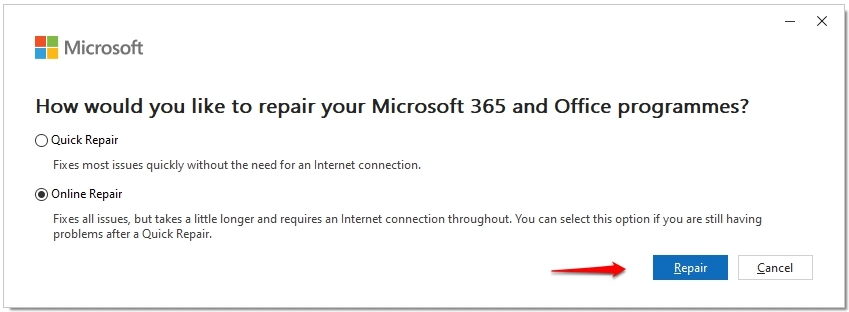
- Follow the on-screen prompts and complete the process.
Additional Tip: Check for Word Alternatives
If you are constantly facing this issue in Word documents, you can switch to the alternatives to Microsoft Word. Here are a few such alternatives which you can give a try!
Google Docs: This is one of the best alternatives to Microsoft Word. Moreover, this is a cloud-based application that you can edit both online and offline. You need not worry about finding the files on your PC. Every file you edit is stored in Google Drive.
Zoho Writer: Yes, you heard it right! Zoho has a free documentation tool that is clean and powerful. Moreover, the distraction-free UI will boost your productivity and lets you focus on your document editing. It even has a built-in AI tool, Zia, that helps you with quick editing and grammar fixes in the document.
LibreOffice Writer: This is also a free alternative to Microsoft Word. It supports both .docx and .doc files. This application has a clean and simple interface, so you won’t find much difficulty in navigating the options.
WPS Office Writer: If you are looking for a free alternative to Word that is as good as Microsoft Word, then you need to try WPS Office Writer. It gives you a premium application feel without the need to pay much for its subscription. You can even print or save the files in PDF format.
Conclusion
These are some of the quick fixes that you can try to solve the Word Error 0x88ffc009. Before you move on to any solutions mentioned above, it is always recommended to check the internet connection first.
Further Reading:
Directly in Your Inbox


![[Solved] Windows Update Error Code 0xc1900223 Windows 10 Update Featured](https://tech-latest.com/wp-content/uploads/2021/12/Windows-10-Update-Featured-300x225.jpeg)





