Highlights
- Apple continues to create seamless user experiences with innovative solutions such as Thunderbolt Bridge on Mac, which has become increasingly popular in recent years.
- In recent years, Mac users have been able to transfer information between devices at an unprecedented speed thanks to this high-speed data transfer technology.
- Here are some crucial details about Thunderbolt Bridge on Mac that you should know.

Thunderbolt bridges are hardware interfaces that transfer large amounts of data (audio, video, images, applications, programs) between Macbook devices at ultra-high speeds. Without external hard drives or other storage devices, users can easily transfer data between two Macs.
However, the 2020 MacBook Pro can create one, but you cannot access it or use it without another Thunderbolt-equipped Mac to connect to. In this guide, we have mentioned everything related to the Thunderbolt bridge on Mac. So, let’s get started with the guide.
What is ThunderBolt Bridge on Mac?

You can connect two Macs with Thunderbolt 3 ports using Thunderbolt Bridge. A Thunderbolt interface allows Mac devices to connect to other devices that support the interface and transfer data, audio, and video with high-speed transmission.
You can then access all your files on the other Mac, including the display, keyboard, and mouse. Also, Thunderbolt Bridge works for connecting external drives or monitors to Macs.
Though the ThunderBolt 4 is relatively new to Mac, it is a key component of Intel’s Lightpeak technology, which Apple then co-developed with Intel.
Originally available for the MacBook Pro laptops running Mavericks OS X (10.9) in 2011, it has since become a standard feature on all Apple laptops. Over the years, it has evolved into a critical feature of all MacBooks.
Advantages Of Thunderbolt Bridge:
- Most users use it when they wish to upgrade their MacBooks from an older version to the latest one, such as version 11.
- In comparison with an ordinary cable, Ethernet, or even WiFi, the Thunderbolt cable is high-speed. Because the data can sometimes be transferred at 8GBps, it can sometimes transfer data within minutes or seconds.
- Thunderbolt Bridge offers a high performance and speed advantage. More people prefer transferring data between MacBooks over WiFi, Ethernet, or AirDrop for these reasons.
- The Thunderbolt port allows audio, video, or any other data to be transferred between peripheral devices via one cable.
Disadvantages of Thunderbolt Bridge:
There are a number of disadvantages associated with Thunderbolt Bridge:
- There is one major disadvantage: it can only be used with two or more Mac devices, and it is incompatible with Windows or another operating system.
- It will not be possible to transfer information from the old device to the new one if the hard drive is encrypted.
- If there are non-thunderbolt devices connected to the Thunderbolt, try connecting more than one device. When it does, it may impact performance, which could be a good sign. Consequently, the entire system will slow down. It is for a good reason that Thunderbolt is faster than other connected devices.
Features:
- It is beneficial when there is a lot of data to transfer between two computers that can’t be transferred via Ethernet or WiFi. It is at this point that Thunderbolt cable proves to be a lifesaver.
- Besides assisting with Migration Assistant, it also has the ability to transfer generic data and work in Target Disk Mode.
- A Thunderbolt connection can also work bi-directionally, meaning both sending and receiving data can occur simultaneously.
Different Versions Of ThunderBolt
There have been numerous upgrades to ThunderBolt technology over the years, with ThunderBolt 1.0 and ThunderBolt 2.0 based on MiniDisplay Port technology. An audio-visual interface is supported by the MiniDisplay port, which is a miniaturized version of Apple’s Display port. Here is a comparison of Thunderbolt versions.
- Thunderbolt 1: This port was released in 2011 and uses Mini DisplayPort technology. There are six devices that can be connected in a daisy chain, and the data transfer rate is 10 Gbps.
- Thunderbolt 2: It uses the same Mini DisplayPort connector as Thunderbolt 1. It can daisy chain up to six devices and supports a 20 Gbps data transfer rate.
- Thunderbolt 3: This connector uses a USB Type-C interface and was released in 2015. It has a data transfer rate of 40 GB per second and can be quickly chained to up to six devices.
- Thunderbolt 4: Thunderbolt 4 was introduced in 2020 and continues to use the same USB Type-C connector used by Thunderbolt 3. Up to six devices can be daisy-chained together and support a data transfer rate of 40 Gbps. It is also possible to connect Thunderbolt 4 devices to USB 4.0 devices.
How Thunderbolt Bridge Works?
It is necessary for the user to connect the Thunderbolt bridge to at least two MacBook devices before it can be used.
Users can download the Migration Assistant if it does not appear in the built-in Migration Assistant on MacBook; if it does not appear, it can be downloaded separately.
With the Migration Assistant, everything is transferred from the old device or computer to the new one.
How do I turn on Thunderbolt Bridge on Mac?
Under Thunderbolt Bridge settings, if you see the “Not connected” label, follow these steps:
- Using a Thunderbolt cable, connect the two Macs.
- Using System Preferences, locate Thunderbolt.
- Go to Network > Configure Thunderbolt networking.
- Thereafter, when the New Interface Detected shows up, click OK and apply.
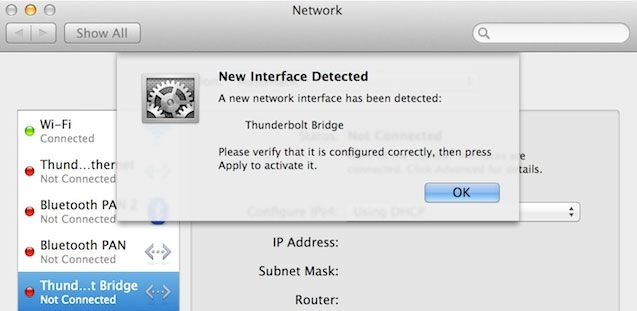
- From the left side, select Thunderbolt Bridge and click Apply.
- On the second Mac, repeat the process.
Is Thunderbolt any different from Light Peak?
While Thunderbolt was being developed, Intel used Light Peak as its codename; both names refer to the same technology.
However, it is important to note that Apple’s Thunderbolt implementation, which uses only electrical circuitry, also has the advantage of carrying power since Thunderbolt can utilize electrical or optical connections.
How to Remove the Thunderbolt Bridge Interface on Mac
Thunderbolt Bridge interfaces can be removed if they are unnecessary on your Mac. Follow these steps:
- Go to System Settings.
- To remove Thunderbolt Bridges, click Network > Select Thunderbolt Bridge > Delete Service > Delete. It is also possible to make Thunderbolt Bridge inactive using the Make Inactive button.
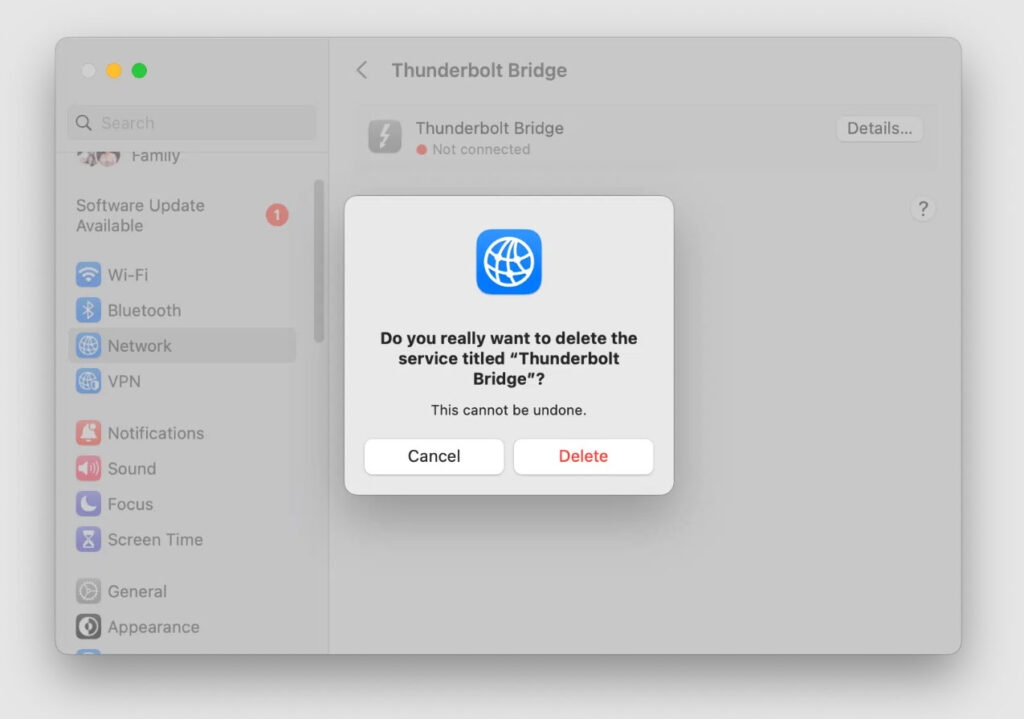
As one of Apple’s latest innovations, Thunderbolt Bridge is committed to pushing the boundaries of performance and connectivity.
It facilitates collaboration between Mac computers by providing lightning-fast data transfer speeds. So, that’s all we have for you on Thunderbolt Bridge on Mac. We hope that this guide has helped you. Let us know if you have any questions about this topic in the comments below.
Further Reading:
Directly in Your Inbox








