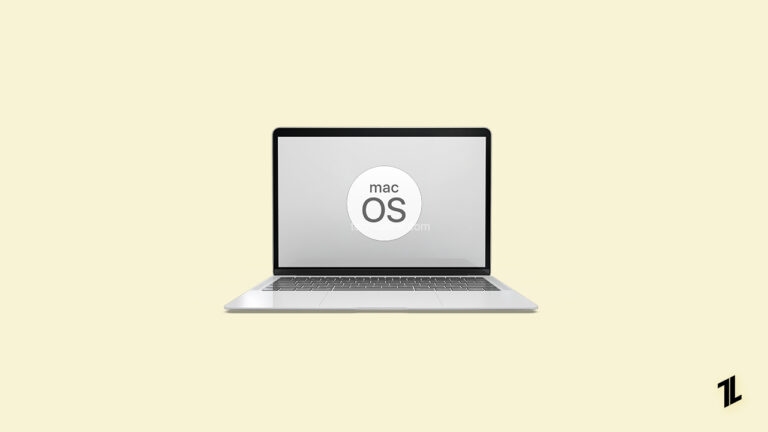
The self-assigned IP address error on a MAC is a common issue when the device cannot obtain an IP address from the router or DHCP server. It can cause Internet connectivity problems and make it difficult to access local network resources.
In this article, you will learn the causes of this error and provide troubleshooting steps to resolve it.
What Does it Mean When It Says WiFi Has a Self-Assigned IP Address?
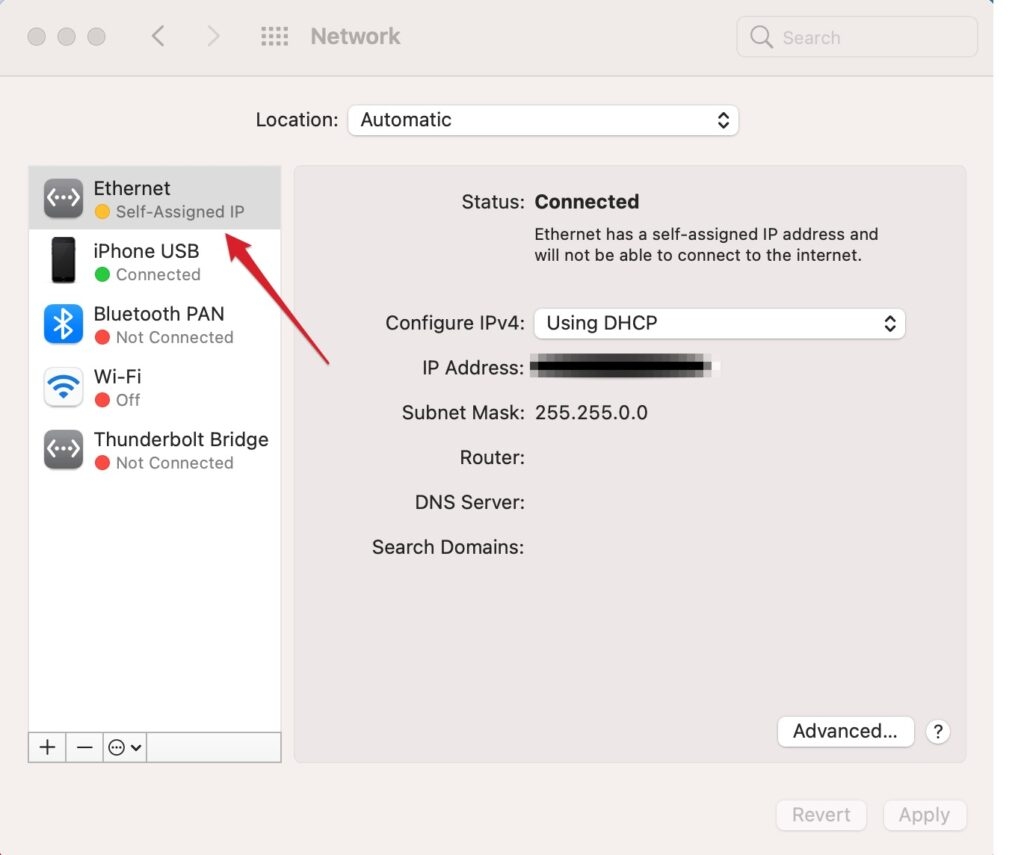
When a device says it has a “self-assigned IP address” on a WiFi network, it cannot obtain a valid IP address from the router. It can happen for various reasons, such as a conflict with another device on the network with the same IP address or an issue with the router’s DHCP (Dynamic Host Configuration Protocol) settings.
Without a valid IP address, the device cannot access the internet or communicate with other devices on the network. To fix this issue, try restarting the device and router, checking for firmware updates, or manually changing the IP address.
What Are The Reasons for Self-Assigned IP Address Errors?
Several reasons for a self-assigned IP address error can occur on a MAC. Some of the most common causes include:
- Incorrect network settings: The network settings on the MAC may be configured incorrectly, which can prevent it from obtaining an IP address from the router or DHCP server.
- DHCP server issues: The DHCP server may be down or not working properly, which can prevent the MAC from obtaining an IP address.
- Router issues: The router may malfunction or not be configured properly, which can prevent the MAC from obtaining an IP address.
- Malware or viruses: Malware can infect the MAC and cause it to assign itself an IP address, preventing it from connecting to the internet or local network resources.
Troubleshooting Steps to Fix a Self-Assigned IP Address Error on a Mac
To fix a self-assigned IP address error on a MAC, you can try the following troubleshooting steps:
- Check network connection: Ensure that the MAC is connected to the network and that the network cable is securely plugged in.

- Renew DHCP lease: Try renewing the DHCP lease on the MAC by going to the “System Preferences” > “Network” > “Select Network” >”Advanced” > “TCP/IP” tab, then click on the “Renew DHCP Lease” button.
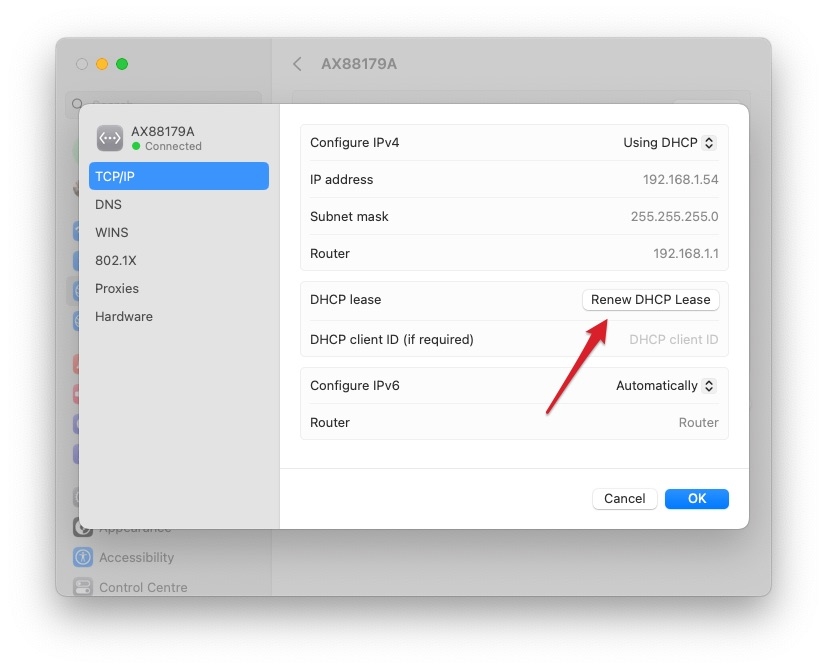
- Reset the router: Try resetting it by unplugging it for 30 seconds, then plugging it back in.

- Check for updates: Make sure the MAC runs the latest software updates.
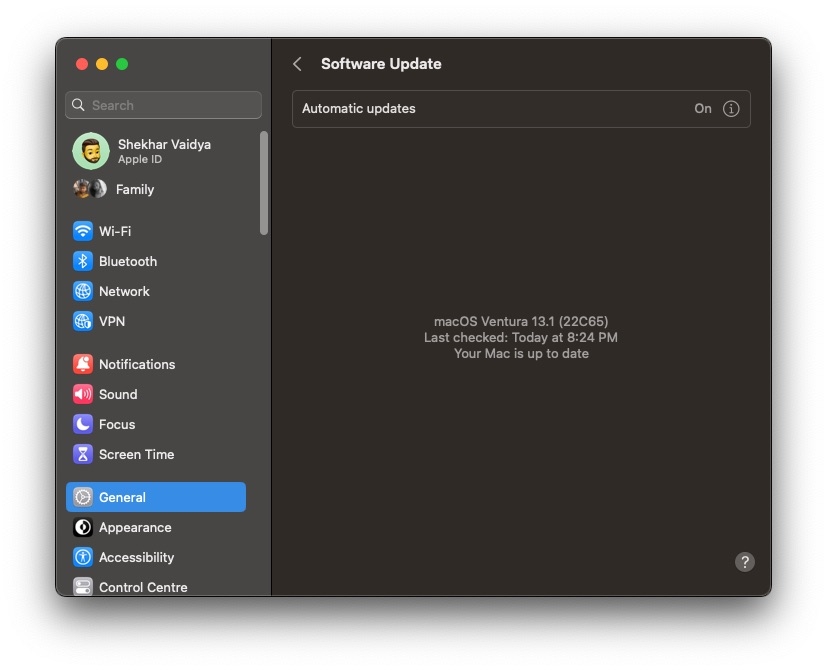
- Disable VPN: If you are using a VPN, disable it and see if it helps.
- Check for conflicting IP addresses: Make sure that no other devices on the network use the same IP address as the MAC.
- Disable IPv6: Some users have reported disabling IPv6 on the MAC can fix the issue.
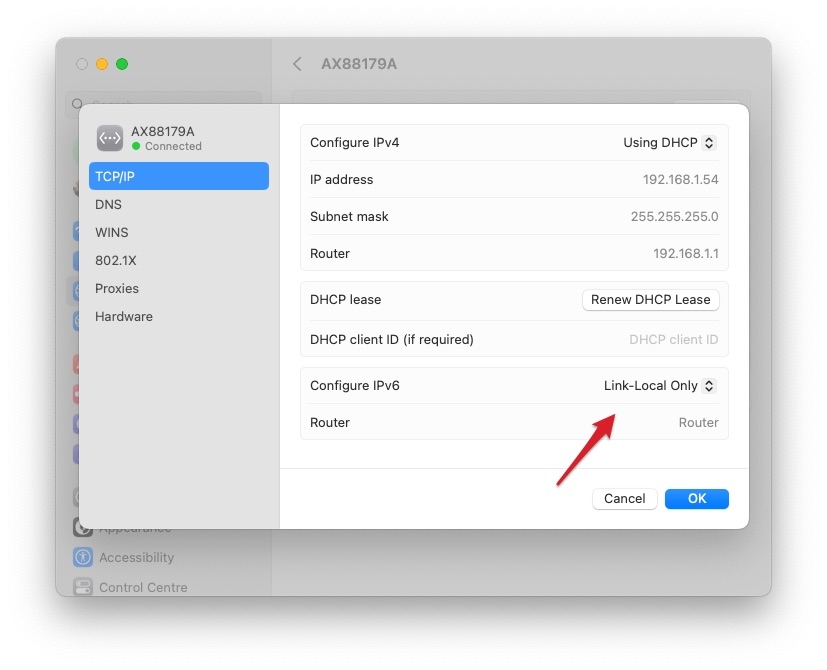
Some Bonus Fixes:
If the troubleshooting steps above do not resolve the self-assigned IP address error on your MAC, you may need to try some advanced solutions:
- Check for malware or viruses: Make sure that the MAC is not infected with malware or viruses which can cause this issue.
- Reinstall network adapter driver: Try reinstalling the network adapter driver on the MAC.
- Check for hardware issues: Make sure that the network adapter on the MAC is functioning properly and that there are no hardware issues.
- Reset NVRAM or PRAM: Try resetting the NVRAM or PRAM on the MAC.

- Contact technical support: If none of the above steps resolves the issue, contact technical support for further assistance.
It’s important to note that maintaining a stable network connection is crucial for the smooth operation of any device. A self-assigned IP address error can be a frustrating problem to deal with, but by following the steps outlined in this blog post, you should be able to resolve it quickly and get back to using your MAC as usual.
Additionally, it is always a good practice to keep your MAC updated, regularly check for malware and viruses, and ensure that the network adapter is working properly. It can help prevent self-assigned IP address errors and other network-related issues from occurring in the future.
How do I Fix the 169.254 IP Address on Mac?
If you’re experiencing an IP address of 169.254 on your Mac, your computer cannot obtain an IP address from your router. Various issues, such as a malfunctioning router or a conflict with another device on your network, can cause it.
To fix this, you can restart your router and Mac and check for any conflicting devices on your network. Depending on whether the problem persists, you may need to configure your IP address settings on your Mac manually.
You can do it by going to System Preferences > Network > Advanced > TCP/IP. Consult your router’s manual or contact your internet service provider for specific instructions.
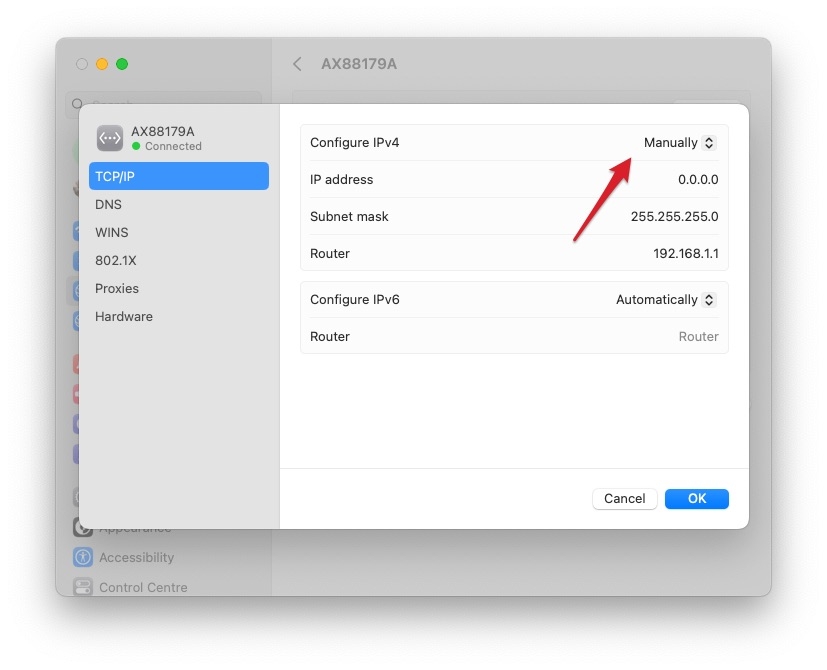
How do I Fix DHCP on Mac?
Dynamic Host Configuration Protocol, or DHCP, is a crucial network component in most networks. The device assigns IP addresses to devices connected to the network. Without it, devices may be unable to connect to the internet or communicate with other devices on the network. If you are experiencing issues with DHCP on your Mac, there are a few steps you can take to fix the problem.
The first step is to check your network settings. Make sure that your Mac is set to obtain an IP address automatically and that DHCP is enabled. If these settings are incorrect, you may need to enter them manually. If this does not fix the issue, try restarting your router or modem. Sometimes, a simple reboot can resolve DHCP issues.
Another solution is to clear your DHCP lease. It will force your Mac to request a new IP address from the DHCP server. To do this, open the Terminal app on your Mac, then type in “sudo dhclient -r,” followed by your admin password. It will release the current DHCP lease, and your Mac will request a new one.
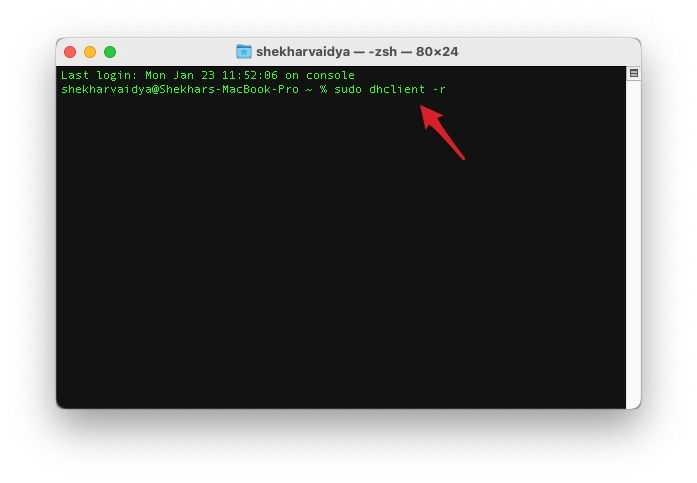
If none of the above solutions works, your router may malfunction, or you might have a problem with your modem. Try contacting your internet service provider for assistance or checking for firmware updates for your router.
Conclusion
Various issues, including incorrect network settings, DHCP server issues, and router problems, can cause a self-assigned IP address error on a MAC. To fix this issue, you can try troubleshooting steps such as renewing the DHCP lease, resetting network settings, and resetting the router.
In case these steps fail, you can try advanced solutions such as checking for malware or viruses, reinstalling the network adapter driver, and checking for hardware issues. If the problem persists, you may need to contact technical support.
Directly in Your Inbox









