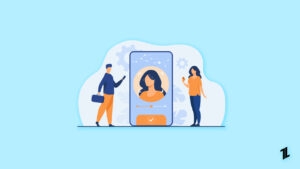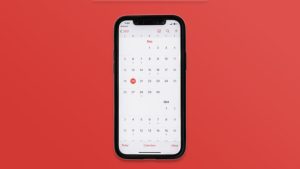Do you face issues while connecting to your WiFi network on your iPhone? Every time you end up getting an error message “This network is blocking encrypted DNS traffic.” when you try to connect to a WiFi network.
Well, if so, you do not need to worry, as we have gathered some potential fixes to resolve this issue. So, if you want to get rid of this error message, make sure to perform the fixes we have mentioned below.
What is DNS traffic?
DNS is a common acronym you might not seem to understand until you receive an error message about “This network blocking encrypted DNS traffic.” It is like a phone book for the internet, meaning a domain name system. In essence, DNS servers resolve humans’ friendly URLs such as apple.com to computer IP addresses.
Due to the fact that most default DNS servers are owned by ISPs (internet service providers), they are able to monitor your traffic and see what URLs you are trying to resolve. It’s only possible if your traffic isn’t encrypted.
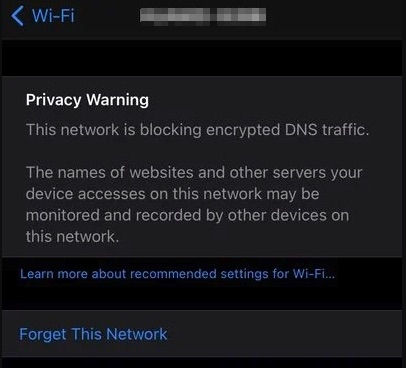
Why is my WiFi blocking DNS traffic?
There are a few reasons why your WiFi could be blocking DNS traffic. There’s a possibility that your router is set up to block certain services or websites by blocking their DNS requests. If this setting is enabled on your router, DNS requests won’t be routed to those sites.
In addition, the faulty configuration might prevent your router from sending outgoing DNS requests. There could be a problem with DNS server settings or a misconfigured firewall or security settings that are responsible for this.
Additionally, your Internet service provider may be blocking DNS requests for maintenance or policy reasons. The first step to finding out why your WiFi network is blocking DNS traffic is to check the settings on your router. You can also check your DNS settings to ensure an accurate DNS server setting.
If none of these options solves your problem, contact your ISP to learn if DNS traffic is blocked. In that case, they should be able to provide you with more details on what is causing the DNS traffic to be blocked and how it can be resolved.
How to Fix “This Network is Blocking Encrypted DNS Traffic”
It is very difficult to offer a method that works for any specific WiFi router and network settings due to the variety of routers available. Below are some methods you can try to remove the warning message that “This network is blocking encrypted DNS traffic” if you are annoyed by them.
Fix 1: Make Sure Your Router’s Firmware is Up-to-Date
If you receive the “This network blocking encrypted DNS traffic.” warning message on your iPhone, make sure the firmware on your router is always up to date.
You can try setting up your WiFi router according to Apple’s recommendations by going to your router’s settings. In order to avoid seeing the warning message again, you should use Apple’s safety recommendations for routers.
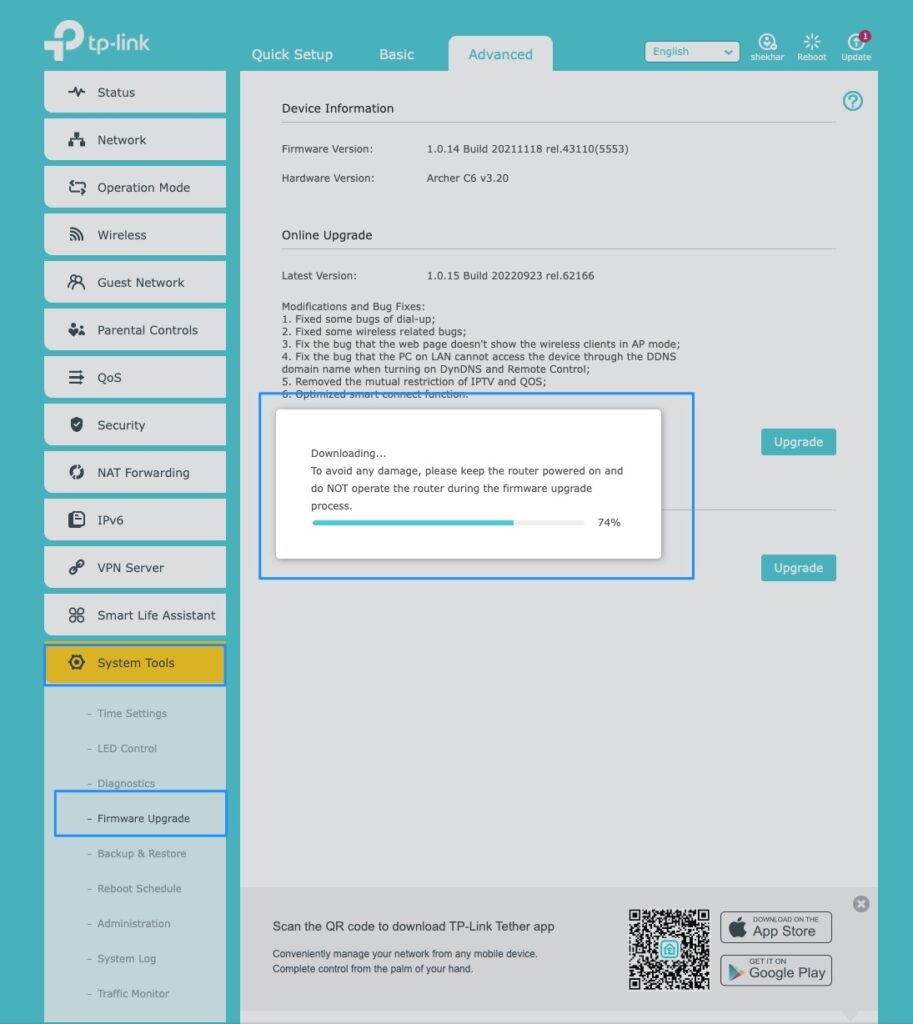
Fix 2: Check Your Router’s Security Settings
Make sure that your router is secure enough to protect your privacy since it is connected to your privacy. If you are using a router, make sure the encryption settings are set to the best level.
In order to improve security, use the WPA3 protocol, which is compatible with all devices that support the Wi-Fi6 standard. Using the hybrid WPA2/WPA3 encryption for older devices is a secure option if you are looking for secure encryption.
- Navigate to the router’s settings.
- Choose your WiFi connection.
- Select your access point.
- Then, tap on advanced.
- Make sure the security protocol is WPA3 or WPA2/WPA3. It is important to check whether your firmware has been updated.
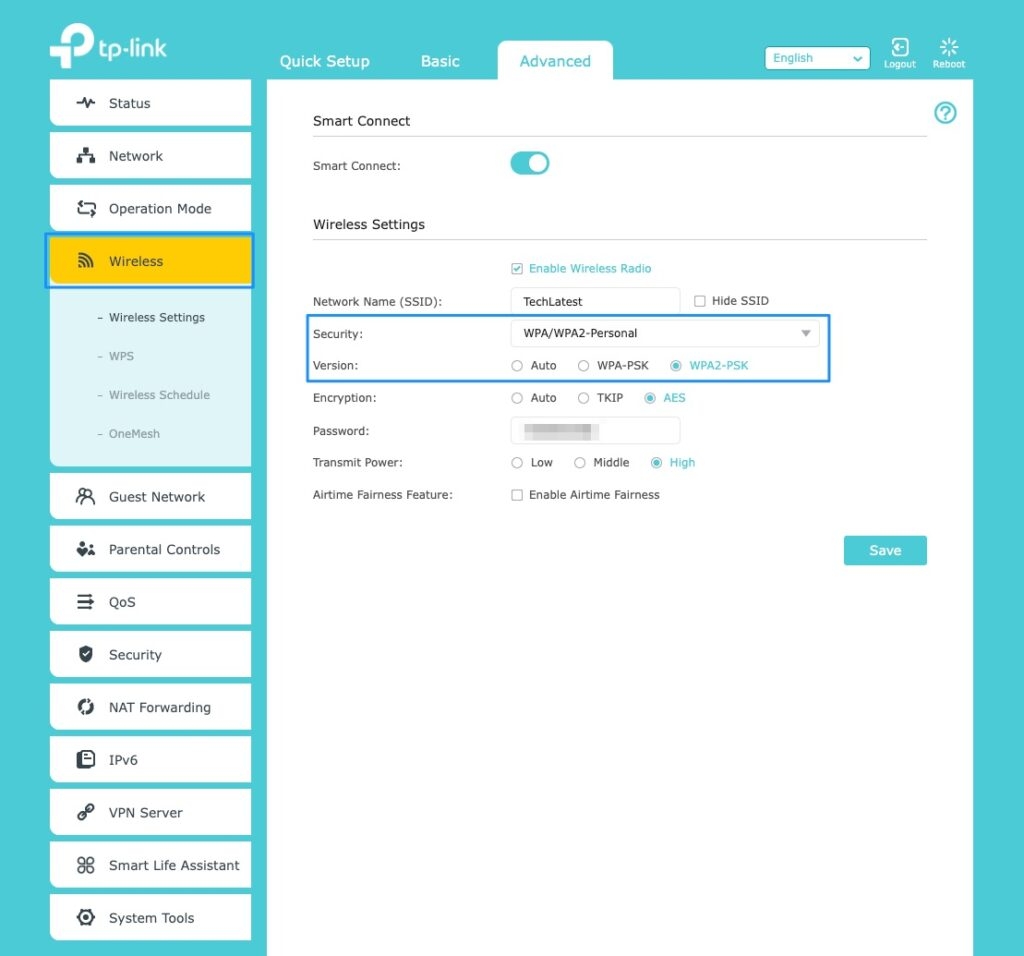
In order to maximize the performance and capacity of your network, make sure you enable all the wireless options available on your device, as well as all the bands supported by your router. Visit Apple’s page for more information about meeting the requirements and using a more secure network.
Fix 3: Change the Admin Password of Your Router
It has been reported that changing the router’s admin name and password has caused the error message. For that, open the router administration page by entering the IP address in a new browser tab.
Then, select the option to reset your password in settings. To reset your password, enter your old password and your new password.
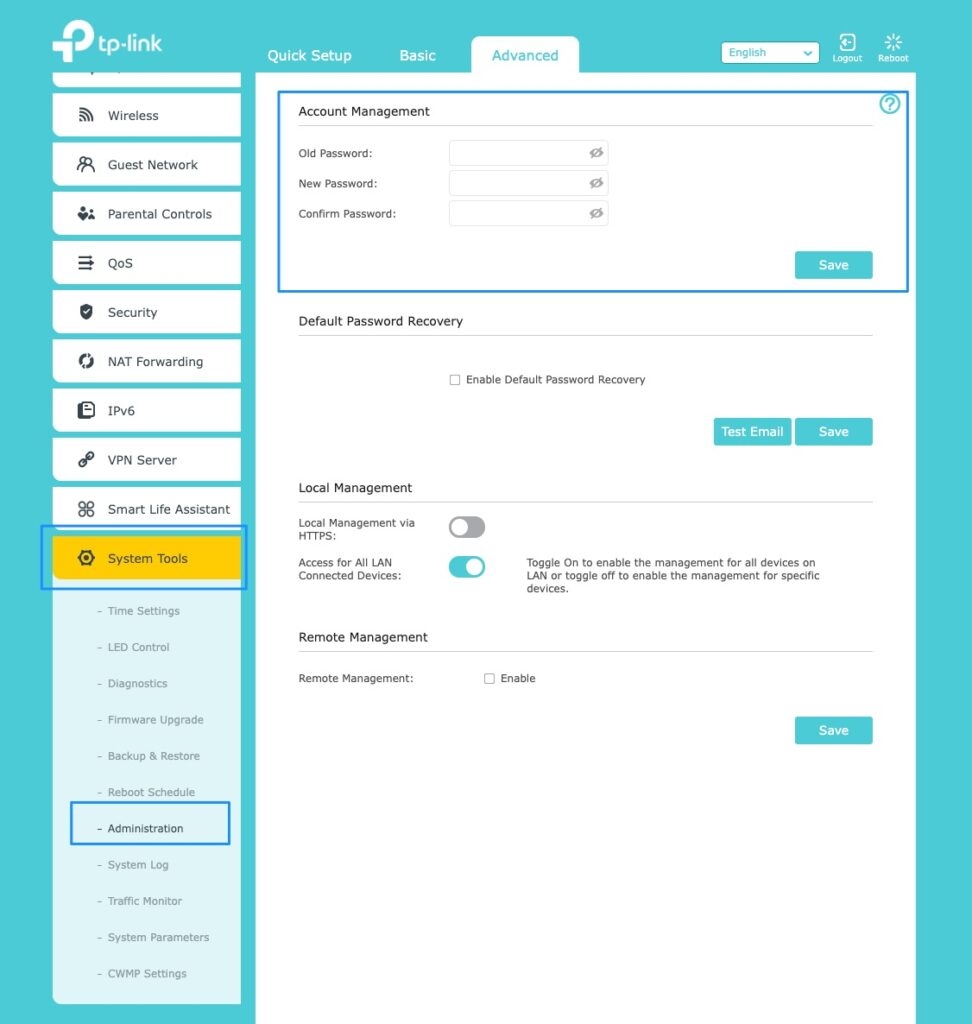
Fix 4: Install a VPN
If none of the tips above worked for you, your ISP might actively monitor your traffic if you are receiving privacy warnings. However, if you wish to restore your privacy, you should use a VPN (Virtual Private Network) because your DNS encryption is disabled. Choosing a VPN you can trust is important since your DNS traffic will be routed through the VPN’s servers.
Fix 5: Use the WPA3 Security Protocol
You can check the latest WiFi security protocol while logging into the router’s admin panel.
You should change your settings to WPA3 security protocol since most devices now support it. It’s usually in the advanced security section of the access point. Additionally, WPA2/WPA3 protocols will also work well for older devices while still providing security.
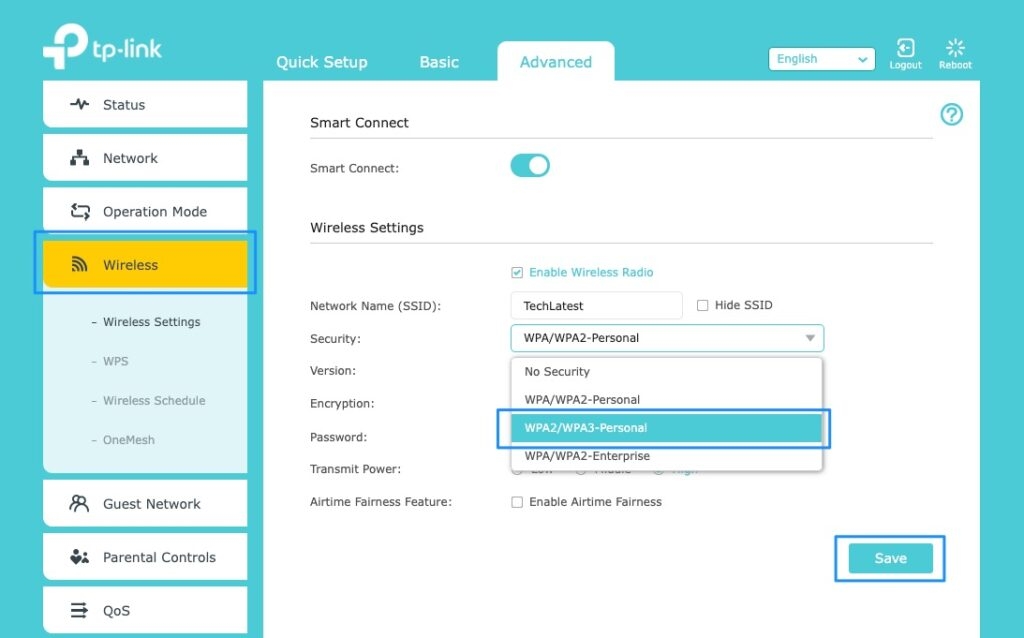
Fix 6: Disable Router Traffic Analyzer
It’s not uncommon for iOS devices to keep displaying the “This network blocking encrypted DNS traffic.” error message if you’re using a traffic management program to analyze network traffic.
Navigate to the router’s admin page, then select Traffic and Device Identification. After that, you must turn off Deep Packet Inspection.
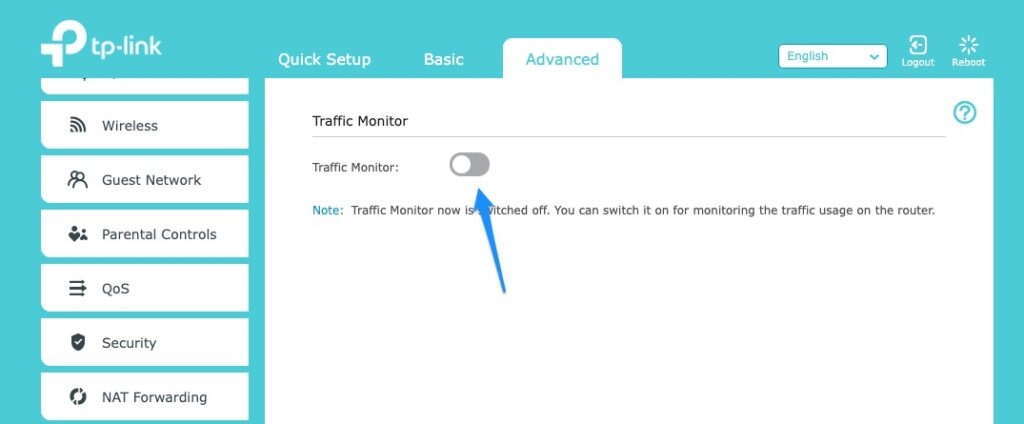
Fix 7: It’s Your Service Provider
On your iOS device, you will be notified if your network provider tracks DNS communications. So your ISP is able to monitor and record your online activities; that is the reason why you are getting “This network blocking encrypted DNS traffic.” error message.
It is common for ISPs to track and store user data online in order to deliver targeted advertisements to third parties. Your ISP won’t be able to see your browsing history if you use a VPN.
Wrap Up
So, that’s how to fix the “This network blocking encrypted DNS traffic.” error message on your iPhone. We hope that this guide has helped you. But, in case you need more help, comment below and let us know.
Read: Fix: Cannot Verify Server Identity Issue on iPhone
Directly in Your Inbox