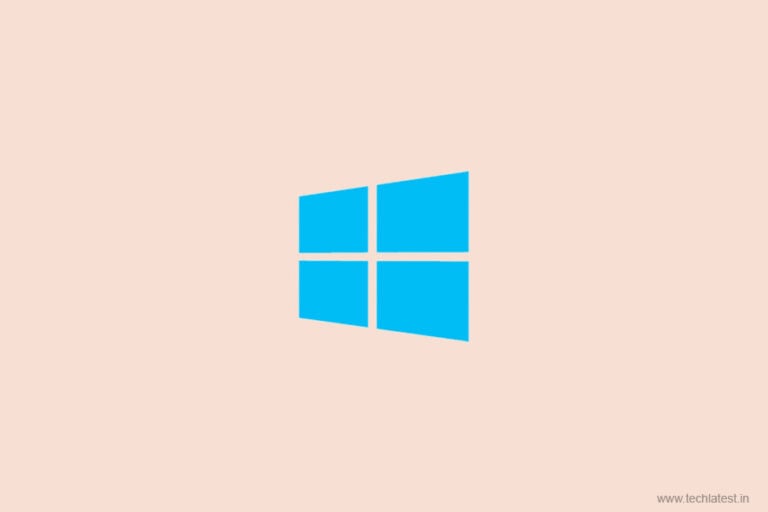
There are numerous good things about the notorious internet. However, one of the biggest downsides is access to nude and adult content with ease. This is nothing noble and can have destructive effects on any teenager out there. Also, these sites with adult content are loaded with malicious codes and other viruses that are a threat to personal and financial security. So, it becomes important to block adult content on your PC.
While you can always use an extension to block the adult content on any browser, the extension can be easily breached with a proxy or using another browser. So, it becomes important to solve the problem within the roots. In this guide, we will show you some tips to block adult content on your Windows PC.
How to Block Adult Content on a Windows PC
Limiting from Microsoft Account
Well, one of the easiest ways to block adult content s provided by Windows itself. It’s the built-in parental controls on Windows. Here is how you enable it.
Step 1: Go to the Start Menu and navigate to ‘Settings’ or just type ‘Settings’ in the search bar.
Step 2: Go to ‘Accounts’ and click on ‘Family and other people’ and click on ‘Add a family member’, if you do not see this option, log in with a Microsoft account first. Add your child’s profile.

Step 3: Now go to settings app and search for Windows 10 family settings and login with your account and you will see a dashboard.
Step 4: Here you will see a lot of control options and click on ‘Web Browsing’ and select ‘Block inappropriate website’. This will block adult content on Edge and Internet Explorer.

Now this method too is incomplete and can be easily bypassed by using another browser. So here is another method that will help you block adult content for your kid.
By Editing the Host File
It is one of the simplest ways to block any website on your PC follow the steps for your respective computer to block the websites.
For Windows 2003/XP/Vista/7/8 and Windows 10, the host file path is:
C:\WINDOWS\system32\drivers\etc\
For the Apple Mac OS X, the host file path is at:
/private/etc/hosts
Then add the website you want to block from anyone to browser. Use the following format to add the websites:
127.0.0.1 website1.com 127.0.0.1 website2.com
Using OpenDNS
This is one of the most fast and effective methods out there to block adult content on PC. So here are some simple steps:
Step 1: Go to their official website and sign-up for free. Once you’ll sign-up, you will get IP addresses of DNS service. These are needed to use the service on your system or router.

Quick Side Note: OpenDNS has specific instructions regarding how to change DNS address on a computer or on a router.
Step 2: Configure OpenDNS. Click on Dashboard and navigate to settings. Click on ‘Add Network’.
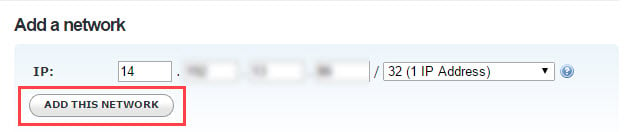
Step 3: Select a name and if you use dynamic IP address, click on the checkbox and click on the ‘OpenDNS Updater for Windows’ link.

Step 4: Install OpenDNS Updater and login to your account.
Step 5: After creating the network, click on IP address to configure it.

Step 6: Click on ‘Custom’ and select sites you would like to block. Click on ‘Apply’.

Additional: Configuring DNS is very easy with DNS Jumper. This tool lets you quickly change DNS settings in Windows. Download the DNS jumper and install it. Select “US -OpenDNS” from the drop-down menu and click on ‘Apply DNS’.
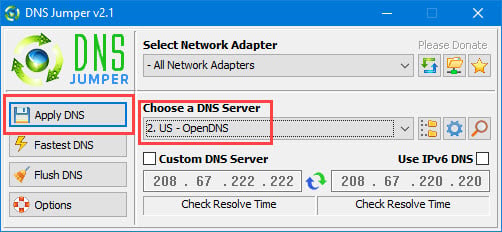
That’s it you’re all set and now the adult websites will be blocked by default as per settings.
Also Read: How to Change IP Address on Windows 10 and macOS
Using Qustodio
Qustodio is a really good software that will help you to block adult content with ease. So here are the easy steps,
Step 1: Go to their official site and signup and click on ‘Get Stared Free’.
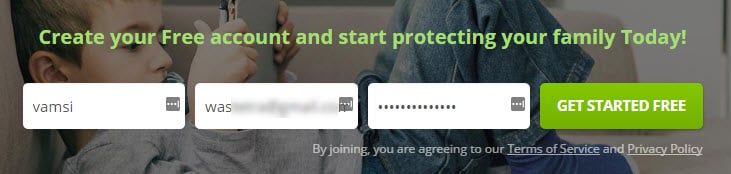
Step 2: Click on Next (add my first user).

Step 3: Enter your child’s details and click on save.

Step 4: Click on ‘Protect this device’, this will download the Qustodio software and you just need to install it.

Step 5: Now open the software and select, ‘I already have a Qustodio account’ and click on next.

Step 6: Enter device name and click check ‘Hide Qustodio on this device’ and click next.

Step 7: As we have already created the user, click on ‘Select this user’.

Step 8: Click on ‘Go to my Family Portal’ and log in to your account to manage settings and you will see all the activity of your child on the PC.

Step 9: Qustodio blocks all the adult content by default and to edit some of this, go to ‘Rules’.

Step 10: You will see all the options that are being blocked by default and if you want to block other websites just click on the category and click on the ‘Block website’s category’ and you are all done.


So, these were some of the methods by which you can block adult content on your Windows PC and keep your child away from these distractions.
Read More About
Directly in Your Inbox









