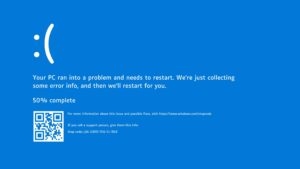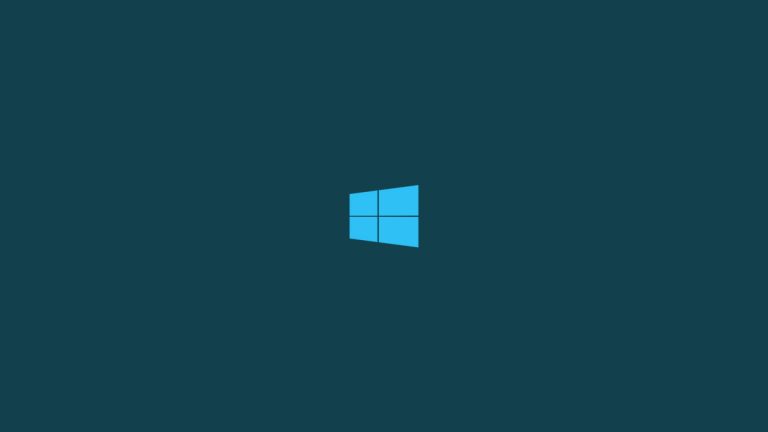
There are a lot of important things related to USB drives and computers and if your USB drive is not showing up on the system then it can cause a lot of problems. So if you are looking to fix USB drive not showing in Windows 10, this is the right place for you.
Some of the main reasons why a USB drive doesn’t show up when you plug it in on your computer can be USB driver issues, maybe drive letter conflict, or some file system errors.
In this article, we are going to show you how to fix the USB drive not showing in Windows 10 using some easy steps and methods.
Fix USB Drive Not Showing In Windows 10
By Updating the Device Driver
Step 1: Plug your USB drive into the port.
Step 2: Go to the Windows search bar and type “Device Manager”, hit enter.
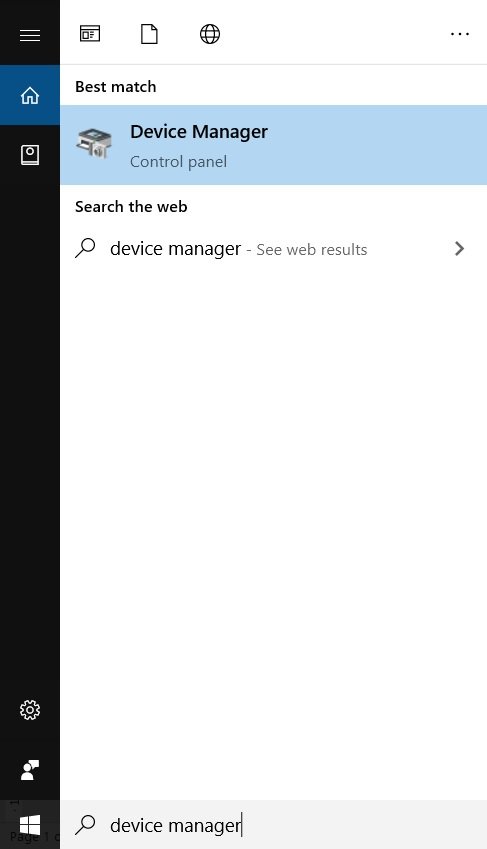
Step 3: Expand ‘Disk drives’, and select the connected USB drive that is not showing.

Step 4: Right-click on it and select ‘Update driver’.
Step 5: Select ‘Search automatically for updated driver software’.
Complete the process, let the system find out the driver and update, then you have to reboot your PC, plug back the USB drive again and it should work fine.
By Reinstalling USB Device Driver
Step 1: Plug your USB drive into the port.
Step 2: Go to the Windows search bar and type “Device Manager”, hit enter.
Step 3: Expand ‘Disk drives’, and select the connected USB drive that is not showing.
Step 4: Right-click on it and select ‘Uninstall device’.
Note: Make sure that you have selected the correct USB drive.
Step 5: Confirm by clicking on OK.
Let the process complete, unplug your USB drive, reboot the system, and then plug it back in and it should work fine.
By Changing Drive Letter
One of the possible reasons why your USB drive is not showing might be because it has the same drive letter as some disk on your storage so we can change the USB drive’s letter.
Step 1: Go to the Windows search bar and type “Disk Management”, hit enter.

Step 2: Select the volume on your USB drive.
Step 3: Right-click on it and select ‘Change Drive Letter and Paths’.
Step 4: Click on ‘Change’
Step 5: Now assign a new letter to the USB drive.
Hit OK and reboot your system. Everything should work fine now.
By Formatting the USB Drive
If your USB drive is facing some file system errors then the only way to save it is to format it and change the file system so that it is compatible with all the Windows.
Step 1: Go to the Windows search bar and type “Disk Management”, hit enter.
Step 2: Select the volume on your USB drive.
Step 3: Right-click on it and select ‘Format’.
Make sure to keep File system as ‘NTFS’ and then hit OK.
Your USB drive is now formatted and you can use it as fresh.
Some Other Fixes
Well, the other reasons why your USB drive won’t show up on your computer may be some physical damage to either the USB port or USB drive or the connection wire.
You can confirm physical damage, if your USB drive is not showing up in Disk Management, then there is some physical damage.
In case of physical damage to ports in your computer, you can just try to plug your USB drive in some other ports. And in case of damage to the drive itself, well sorry nothing can be done.
Closing Phrase
So that was all about how to fix USB Drive not showing in Windows 10. Do try the methods above and let us know in the comments which one worked for you.
Are you facing any other problems and issues with Windows 10? Then there is nothing to worry about, we have an article dedicated to Windows 10’s issues and guides, visit Windows 10 Troubleshooting Guide, moreover, you can search the error in your site’s search bar, you will get the desired solution. I hope you would like this content if you have some more suggestions let us know in the comment section.
Directly in Your Inbox