
Deleting contacts one after the other is such as hassle, and that too on a device like iPhone. There is no multiple contact delete option on iPhones, but it is possible when done from a Mac or a Windows PC. So, how to delete multiple contacts on your iPhone?
In this post, we have provided all the necessary steps that you need to follow to delete multiple contacts at once on iPhones. You can check the steps for doing that below.
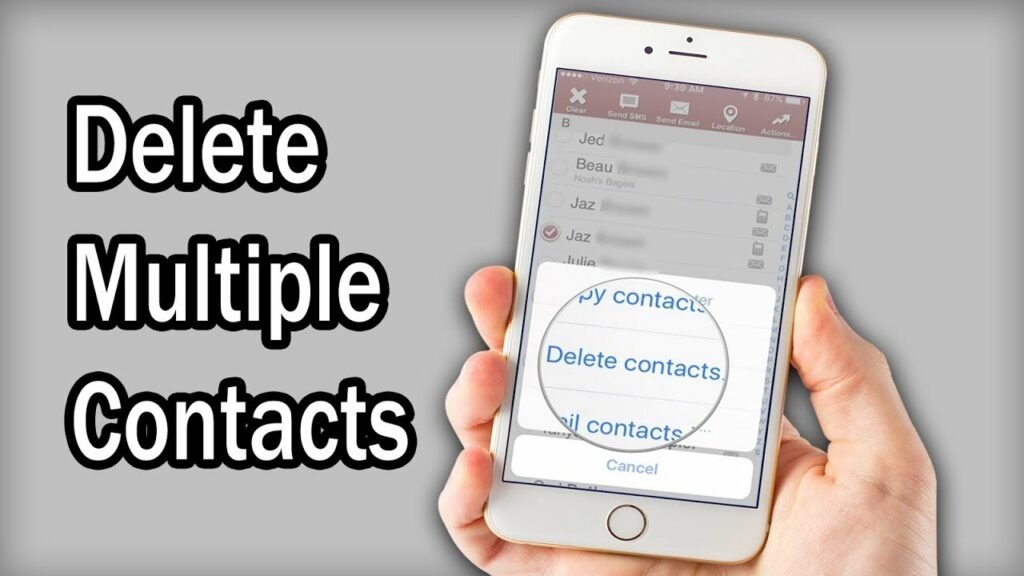
Methods to Delete Multiple Contacts On iPhone
Before we get to delete multiple contacts on iPhones, we must learn the steps of deleting one contact at a time. Here is how you can delete contacts on your iPhone.
How to Delete Contacts on iPhone?
The steps for deleting contacts on iPhone have been provided below.
- Navigate to the contacts application and find the contact you want to delete.
- Tap on the contact and the Edit option on the top right corner of the screen.
- Now, scroll down till you find the Delete option.
- Tap on it and then again tap on Delete Contact.
And that’s it. This is how you can delete contacts one at a time on iPhones. Now, let’s check how you would be able to delete multiple contacts on an iPhone from a Windows PC.
Deleting Multiple Contacts from Windows PC
The steps for deleting multiple iPhone contacts at a time from a Windows PC are quite easy. Here are the simple steps that you can follow to do that.
- Log in to icloud.com and find your way to the contacts app.
- Hold the ‘Ctrl/Cmd’ key on the keyboard and select all contacts you want to delete.
- Find a gear-like icon on the bottom left corner of the screen and choose Delete from it.
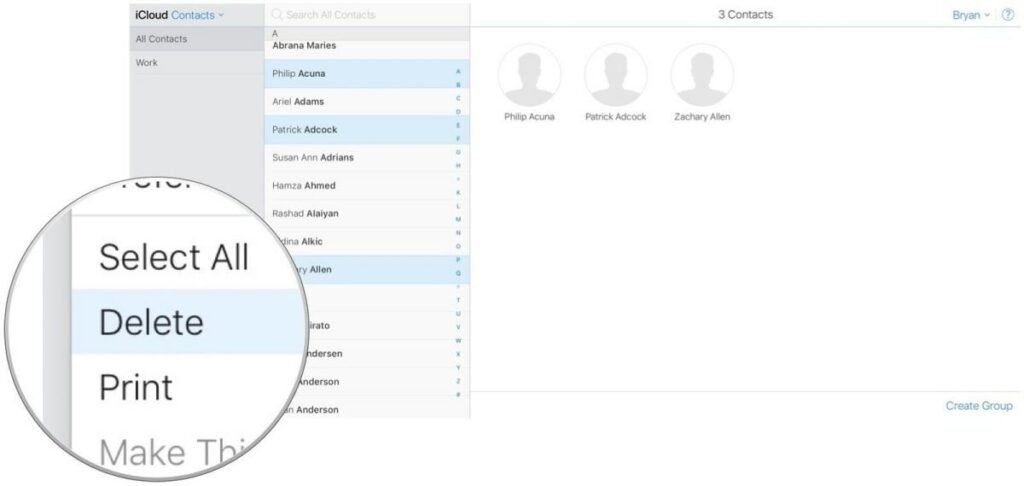
- Following this, confirm your action on the next prompt message.
With this, all the selected contacts will be deleted from your iPhone. Also, be very careful while doing so, as any changes done in your iCloud will get synced with your iPhone.
Delete Multiple Contacts on iPhone Using Groups
If you want to easily delete multiple contacts on iPhone, then using a third-party app called ‘Groups’ on your iPhone is recommended. Here is how you can delete multiple contacts with the help of this application:
- Firstly, download the ‘Groups’ application on your iPhone.
- Now, launch the application and click on ‘Let’s Get Started.’
- Click on ‘OK’ to grant access to the contacts on iPhone.
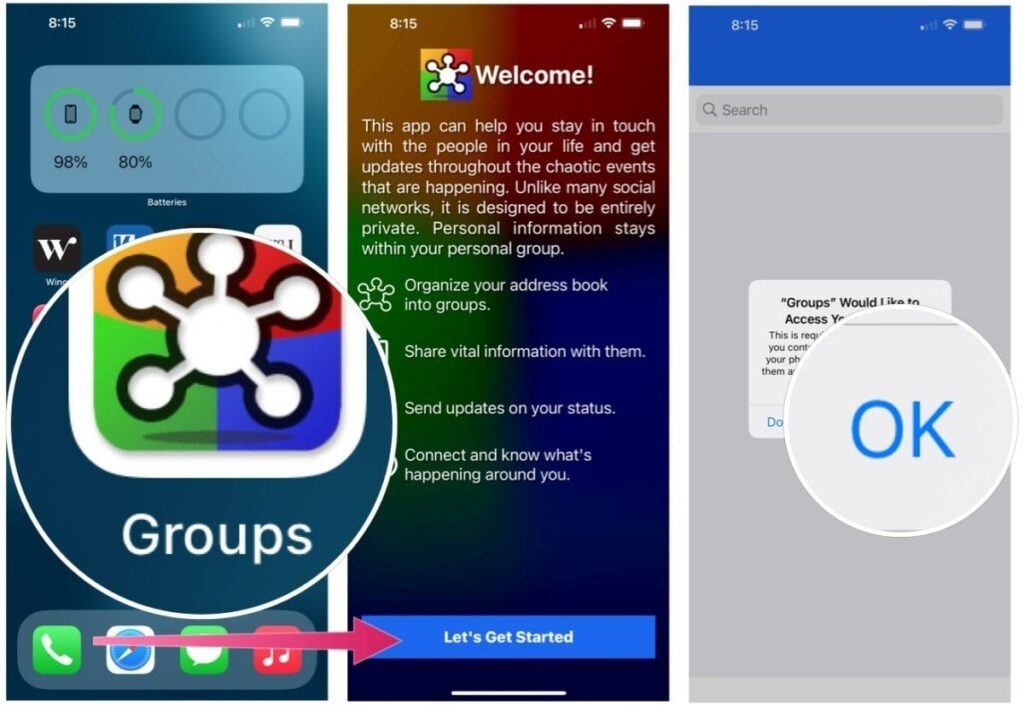
- Now, select the list of the contacts you would like to delete by tapping on the circle outline beside the contact name.
- Click on the ‘Choose Action’ on the top of the phone and click on ‘Delete Contacts’ in the popup.
- Now, choose the option ‘Remove from my iPhone’ and confirm the action.
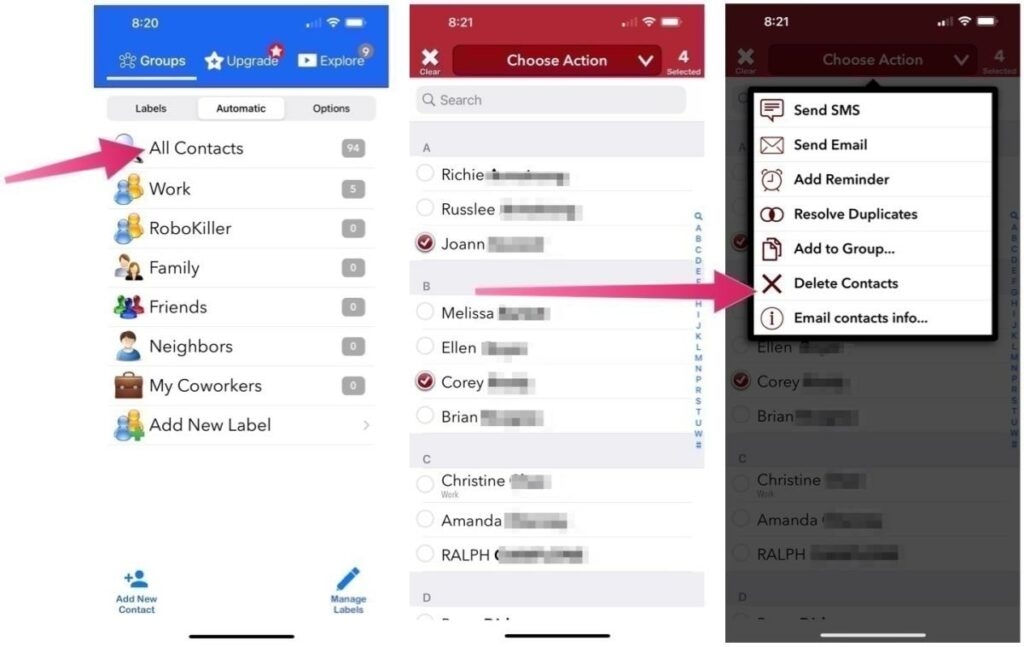
Deleting Multiple Contacts from Mac
Deleting multiple contacts from Mac is much easier. Before you start this, make sure that your contacts are synced with your device via the same Apple ID. To get this done, follow the steps provided below.
- Open the Contact app from the Launchpad.
- And then, select all the contacts you want to delete.
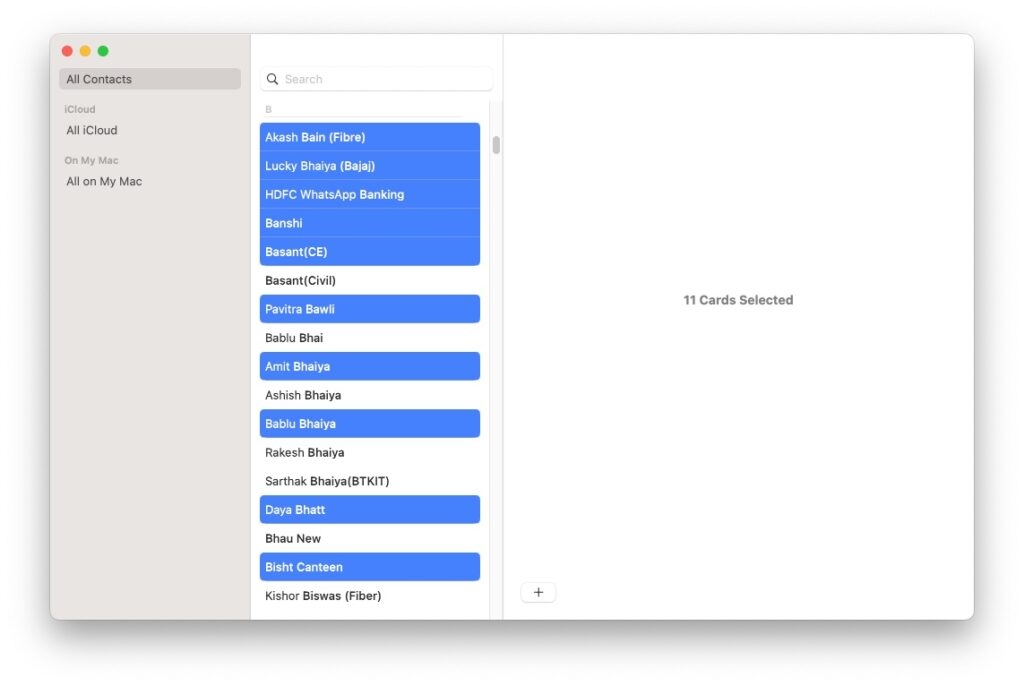
- Click on the Edit button from the Menu Bar, and then click on the Delete Cards option.
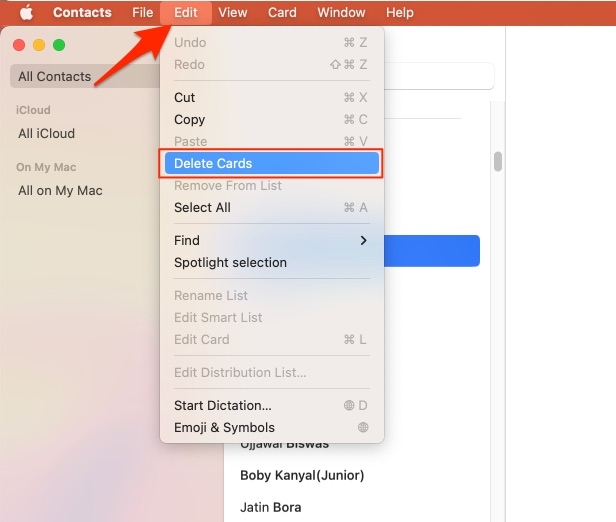
- Finally, confirm the multiple contact card deletion by tapping the Delete button.
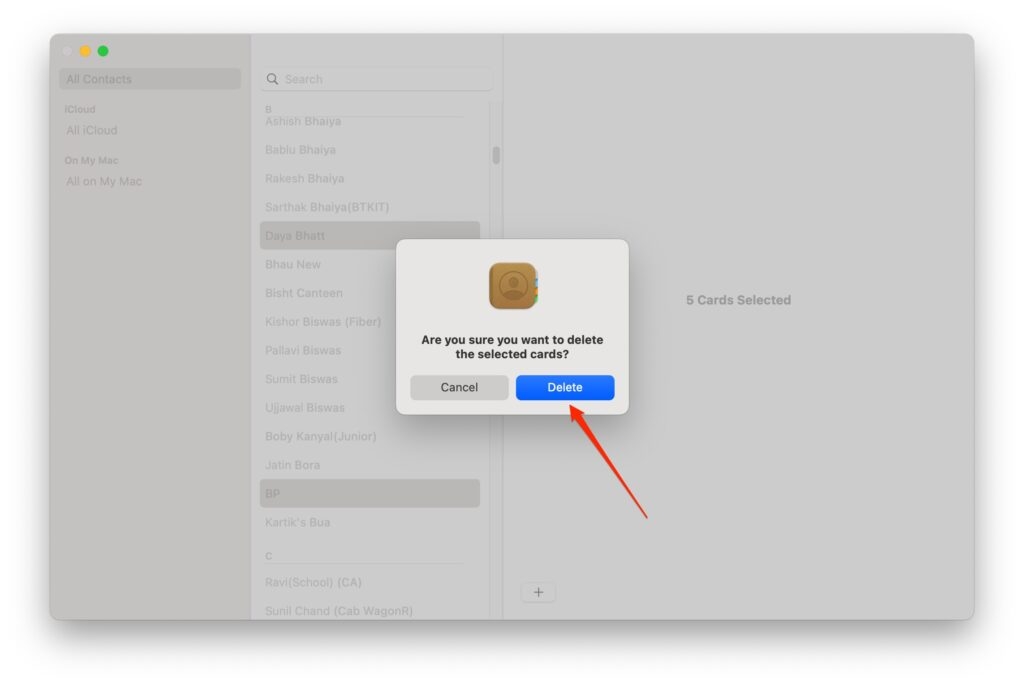
And with this, the contacts will be deleted.
You can also delete all contacts together on your iPhone. To do that, you need to factory reset your iPhone. This will delete all the contacts on your device and all the available data on your iPhone.
Conclusion
So, there you have it. This is how you can delete multiple contacts on your iPhone. Before you get started with that, just make sure that all the contacts are synced. If possible, take the backup of the contacts before you delete them.
Directly in Your Inbox









