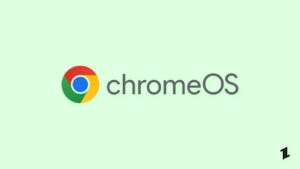Highlights
- With their simplicity, affordability, and seamless integration with the Google ecosystem, Chromebooks have become increasingly popular.
- Some Chromebooks’ screen may glitch occasionally, which is a frustrating problem for some users.
- In addition to flickering and screen tearing, this phenomenon can add artifacts to the display or even cause a complete shutdown.
- Luckily, this article has some fixes that will help you resolve the Chromebook Screen Glitching issue.
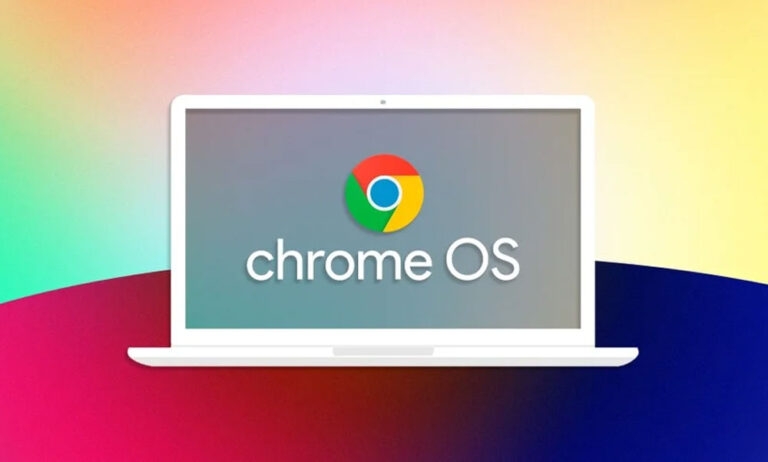
With Chrome OS, these lightweight laptops allow users to access a variety of tasks easily, such as browsing the web and editing documents.
Chromebooks are like any other electronic device, and users frequently encounter screen glitches, which can be quite annoying.
If you’re wondering, “Why is my Chromebook screen glitching?” this article will help you understand everything. So, let’s get started with this guide and see if it fixes Chromebook screen glitching.
What are the Main Cause Behind Chromebook Screen Glitching Issues?
- Screen glitches can be caused by outdated or incompatible software. A Chrome OS problem, device driver issue, or web application issue falls under this category.
- Chromebooks can experience display glitches due to physical damage to their hardware components.
- It is possible to experience screen glitches if your graphics drivers are outdated or corrupted.
- Sometimes, add-ons or extensions in the browser can conflict with web applications and prevent them from working properly.
- Hardware acceleration can sometimes cause display issues in the Chrome browser. You may not be able to use hardware acceleration with your specific hardware or configuration despite its ability to improve performance.
How to Fix If My Chromebook Screen Glitching
Here are some crucial methods that you can try in order to resolve the Chromebook Screen Glitching issue:
Fix 1: Cool Down the Chromebook
When your Chromebook is overheating, it will cause the screen to glitch; you can try to put it in a well-ventilated place so that it can cool down.
If possible, restart the computer 30-40 minutes later. In case your problem has been fixed, you should be careful not to overheat while using the device.
Fix 2: Restart the Chromebook
For most problems, this is the first troubleshooting tip we recommend. It might seem strange, but software problems are often resolved by restarting.
- In the lower-right corner of your screen, click the notification area.
- Click on the Power icon.
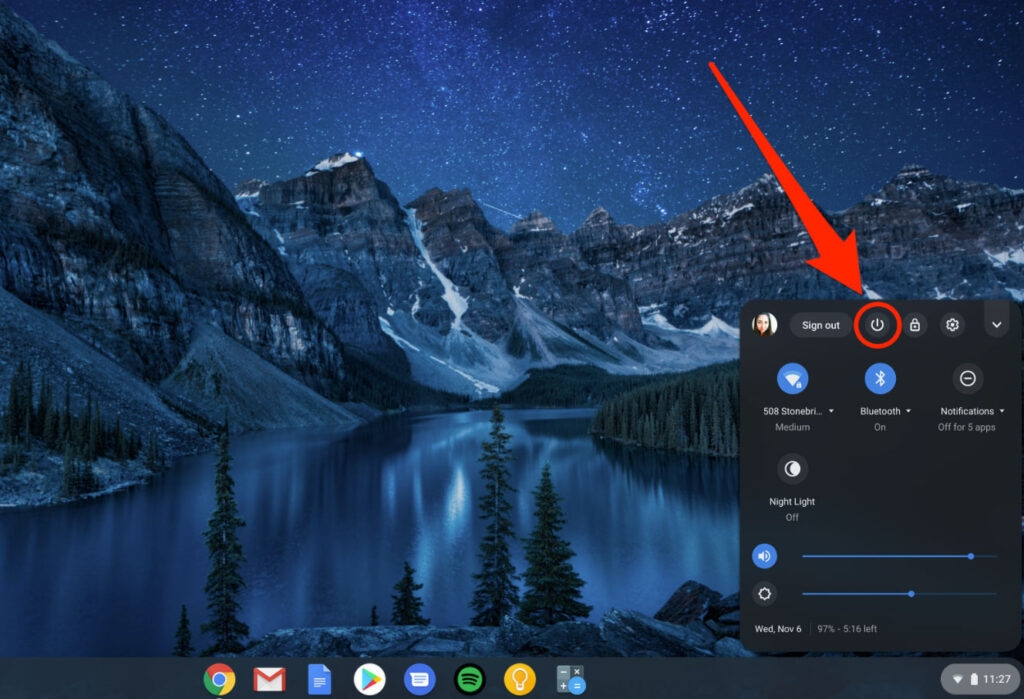
- It will turn off. After the computer has been completely shut down, hold down the physical power button for a few seconds.
Fix 3: Disable Smooth Scrolling
There is also the smooth scrolling flag in Chrome that might be responsible for the screen glitching. In spite of the fact that it may look harmless, enabling it may result in issues with the GPU that cause screen glitching while scrolling. Follow these steps to disable screen scrolling.
- Enter chrome://flags in the address bar.
- Next, you should search for smooth scrolling in the search bar, then select Disabled next to smooth scrolling.
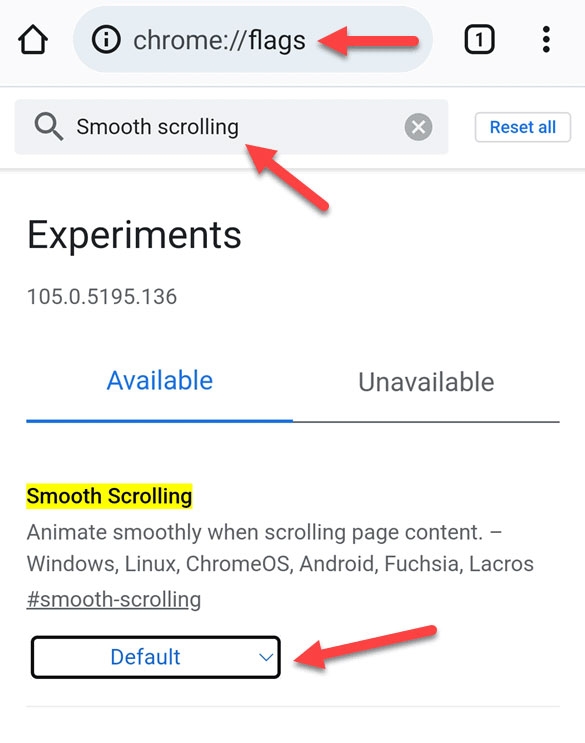
- At the bottom of the screen, click Relaunch.
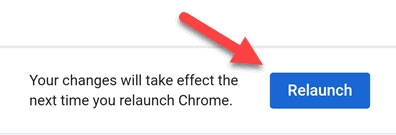
Fix 4: Try an External Monitor
If you have Chromebook screen flickering issues, this is a simple way to determine if the issue is software-related or hardware-related. If you have a Chromebook, consider using it with an external monitor. You can connect your Chromebook to an HDMI port using an HDMI cable if it has one.
You can also use a USB-C adapter with an HDMI port. When you do not experience screen flickering, you can be sure the problem lies with the hardware. In the meantime, you can use a monitor until the computer has been repaired.
You can try troubleshooting if the monitor screen is still glitching or wait for an update if the problem is software-related.
Fix 5: Disable Browser Extensions
Extensions in browsers can sometimes interfere with web applications, causing them not to display properly.
To identify which extensions are causing the problem, try disabling them one by one. On the Chrome browser, click the three-dot menu, choose “More tools,” and then choose “Extensions.”
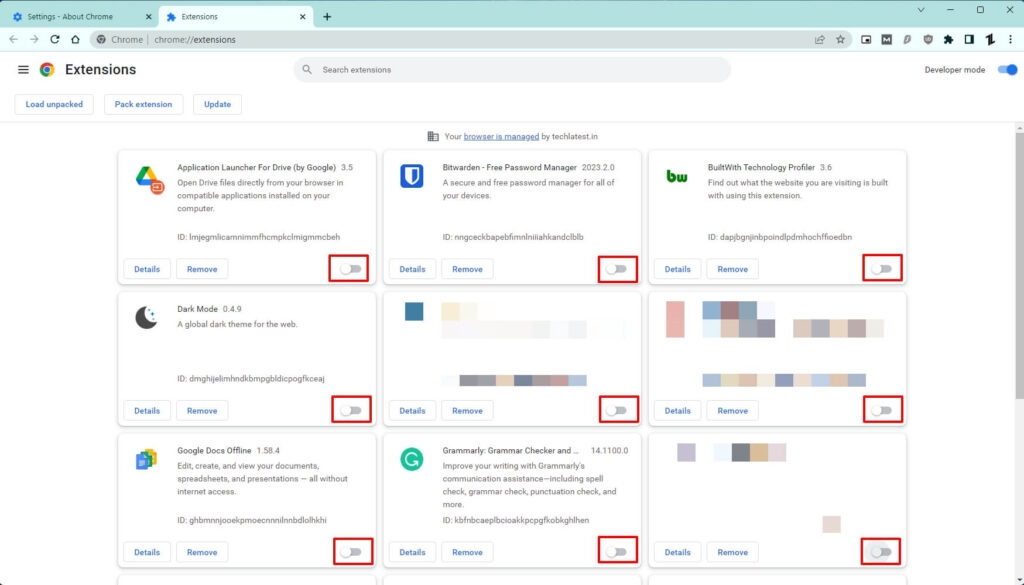
Fix 6: Update The OS
If the OS on your Chromebook is not up to date, you may experience Chromebook screen glitching if you attempt to run a graphic-intensive program. In order to do so:
- Navigate to the Settings app.
- On the left, click About ChromeOS.
- To check for updates, click the Check for Updates button.
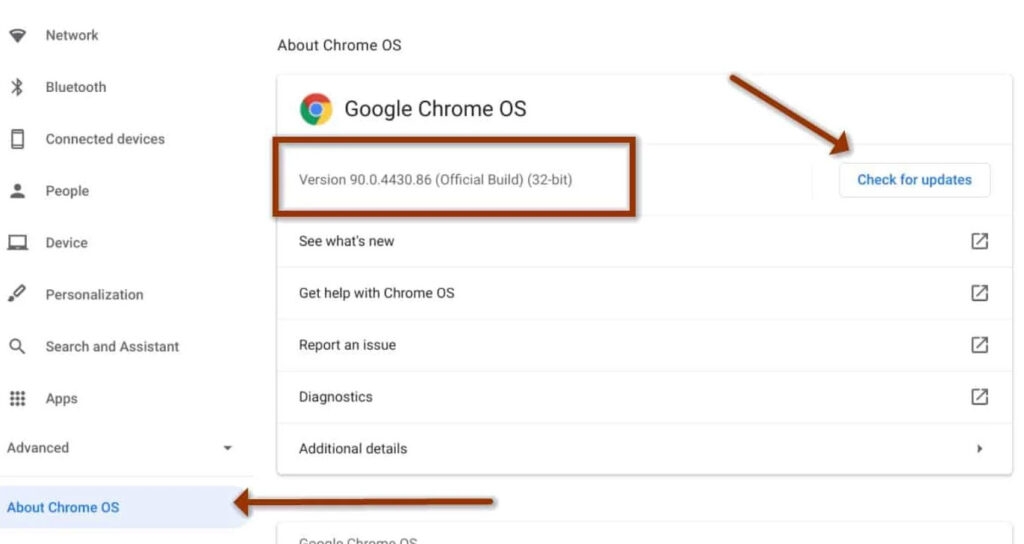
- When your Chromebook has the most recent update, it will display that Your Chromebook is up-to-date.
- Chromebooks download and install updates automatically if they don’t have the most recent one.
Fix 7: Disable the Hardware Acceleration
Hardware acceleration is a feature that allows applications to utilize your computer’s hardware for better performance, particularly for visual features. Nevertheless, this can result in performance errors like flickering screens and other issues. Follow these steps to disable hardware acceleration.
- Initially, launch Google Chrome and click the Menu icon (three vertical dots).
- Select Settings from the drop-down menu.
- On the left side of the screen, click on the System option and then turn off the toggle beside Use hardware acceleration when available.
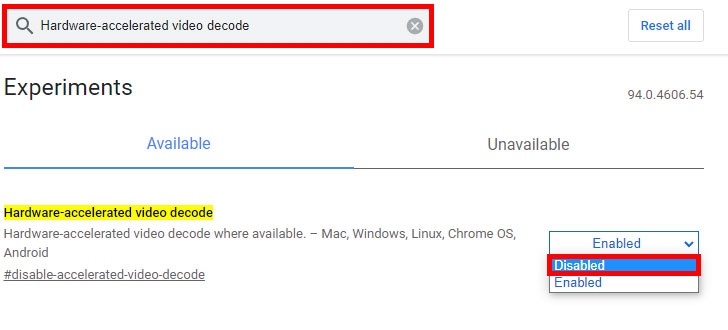
Fix 8: Factory Reset Chromebook
If you perform a factory reset on your Chromebook, all information on your hard drive will be erased, and for sure, it will help you resolve the screen glitch on your Chromebook. To ensure the safety of your important data, please back it up before beginning:
- Launch the Chrome OS Files app.
- Click Download, then press Ctrl + A to select all files.
- To copy them, press Ctrl + C.
- Afterward, go to Google Drive > Create a New Folder.
- Using Ctrl + V, paste them into this folder.
It’s time to update the Chromebook OS now that you’ve backed up your data. Here’s how it works:
- On the log-in screen, press and hold Ctrl + Alt + Shift + R at the same time after restarting your Chromebook.
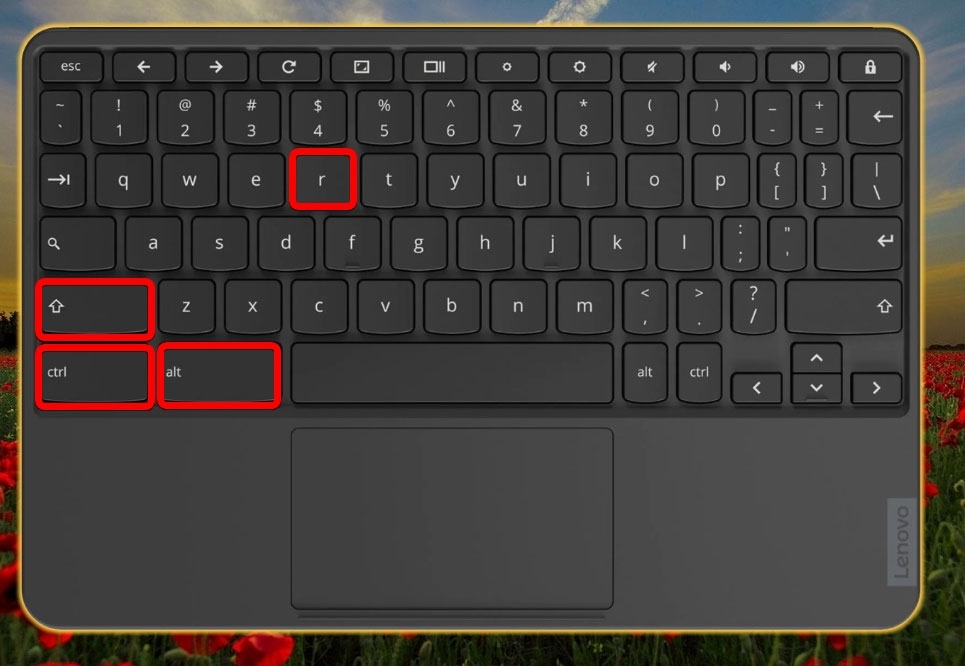
- On the popup window, click Restart.
- Thereafter, in the dialog box on your screen, select Powerwash > Continue.
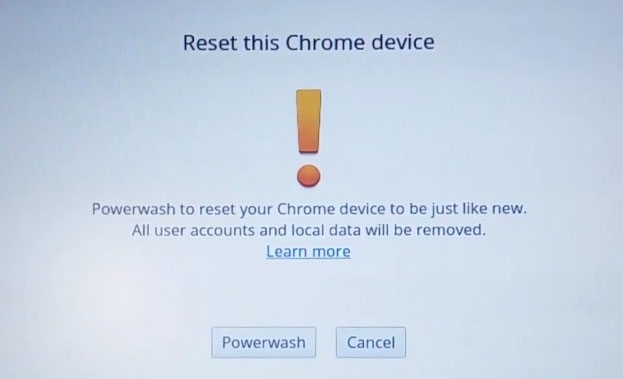
- To complete the remaining steps, follow the instructions on-screen.
- Log in using your Google Account.
- Once you have finished resetting your Chromebook, you can set it up.
- Verify that the problem has been resolved.
Fix 9: System Recovery
It can fix the problem by removing and reinstalling the operating system using system recovery. Here are some solutions you can try if your Chromebook turns into a black screen and other fixes don’t work.
However, system recovery will permanently erase all your files.
- If you have any external accessories, such as a mouse or an external disk, disconnect them.
- Press and hold the Power key while holding the Esc and Refresh keys.
- Make sure you release the power first.
- Your screen will display a message when other keys are released.
Once the Chromebook works, you can restore data directly from the backups you have made in the Chrome OS File app. You can seek third-party data recovery software for those who have not backed up their data.
So, that’s all we have for you Why is my Chromebook screen glitching? It’s our hope that you find this article helpful. Feel free to comment below if you would like more information.
Further Reading:
Directly in Your Inbox