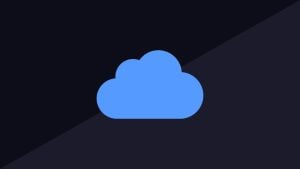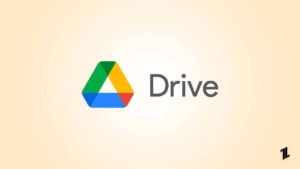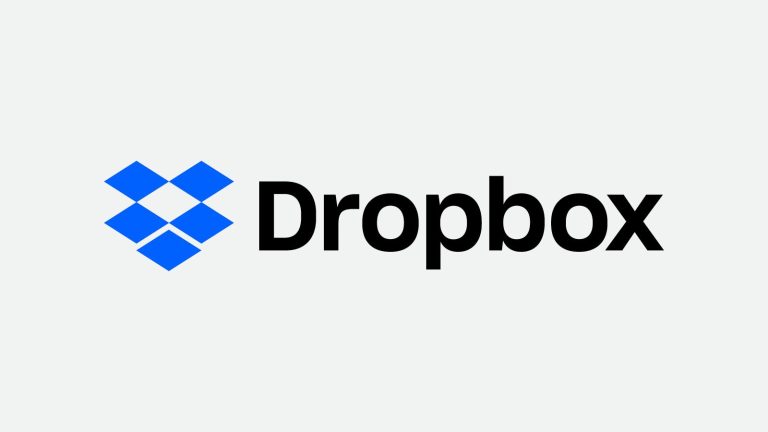
Dropbox is a cloud storage service that provides storage capabilities and allows millions of users to store data whenever someone desires directly. The Dropbox software is used by millions of users worldwide and competes with some top-rated software like Microsoft Onedrive, iCloud, and Google Drive.
However, not only the competitor’s software are tough to use, but their user interface also confuses many; that’s the reason why Dropbox cloud storage is used by millions of users worldwide. The user-friendly interface provides easy access to the stored data and compiles with almost all the devices.

If you use Dropbox regularly, you must have heard or encountered an error called Dropbox Error 500. Specifically, this type of error arises because of some basic malfunctioning in your OS and can be solved easily after adjusting some settings.
Here we have collected a list of troubleshooting methods that can help you resolve the issue effectively and efficiently.
Troubleshooting methods for Dropbox Error 500
All the troubleshooting methods we will mention will hardly take five minutes out of your schedule. These methods are introduced to access your Dropbox cloud storage software without any hassle & gain easy access to the application. Following are the procedures.
Method 1: Check Your Network Connection
We know that you have the best internet connection and would deeply regret something that happens because of your network. But, there are times when even the best network connection deteriorates and causes somewhat of an issue.
So, to make amends and resolve the case, you should first check your network issue whenever Dropbox Error 500 arises.
Several times when your network connection discontinues, a glitch occurs. The cause of the glitch can be network loss, ping loss, congestion, server unresponsiveness, and more.
So, you need to check whether the software has ping loss or any other issue. In case of ping loss, the following procedure must be carried out to check whether the cause of Dropbox Error 500 is ping loss:-
- Open the Command Prompt.
- Type the command provided in your ISP.
- Check the timing per data packet.
- Check whether the timing is between 0-1.
- In case when the timing is not between 0-1
- Your network connection is facing ping loss.
To overcome this situation of congestion, You need to restart your router. Now, check whether the issue is resolved.
Method 2: Remove all the browser cookies

One of the common mistakes that people make while surfing over the internet is they do not clear cache and keep on changing from one website to another. As a result, a cache load is left behind and stored, ultimately resulting in a restriction.
These restrictions arise because of the cache left behind for a long time. To solve the issue, you need to follow the steps to clear out the cookies and cache left behind in your browser.
- Open the default browser of your operating system.
- Head over the setting options.
- In the primary mode, clear the history and cache, and cookies.
- Exit and restart the browser.
Open your Dropbox Cloud Storage and check whether the issue is resolved or not. If not, head over to the following potential method to solve the problem.
Method 3: Clear the System Cache File
A lot of reasons can be behind your Dropbox Error 500. Many times the error occurs due to the system cache file. To solve the issue, you need to erase the system cache file. Two basic methods can help you overcome the problem.
The first way to solve the Dropbox Error 500 is to install a third-party application to clear the system cache file.
The second method requires you to perform some steps. Here are the steps involved :
Here you need to clear the system files from your disk properties and follow the written steps:
- In case you have four or fewer drives.
- Right, Click on any of the drives.
- Click on the Properties option.
- Select Disk Cleanup Option.
- Select all the options and enter Delete.
- Restart the Dropbox Application.
In case your error is resolved, you can start using the benefits of Dropbox Cloud Storage but on the other hand, if you are someone who still faces the mistake. Continue to resolve the Dropbox error 500 by using the following method.
Method 4: Choose an Alternate Browser

While facing an error like Dropbox Error 500, you can sometimes check whether the issue is arising only in the browser you are using or not.
To check the possibility, you can head over to the other web application and navigate to the Dropbox web application and check whether the error code is displayed on your screen.
When the same situation does not arise, head over to your default web browser and open the Dropbox cloud storage application. The error might resolve.
Method 5: Re-install the Dropbox application
After trying all of the methods mentioned above, you should have resolved the error. If you are still troubled by the Dropbox Error 500, you should re-install the dropbox application to overcome the error. Following are the steps to re-install the application:-
- To re-install, first, you need to uninstall the existing Dropbox application.
- Head over to my computer.
- Navigate towards uninstalling or changing the program.
- A list of installed applications will appear; select the Dropbox application.
- Click uninstall and wait until the process ends.
- Restart the computer upon uninstallation.
Now that you have successfully uninstalled the dropbox application, you need to install the application from the official Dropbox website. To install the setup, follow the steps mentioned below:
- Open the browser and head over to the official website of Dropbox cloud storage.
- Download the Setup file.
- Install and Sign in.
After you have completed the installation process, you can check the access of your dropbox application.
Note: The Dropbox Error 500 is an error that someone can encounter when the user has been using the application for a long. To ensure that your application runs smoothly, check for malicious activity, as the presence of malicious files can also be the reason behind your error.
To stop malicious files from restricting your dropbox access, you should carry out a full-fledged scan of your operating system and clear all the harmful files that may appear once the scan is completed.
The Conclusion
Interestingly, Dropbox comes with the same features in its web and portal application version. When you are under an error, you check the possibility of the mistake in both the performances and then follow the steps mentioned in our guide to overcoming the Dropbox error 500.
Dropbox cloud storage is an incredible and easy storage application that has provided a lot of functions and features. With such a variety of services, it is pretty common to face an issue due to system properties.
Fortunately, the Dropbox Error 500 which can trouble you is already resolved by us! If you encounter any other error and want a solution, leave the query in the comment section below!
Directly in Your Inbox