Highlights
- Quick steps to fix your iPhone from the dreaded Apple logo loop.
- Follow the simple guide to troubleshoot and restore your stuck iPhone.
- Preventive tips for a glitch-free experience and avoiding the Apple logo freeze.

Seeing your iPhone stuck in a never-ending loop of the Apple logo is a terrifying experience for any tech-savvy individual. However, do not worry!
This detailed guide helps you by providing insights and step-by-step tutorials to this unpleasant predicament. We’ll look into the underlying causes, analyze the severity, and offer a variety of solutions to revive your beloved iPhone.
Fix iPhone Stuck on Apple Logo
Understanding the Issue, Why Your iPhone Stuck on Apple Logo?

Before we go into solutions, let’s examine the possible causes of your iPhone’s logo freeze.
- Software Issues: Corrupted updates, incompatible software, or defective apps can all interrupt your iPhone’s operation.
- Hardware Issue: Physical damage, a damaged battery, or malfunctioning internal components can all cause the logo to freeze.
- Sudden Power Outage: Power disruptions during updates or data transfers can corrupt system files, resulting in the eternal logo display.
Is Your iPhone Fixable?
Rest assured, a frozen Apple logo does not signify the end for your iPhone. In most cases, it’s a software glitch that can be fixed in a few simple steps. However, if there is any suspicion of hardware damage (for example, as a result of a drop), it is best to get professional help.
Step-by-Step Solutions
Let’s get into the solutions, beginning with the gentlest procedures and continuing to more complex techniques. Before moving on to the next step, follow the previous one.
1. Force Restart
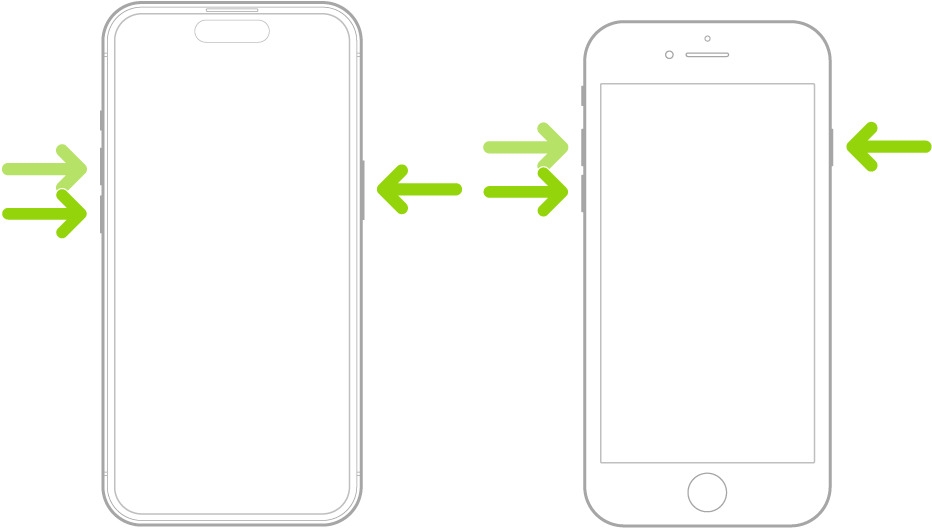
To force a restart on
- iPhone 8 and later, swiftly press and release Volume Up, then Volume Down, and hold the Side button until the Apple logo appears.
- iPhone 7: Press and hold Power and Volume Down simultaneously until the Apple logo appears.
- iPhone 6S and earlier: Hold down the Home and Power buttons simultaneously until the Apple logo shows.
2. Allow it to Breathe
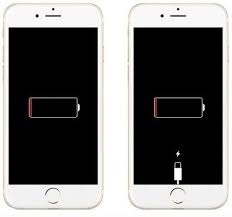
Connect your iPhone to a charger and leave it for at least an hour. This is especially useful if the problem arises during a software upgrade.
3. iTunes/Finder to the Rescue
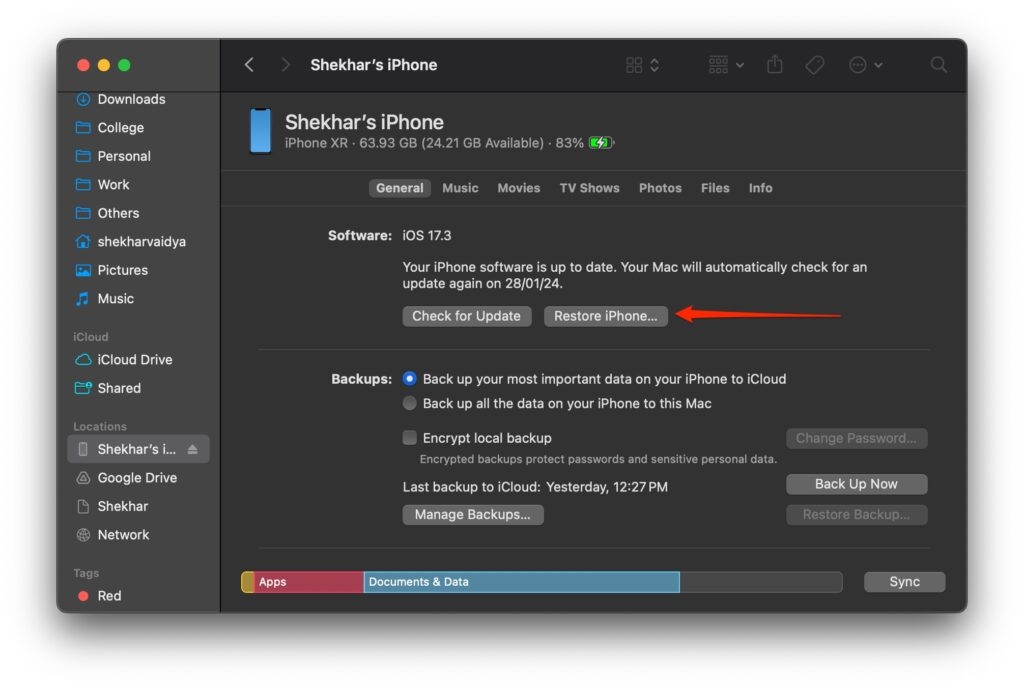
Connect your iPhone to a computer and open iTunes (Windows) or Finder (Mac) to restore it. If your device is identified, run an update or restore to replace any corrupted software.
Regular backup is vital if you use an iPhone as your primary device. There are two types of backup: first automatic backup to iCloud and second, backup via iTunes to your PC/Mac.
We will restore to a previous stable state by restoring the iPhone from a previous backup.
- Connect your iPhone to a PC/Mac with the Apple-certified lightning cable.
- Now, wait for iTunes to recognize the device automatically.
- Then, click the Device button near the top left of the iTunes window.
- Now, tap on Summary from the left vertical menu.
- Finally, click the Restore button and follow the onscreen instructions.
4. DFU Mode: Overall Option

Consider using Device Firmware Update (DFU) mode if all else fails. This sophisticated option enables a software restore, which erases everything. Make sure to back up your data before proceeding.
This establishes an iTunes connection while keeping the operating system inactive. To manually enable DFU mode on your iPhone :
- Ensure to have iTunes open on PC or the Finder on Mac, depending upon the device you have
- Connect your iPhone 15 to PC or Mac with a M-Fi certified cable
- Press the Volume Up button and release
- Repeat the process for the Volume Down button
- Press and hold the Side button for 10 seconds
- Now, press and hold the Power and Volume down buttons simultaneously for 5 seconds
- Release the Power button, but ensure to long-press the Volume Down button for 5 seconds
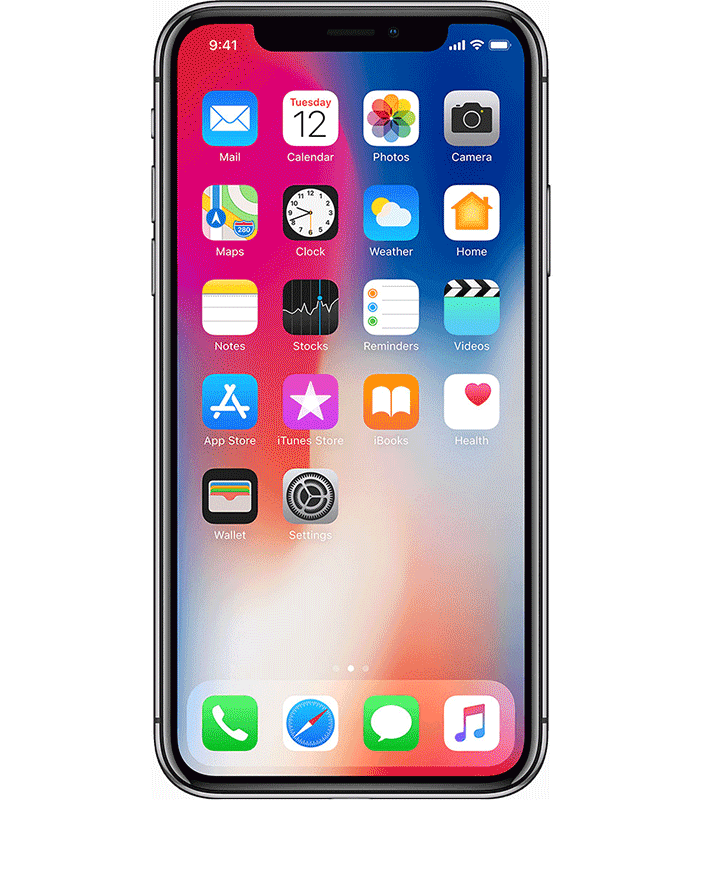
Now, if you see a blank screen on your iPhone display, but the display light appears, your iOS is in DFU mode. If it shows that you are in the Recovery Mode instead of DFU, please follow the above steps again.
- Now, access your PC/Mac, and iTunes or Finder will have recognized that your iPhone 15 Pro Max is in DFU mode. It displays a pop-up window that prompts you to Restore or Update.
- Select Restore to reinstall the firmware and proceed
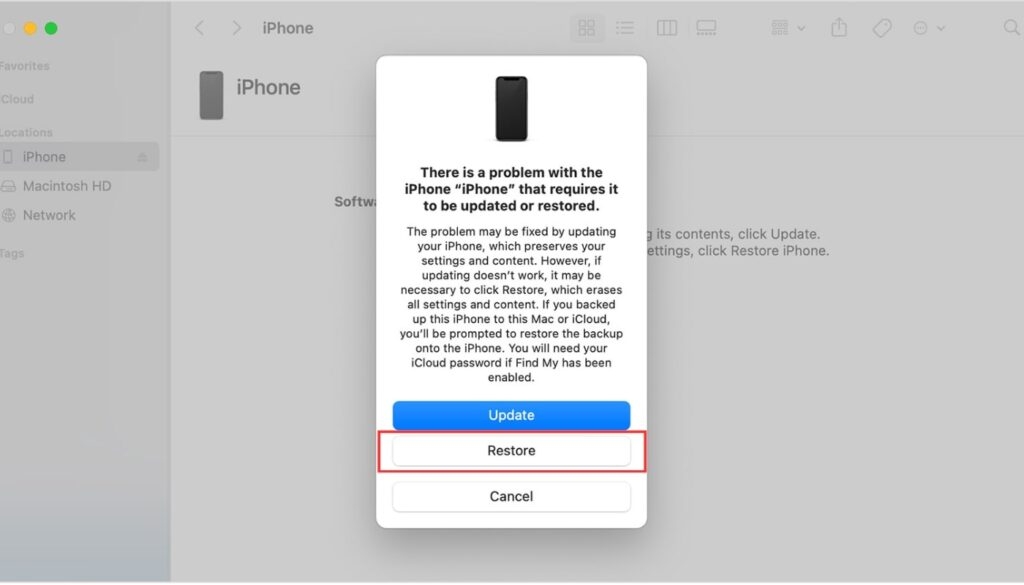
Doing so would fix the iPhone 15 Pro Max not turning on in a few minutes. However, if the issue persists, the following method will help you resolve it!
5. Contact Apple Support or Third-Party Repair Shop
When prior troubleshooting fails to revive your unresponsive iPhone 15, seeking professional assistance works best. Complex hardware faults or intricate software glitches likely turn off your device. Leveraging skilled technicians significantly aids in addressing these intricacies.
Contact Apple Support or visit reputable repair shops to engage qualified iPhone experts. These professionals actively diagnose and address the tricky underlying issues preventing powering your iPhone 15 Pro Max.
With hands-on assessment, customized testing equipment, and component-level repairs, they expertly return functionality. Refrain from struggling alone – specialists possess the proper knowledge and tools to actively resuscitate unresponsive iPhones by fixing complex faults.
Additional Tips:
- Keep it Cool: Avoid exposing your iPhone to excessive temperatures during the troubleshooting procedure.
- Unplug the peripherals: Disconnect any external attachments, such as headphones or speakers, as these may interfere with the restoration process.
- Seek Help: If the given solutions do not work or you are uncomfortable with advanced approaches, contact Apple Support or a qualified technician.
Prevention is key: Protecting Against the Frozen Apple
To reduce the possibility of experiencing logo freeze, adopt the following preventive measures:
- Backups: Make sure you back up your data to iCloud or iTunes frequently.
- Software upgrades: Install the most recent iOS upgrades to resolve bugs and improve security.
- Handle with care: Protect your iPhone from physical harm to avoid hardware issues.
- App Selection: Be cautious when installing apps to ensure compatibility with your device.
Wrapping It All
While a frozen Apple logo can cause tension, it is usually a momentary setback. You should be able to restore your iPhone to full operation if you understand the potential causes and follow the proper troubleshooting steps.
If you find the process too technical, hiring professional help can ensure a healthy iPhone and a satisfied user. We hope this extensive tutorial is useful. Feel free to share your issues or ask questions in the comments section. Thanks.
Further Reading:
Directly in Your Inbox









