Highlights
- If your PC gets stuck on the motherboard logo when you turn it on, it could be due to overheating, hardware issues, or operating system problems.
- You can usually fix this issue by securing hardware connections, resetting BIOS settings, or reinstalling the operating system.
- This guide provides step-by-step instructions for fixing a PC stuck on the motherboard screen. So read on to learn how to fix the issue!
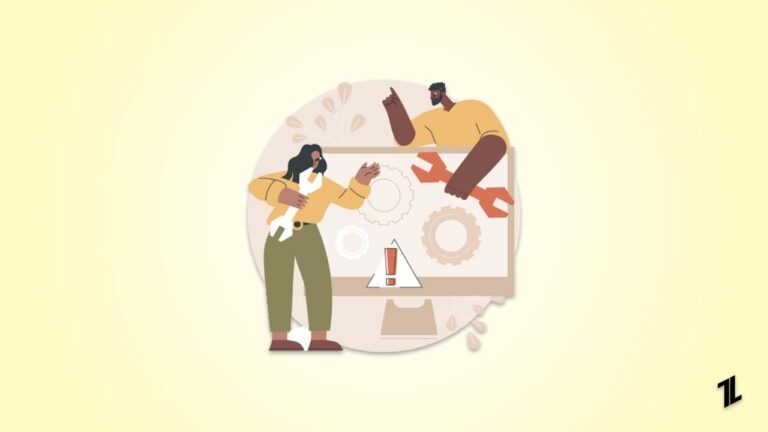
Is your PC stuck on the motherboard screen? Don’t worry; you’re not alone.
It’s a common issue that many computer users face. You may experience this issue due to faulty peripherals, corrupted files, incorrect boot configuration, or hardware failure.
In this guide, we’ll show you some of the most common fixes for a PC stuck on motherboard screen. We’ll also explain why this problem occurs, so you can prevent it from happening again in the future.
Let’s dive in!
Why is My PC Stuck on the Motherboard Screen?
If your computer gets stuck on the motherboard screen when you turn it on, it is quite frustrating. But why does this problem occur?
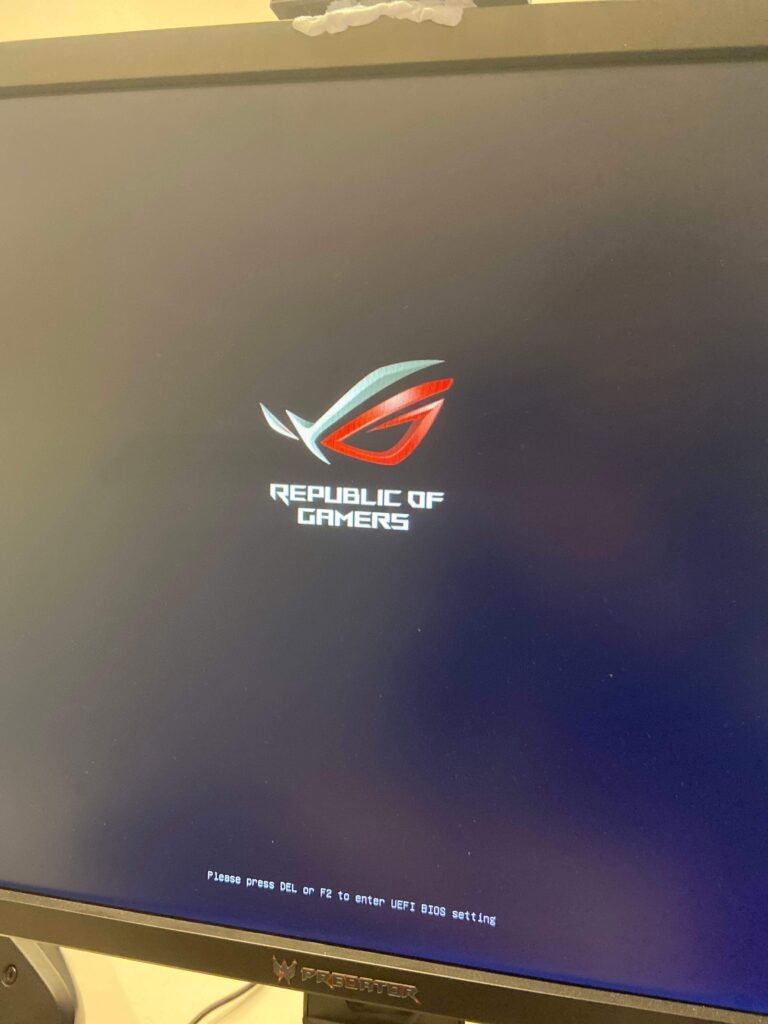
Here are some possible reasons why your computer might be stuck on the motherboard screen:
Power Supply Malfunctioning
The power supply unit (PSU) in your computer provides electricity to all the parts. If the PSU is not working properly, it can cause the computer to get stuck on the motherboard screen. In this case, you may need to replace the power supply unit.
Incorrect Boot Configuration
Incorrect boot configuration is one of the most common reasons for a PC to be stuck on the motherboard screen. The boot configuration determines the order in which the computer looks for a device to start up, like the hard drive or a USB drive.
If the boot configuration is incorrect, the computer won’t be able to start properly and will freeze on the motherboard screen. To fix this issue, you can go into the computer’s settings and change the boot order to the correct device.
Problem with RAM
The RAM in your computer can sometimes cause it to freeze on the motherboard screen. This can happen if the RAM is not working well, maybe because it was overclocked or there’s a problem with one of the memory slots.
You can try taking out the RAM and putting it back in to see if that helps. If not, you might need to replace the faulty RAM.
Corrupted Operating System
If your Windows operating system is corrupted, it can prevent your computer from starting up properly. Things like improper shutdowns, viruses, or conflicts with software can cause the operating system to become corrupt.
This will result in the computer freezing on the motherboard screen. To fix this, you can try starting your computer in safe mode or use recovery tools. If that doesn’t work, reinstall the OS.
Hardware Issues
Problems with the hardware components may also cause your computer to get stuck on the motherboard screen. This could be due to faulty RAM, a failing hard drive and CPU, or loose connections inside the computer.
You can try reconnecting the RAM and checking all the connections. If you’re not sure what to do, it’s best to seek help from a professional who can diagnose and fix the hardware issues.
Faulty Peripherals
Sometimes, the problem originates from connected peripherals. Faulty external devices like printers, scanners, or USB drives can conflict during the boot process, leading to freezing on the motherboard screen. You can troubleshoot this by disconnecting all peripherals and attempting to boot the computer.
Now that we’ve identified the common causes of a computer being stuck on the motherboard screen let’s delve into troubleshooting steps to resolve the issue.
How to Fix a PC Stuck on Motherboard Screen?
In most cases, replacing the component is the most effective solution for fixing a motherboard issue.
But before you consider replacing your motherboard, here are some solutions you can try to resolve the problem of a PC stuck on your motherboard screen:
Restart Your PC
The first and simplest step to try when your PC gets stuck on the motherboard screen is to restart it. Sometimes, a simple restart can clear temporary glitches or errors that may be causing the problem.
Press and hold the power button until the system shuts down completely. Afterward, wait for a few moments. And then press the power button again to turn on the computer.
See if the issue has been resolved. If not, try the next solution.
Check Hardware Connections
Ensure all the cables and components are properly connected to the motherboard. Loose connections can disrupt the boot process and cause the PC to get stuck on the motherboard screen.
Check all the cables and peripherals. Reseat the RAM modules, check the hard drive connections, and ensure that all internal and external cables are securely plugged in.
Check the RAM
RAM is an important component of your computer. As I already mentioned above, faulty or incompatible RAM can cause a PC to freeze at the motherboard screen.
Power down your computer and open the case. Look for the RAM modules and remove them from their slots one by one. After that, carefully clean the golden contacts using a soft, lint-free cloth and reseat them firmly in their slots.
If you have multiple RAM sticks, try booting the system with each stick individually to see if any of them are causing the problem. If you suspect a faulty RAM module, you need to replace it.
Check for Overheating
Excessive heat can also cause your computer to freeze. This can happen due to a buildup of dust and debris or if you’ve overclocked your CPU, which makes it run faster and hotter.
Therefore, clean your PC to get rid of dust and debris. If needed, you can also apply thermal paste between the CPU and the heat sink to improve heat dissipation. If you’re overclocking your CPU, we recommend lowering the clock speed to reduce heat generation.
These two tips can help reduce overheating. In addition, you can add more fans to improve airflow inside your PC case.
Reset BIOS Settings
If the BIOS settings are not correct, your PC may get stuck. By resetting the BIOS, you can restore the default settings. That means if you made any incorrect changes that caused the issue, it will be fixed.
There are two ways to reset BIOS settings:
Using the BIOS Setup Utility
Here’s how to reset the BIOS settings on a Dell computer:
- First of all, turn on your computer.
- When your PC starts, press the F2 or Delete key to enter BIOS settings.
- The BIOS setup key is different depending on your computer manufacturer, but it is usually one of the following: Delete, F2, F10, F12, or Esc.
| Brand | Assigned BIOS Key |
| Acer | F2 or Delete |
| Asus | F2 or F9 or Delete |
| Dell | F2 or Delete |
| HP | Esc, F10, F1 |
| Lenovo | F1, F2 |
| Other | Esc or F1-F12 |
- The BIOS setup utility will open. Here, you’ll see an option named ‘Setup Defaults‘ at the bottom of the screen. Click the ‘F9‘ key to confirm.
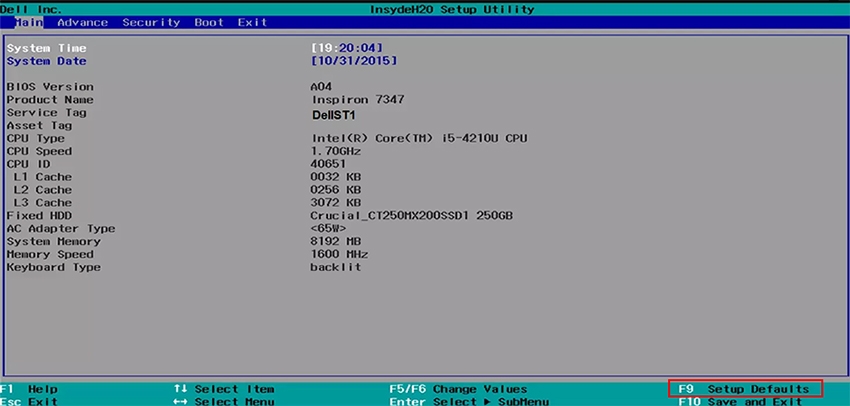
- Your BIOS will be reset.
Clear the CMOS Battery
Follow these steps to reset your BIOS settings by clearing the CMOS battery:
- Firstly, turn off your PC and unplug it from the power outlet.
- After a couple of minutes, open your computer case.
- Now look for the CMOS battery attached to your motherboard. The CMOS battery is a small coin cell battery that is usually located near the CPU.

- Carefully remove the CMOS battery and wait for at least 5 minutes.
- Press the power button for 10 seconds to drain the remaining power from the PC.
- After that, put the CMOS battery back into its place.
- Close your computer case, then plug your computer back in and turn it on.
- When your computer starts up, the BIOS will automatically reset to its factory defaults.
Remove External Devices
If you have any external devices connected to your PC, such as USB drives, printers, or external hard drives, try removing them. Sometimes, conflicts between external devices and the boot process can cause the system to freeze.
Once you have disconnected all the external devices, restart your PC. If the PC starts up normally, this means the issue was caused by one of the external devices.
Perform a Fresh Install
If none of the previous solutions work, you may need to perform a fresh install of the operating system. This means reinstalling the operating system from scratch, which will erase all data and settings on your computer.
Remember to back up your important files before doing this. A fresh install can help you fix complex software-related issues that may be causing the problem.
Seek Professional Help
If you are unable to resolve the issue on your own or if you suspect a hardware problem, it is advisable to consult a professional technician for further diagnosis and repair.
A qualified technician can diagnose the problem accurately and provide you with the best solution for your specific situation.
Conclusion – PC Stuck On Motherboard Screen
We hope one of the methods described above helped you fix your PC stuck on the motherboard screen. Even though replacing a faulty motherboard is often the most effective solution, it’s wise to try some troubleshooting steps before going that route.
If your PC is stuck on the motherboard screen, restart it, check the hardware connections, verify the RAM, address overheating concerns, reset BIOS settings, or install a new operating system. If you follow these steps, you’re more likely to fix your PC.
Remember to approach each solution with caution. And if necessary, seek professional assistance.
Further Reading:
Directly in Your Inbox









