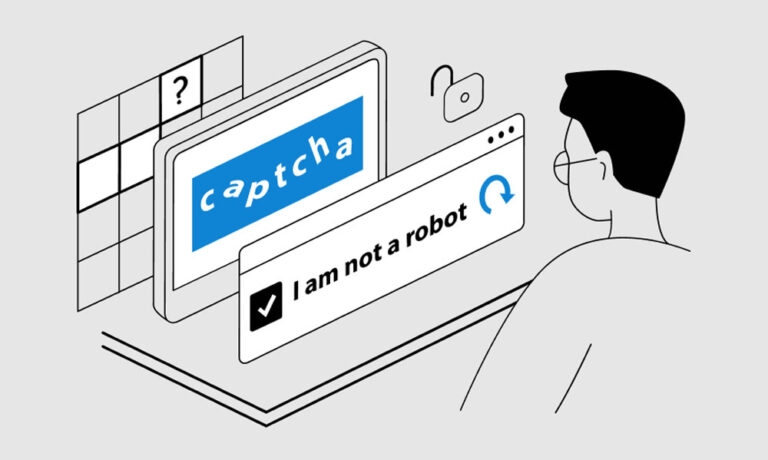
Streaming platforms like Steam are popular for distributing video games and software digitally. In addition to purchasing, downloading, and playing games, users can communicate with other users.
It is possible for bots to create Steam accounts or access the platform by using CAPTCHAs. Humans can solve CAPTCHAs easily, but bots have difficulty solving them.
CAPTCHAs may, however, fail to function properly occasionally, preventing Steam users from accessing the service. Even so, some gamers reported that Steam CAPTCHA was not working, preventing them from logging in or signing up.
Well, that’s the reason why we are here. In this article, you will learn how to fix if the Captcha is not working on Steam. So, let’s get started with the guide.
What Causes the “Captcha not working” Error on Steam?
Entering the CAPTCHA incorrectly causes Steam to display “Your response to the CAPTCHA appears invalid. Please re-verify that you’re not a robot below“. It could also be due to an issue with your internet connection, an IP block, or a DNS cache or browser issue.
How to Fix Steam Captcha Not Working Issue?
If you have problems signing up on Steam, you can follow the steps below to troubleshoot and resolve it:
Fix 1: Use a different browser
It’s important to note that Steam Captcha verification is run by a Chrome fork that often fails on Chromium-based browsers like Chrome.
Using a different browser when creating the Steam account may allow you to complete verification if you use Chrome or another browser based on Chrome.
You should move down to the next potential fix below if you have tried several different browsers but are still experiencing the same Captcha issue.
Fix 2: Disable IPv6
It has been reported that some affected users’ problems with IPv6 on the network adapter were resolved after they disabled IPv6 on their computers. In this way, they could complete Steam’s Captcha verification process successfully.
Until you complete the captcha verification, you should consider temporarily disabling IPV6 if you are not connecting over IPv6. Here are step-by-step instructions on how to do it:
- First, to open the Run dialog box, press the Windows key + R. Type ncpa.cpl‘, then press Enter to open Network Connections.
- Inside the Network Connections menu, right-click on the current network adapter and select Properties from the context menu.
- Go to the Networking tab in your Network adapter’s Properties screen.
- In the next step, uncheck the box associated with Internet Protocol Version 6 (TCP / IPv6) from the list of items used.
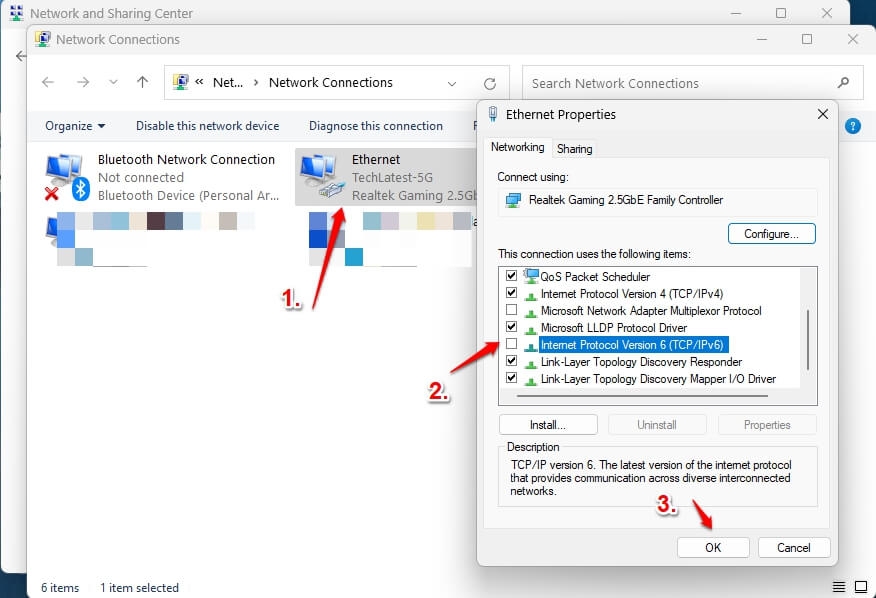
- Afterward, click OK to save the changes, and restart your computer to see if Steam’s Captcha not working issue gets resolved.
Fix 3: Clear Browser Cache
Your main web browser may need to be cleared of recent cookies and site data if you cannot access a different browser.
- Click on the hamburger menu icon in Chrome’s top right corner. From here, click on settings.
- Afterward, on the Privacy and Security page, click the Clear browsing data option.
- To clear data, set the Time range to at least the last seven days and check the Cookies and other site data boxes. In many cases, this already fixes the Steam captcha not working issue.
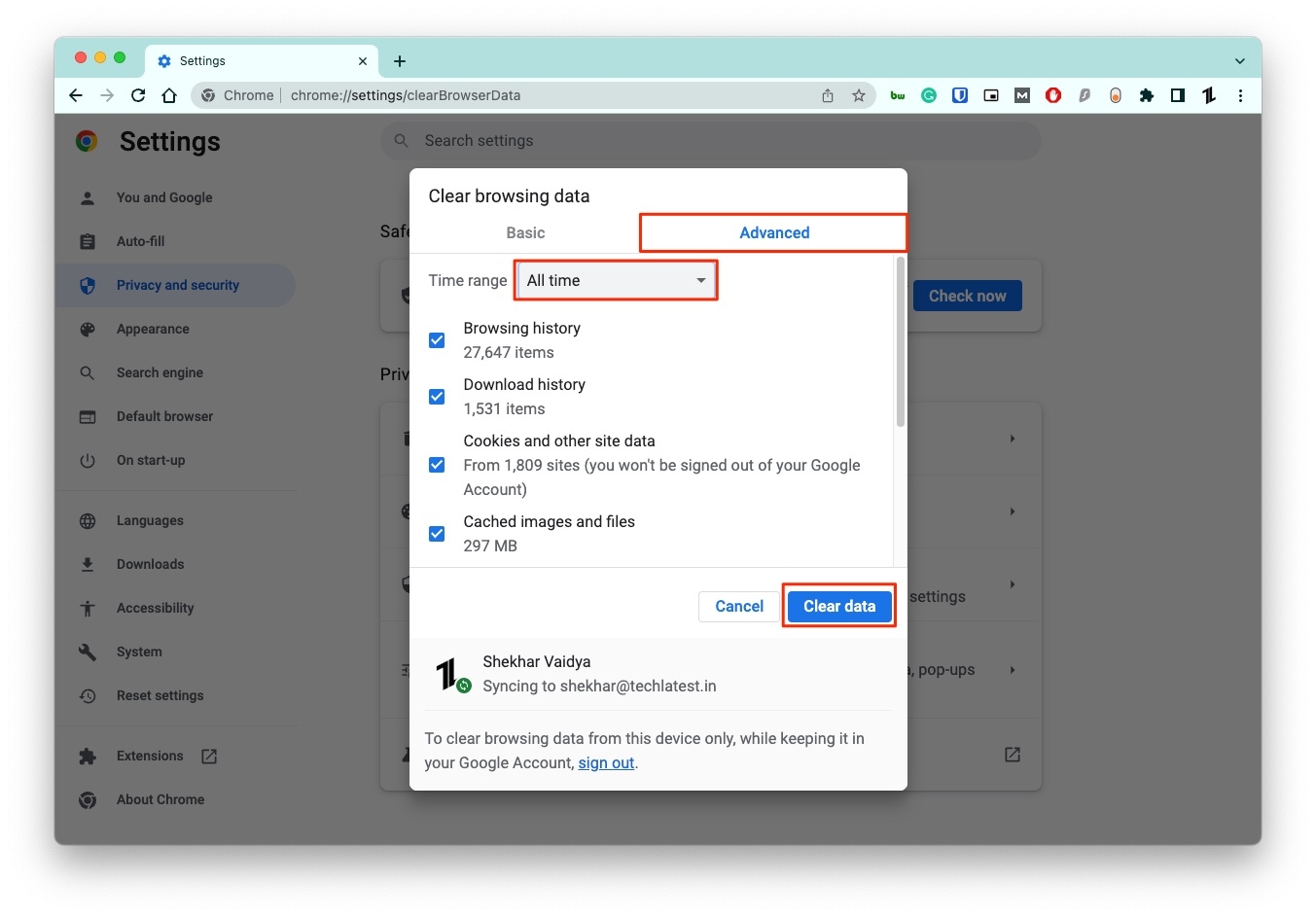
Fix 4: Check Your Internet Connection
Steam can suffer from many problems due to a slow, poor internet connection, including Captcha not working when your internet connection is slow. To make the connection more stable and reliable, try resetting your router and/or modem.
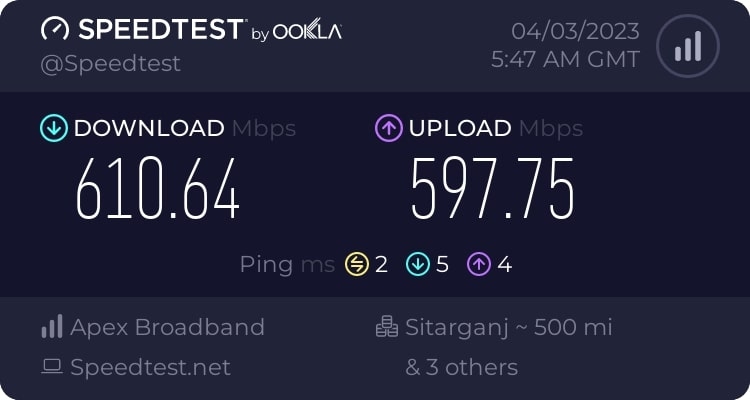
Fix 5: Disable the Proxy
In some cases, data packets fail to pass the network layers of a proxy server and are lost in the middle of the exchange process.
However, a proxy server can act as a firewall and web filter. To solve Captcha not working Steam, you can try to turn off your proxy settings.
- Navigate to Windows Settings > Network & Internet.
- Turn off the Automatically Proxy Setup, Use Setup Script, and Use a Proxy Server.
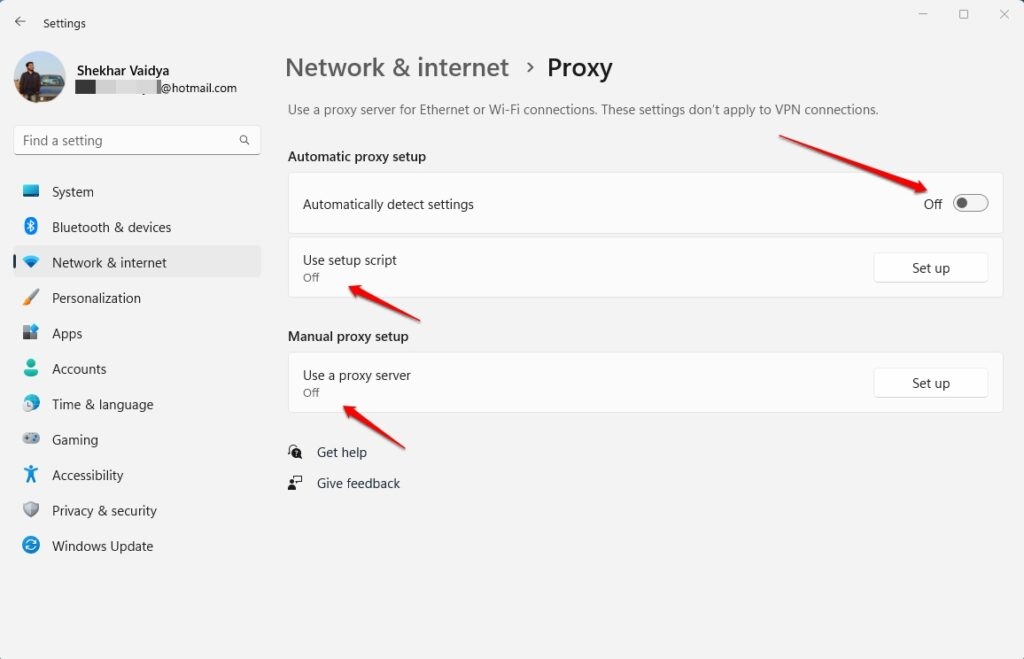
Fix 6: Disable VPN Connection
Depending on the VPN of your choice, disabling your active VPN connection will take different steps. The tray bar icon usually allows you to do this directly.
It is only possible to uninstall the VPN suite completely if this is not an option in your case or you are using a system-level VPN:
- Firstly, press the Windows key + R to open the Run dialog box. So, to open the Programs and Features menu, type ‘appwiz.cpl‘ into the text box and press Enter.
- Select the 3rd-party VPN you suspect is causing the problem from the list of installed applications in the Programs and Features screen.
- Once you have located the problematic VPN solution, you can right-click on it and tap on Uninstall.
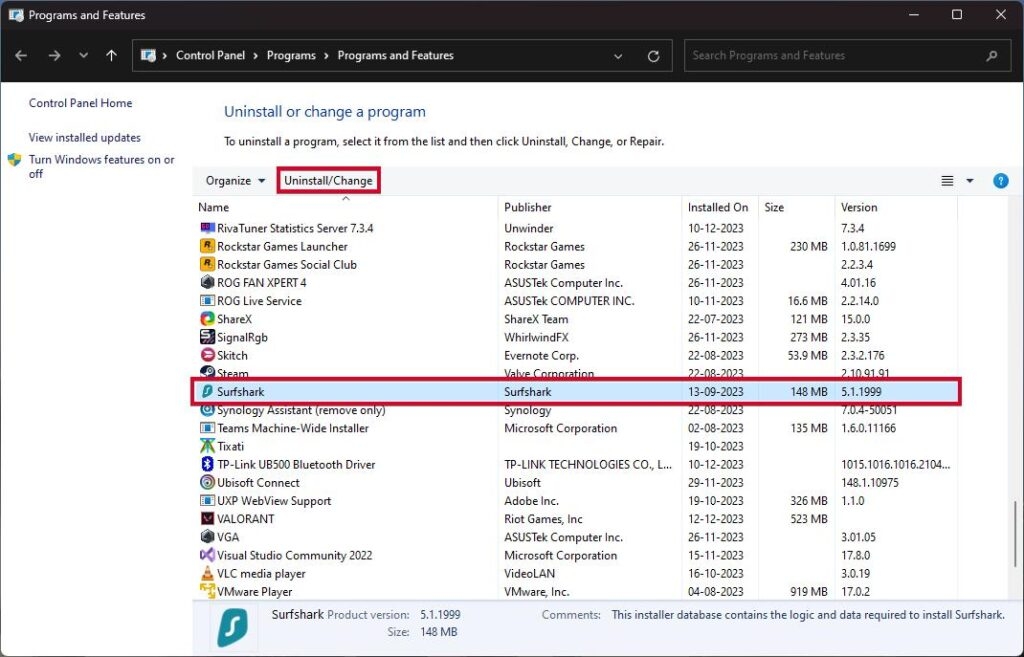
- If you are not automatically prompted to restart your computer after completing the uninstallation process, follow the instructions on the screen.
- Once your computer restarts, verify that you can create a new Steam account by repeating the Captcha verification process.
Fix 7: Flush Your DNS Cache
It is recommended that you flush the DNS cache periodically to prevent major connectivity issues from occurring. The cache is flushed by removing outdated IP addresses and DNS records.
There is a possibility that your DNS cache records are interfering with CAPTCHA verification. Therefore, follow these steps to flush it out and eliminate this possibility:
- Firstly, type “Command Prompt” into the Windows Search box, right-click the app and then select Run as administrator.
- To flush your DNS, enter ipconfig /flushdns.
- Then hit Enter.
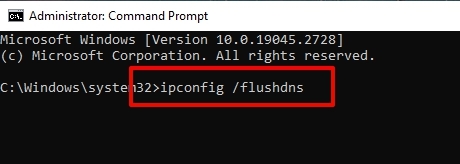
- Apply the following command further if flushing the DNS cache doesn’t help: netsh winsock reset.
- Press the Enter key.
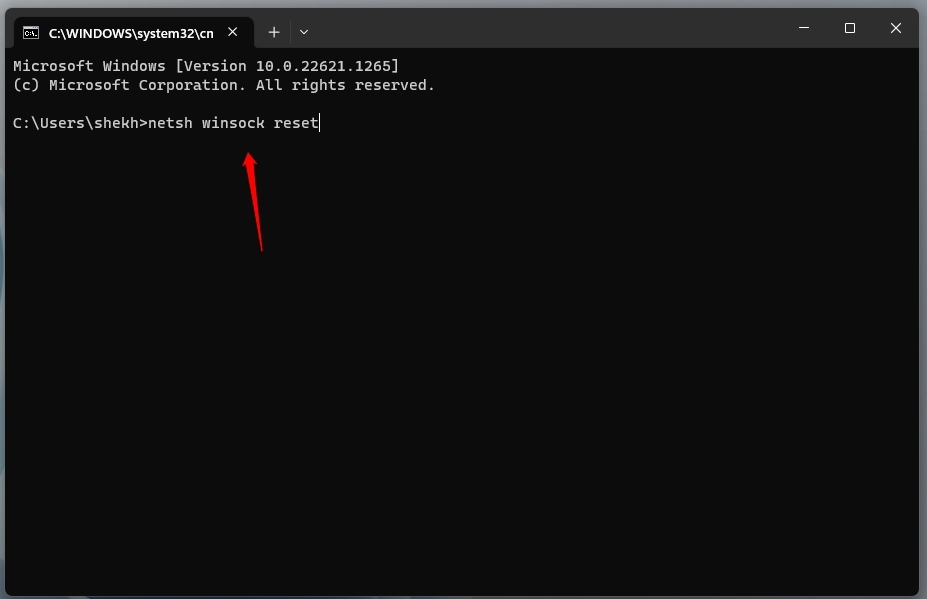
Fix 8: Captcha is Down
If the Captcha is not working on your current browser or on an entirely new device, it may be the Captcha itself that is down. It’s actually more common for Captcha to crash and not work than you might think.
For this specific case, we just have to wait so that the problem will eventually resolve itself. It may be easier to sign up and complete the process later rather than taking the Captcha right now.
So, that’s all we have for you on how to fix the Steam Captcha not working issue. It’s our hope that this guide has helped you. In the meantime, please feel free to comment below if you need more assistance.
Further Reading:
Directly in Your Inbox

![[10 Methods] How to Get Free Steam Games? Steam](https://media.tech-latest.com/wp-content/uploads/2023/03/24131930/Steam-Featured-1-300x169.jpg)







