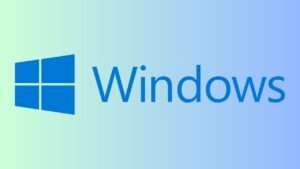A few weeks ago, I just opened my laptop to write. So just like usual, I opened my laptop, opened MS Word, and started writing. However, it didn’t go that smoothly. MS Word just kept on crashing after every word I typed, I didn’t pay much attention and restarted my computer.
Again it was the same and after getting frustrated, I decided to write on Google Docs. I clicked on Google Chrome and it took about 10 minutes to open Chrome.
That is when I knew something was wrong. I tried running the SFC command, and DISM tool, but nothing worked and my laptop was quite unusable.
Now my friend was suggesting I install SSD on my laptop for a while as I always complained about how slow my laptop was despite having good specs on paper.
The final limit was reached when I was unable to do anything on my laptop. Do you want to know the funny part, my laptop files were so corrupted that even the factory reset didn’t work on my laptop which is kind of crazy if you think about that.
That is when I decided that I need to install SSD on my laptop as I was not able to do my work. I am not really a fan of doing the technical stuff myself but my friend encouraged me to do it myself and because of the lockdown, everything was closed too.
So I installed the SSD on my own and wanted to share the first-person experience on how to install SSD on your laptop from a person who has done it for the first time.
In this article, I am going to show you how to install SSD on your laptop. If your laptop does not have an SSD, it is time to get one because without an SSD you are missing out on a lot of Windows 10 experience.
How to Install SSD on Your Laptop
The very first thing that you want to do before we begin the process of installing SSD on the laptop is collect all the stuff that you will need:
- An SSD(of course): I would say that you replace your HDD with a SATA SSD as hard drives are not that fast and they are very vulnerable to getting damaged. I am a content writer and do not need much storage space so I used a 120GB SSD. People who do other high storage work should get an SSD with a higher storage capacity.
- A toolkit: A screwdriver toolkit is something that everyone needs to have. You will need it to open the small screws on your laptop.

Once you have your SSD which is a SATA SSD in this case, and your toolkit, you can follow the process to install SSD on your laptop.
Step 1: Make sure that you have a clean big workstation on which you can comfortably place your laptop and your toolkit. Keep some bowls with you in which you can place the screws that you will remove from your laptop.
Note: This is a very delicate and smooth process so make sure that you do not apply any extra strength to your laptop or any other components. If you will follow the steps carefully, everything will be quite smooth.
Step 2: Turn your laptop upside down so that you can see the bottom of the laptop.
Step 3: Start to remove the screws on the bottom. A lot of manufacturers have a rubber strip that provides a grip to the laptops on various surfaces and a lot of times, there are some screws hidden under those rubber stripes. So make sure to remove those rubber stripes as well and remove the screws from there.

Step 4: Carefully put all the screws in the bowls so that you know what screw will go in what place.
Step 5: Now gently and carefully try to remove the bottom case of your laptop, do not apply extra strength just firmly take it out without damaging anything.
Step 6: Now that the bottom cover is gone, you will be able to see the internals and all you have to do is locate your HDD.
Step 7: It is not that hard to locate the HDD, it will have the storage marking and it will be 2.5 inches in size.

Step 8: Once you locate the HDD, remove the screws that are holding the HDD in place and store the screws in a safe place.
Step 9: Now once the screws are removed, carefully remove the HDD with gentle hands.
Step 10: Take your SSD and install it safely in the SATA slot. Place it correctly, and it will slide right in without any resistance. Fasten the screws that you removed while taking out the HDD.

Step 11: Now make sure that you have not removed anything else and carefully put the back cover back on.
Step 12: One by one carefully fasten all the screws.
That’s it and you have successfully installed the SSD on your laptop.
But that is just the hardware and installation part. Remember the new SSD is empty and you will have to install Windows or other OS of your choice in order to make it work.
We have a dedicated guide on how to install the latest Windows 10 on your computer so you can read that and install a fresh copy of Windows on your laptop.
Let me tell you one thing, if you haven’t used a rig with an SSD, this will be a mind-blowing experience for you. Your laptop will become very fast and responsive and you will just love it.
One thing that I noticed after installing new Windows on my laptop is that my Nvidia Graphics Control Panel was also missing. But don’t worry I got that covered as well.
Conclusion
So that was all about how to install SSD on your laptop and it is not that hard to do. If you are still using a laptop with an HDD, I think it is now time to install SSD on your laptop and experience that premium Windows 10 experience.
With that said, if you face any difficulty at any stage, feel free to reach out to us.
Directly in Your Inbox