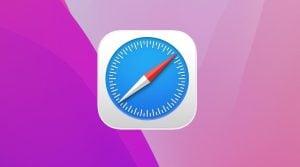Highlights
- Don’t want to show the sites you visited to any other user of that iPhone? Then you have to disable/remove frequently visited on iPhone.
- There are several methods to remove frequently visited sites on iPhones.
- The easy way is to disable the frequently visited feature; Open Safari > Tap on Edit button > Toggle off Frequently Visited.
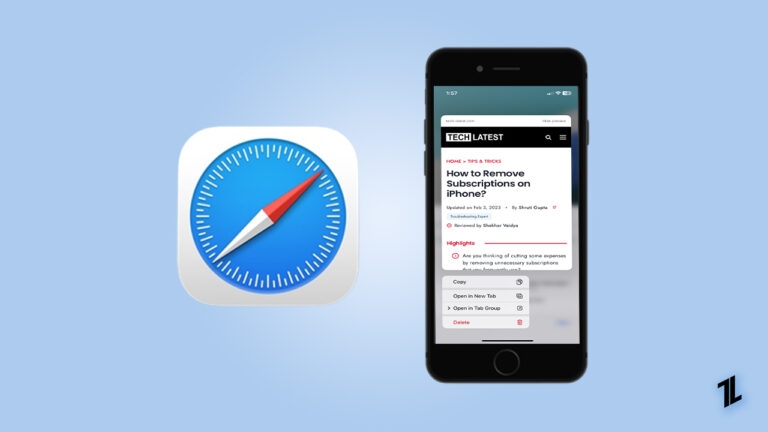
Safari’s Frequently Visited section gives you quick access your the sites you use most often. However, if you longer need to access them, then it would affect your productivity.
Besides, if someone else uses your iPhone, you might want to check it. In either of the situations, you would be searching for how to remove Frequently Visited on iPhone then we have covered you all with it.
While frequently visited can be convenient for quickly accessing your most-visited sites, it can also be a privacy concern. So without any further ado, let’s begin.
Before we begin, let me tell you that the sites you visit in Safari incognito mode won’t be visible in the Frequently Visited section on your iPhone.
How to Remove Frequently Visited on iPhone?
There are several ways to remove Frequently Visited websites from your Safari. Let’s check out how you can do so for individual sites or the whole list!
Method 1: Remove Frequently Visited Sites Individually
When you want to eliminate one or two sites from the frequently visited, you can do so individually for each.
Let’s learn how you can remove Frequently visited sites individually:
- Open Safari on your iPhone.
- Tap on the Bookmark icon at the bottom of the screen.
- Navigate to the History tab.
- Long press the links you want to remove.
- You will see a red colored Delete option.
- Select Delete to confirm your action.
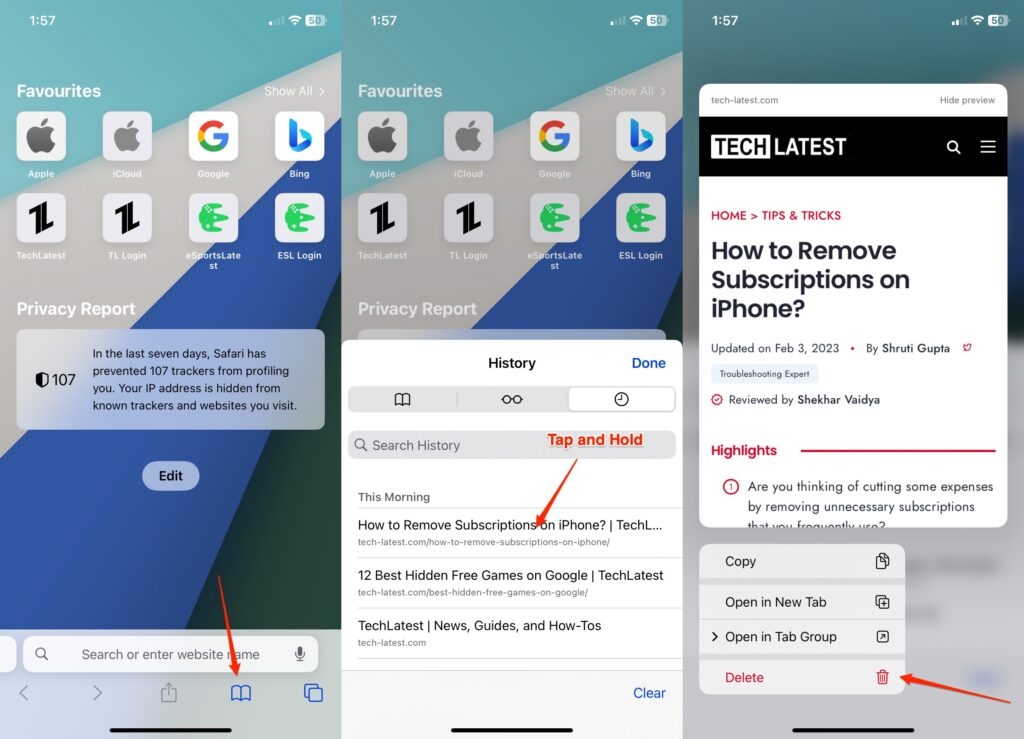
Similarly, you can do so for every site you want to remove from suggestions.
Method 2: Clear your Browsing History
You would want to clear all the sites from the Frequently Visited list to make room for new ones. In such a scenario, you should clear your Safari Browsing History to remove them.
Follow the steps given below to do so:
- Open the Safari app on your iPhone.
- Head over to Safari on your iPhone and tap on the Bookmark icon.
- Go to the History tab.
- Tap on Clear at the bottom of your screen.
- Choose Clear All History and Data.
- Tap on Clear History and Data to proceed with your action.
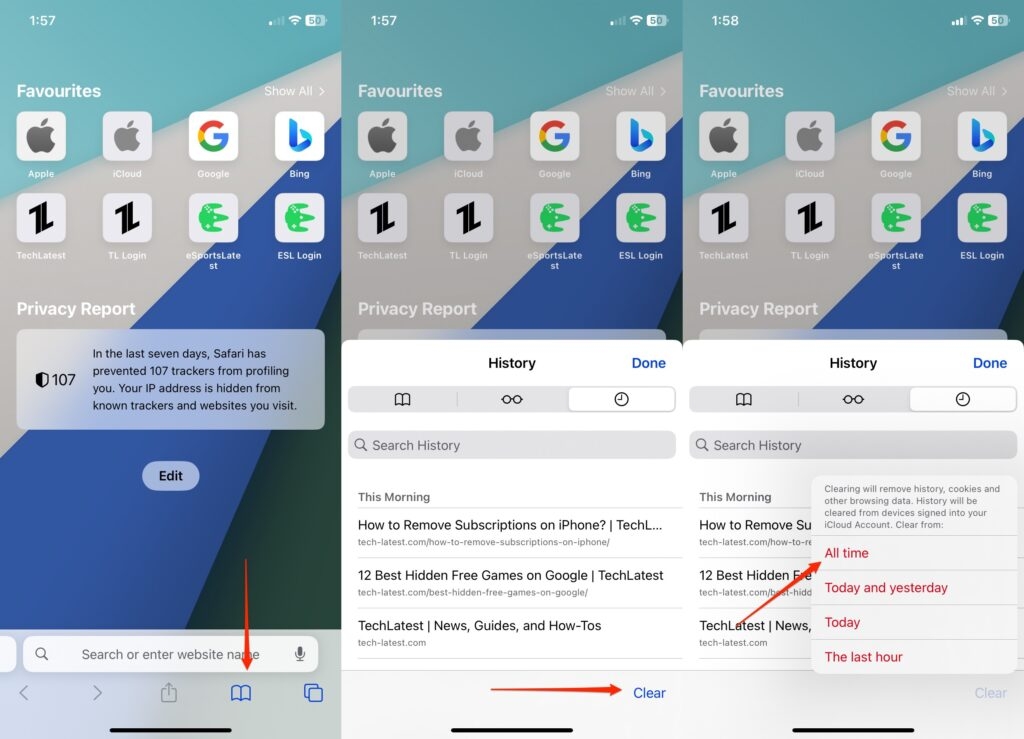
This will clear your browsing history. It will include the Frequently Visited sites and hide them from the new tab page. It’s important to remember that these instructions may differ based on the iOS version of your iPhone.
Additionally, removing the Frequently Visited feature will not disable suggestions permanently. So, some suggestions will appear again when you open the browser. But you can control it.
Method 3: Turn Off Safari Suggestions
You would not want to erase your Safari Search history. All you would expect is that the suggestions shouldn’t be visible on your browser. So, turning off Safari Suggestions helps!
Below-mentioned is how you can turn off Safari Suggestions:
- Navigate to Settings on your iPhone.
- Scroll down and select Safari.
- Toggle off Safari Suggestions.
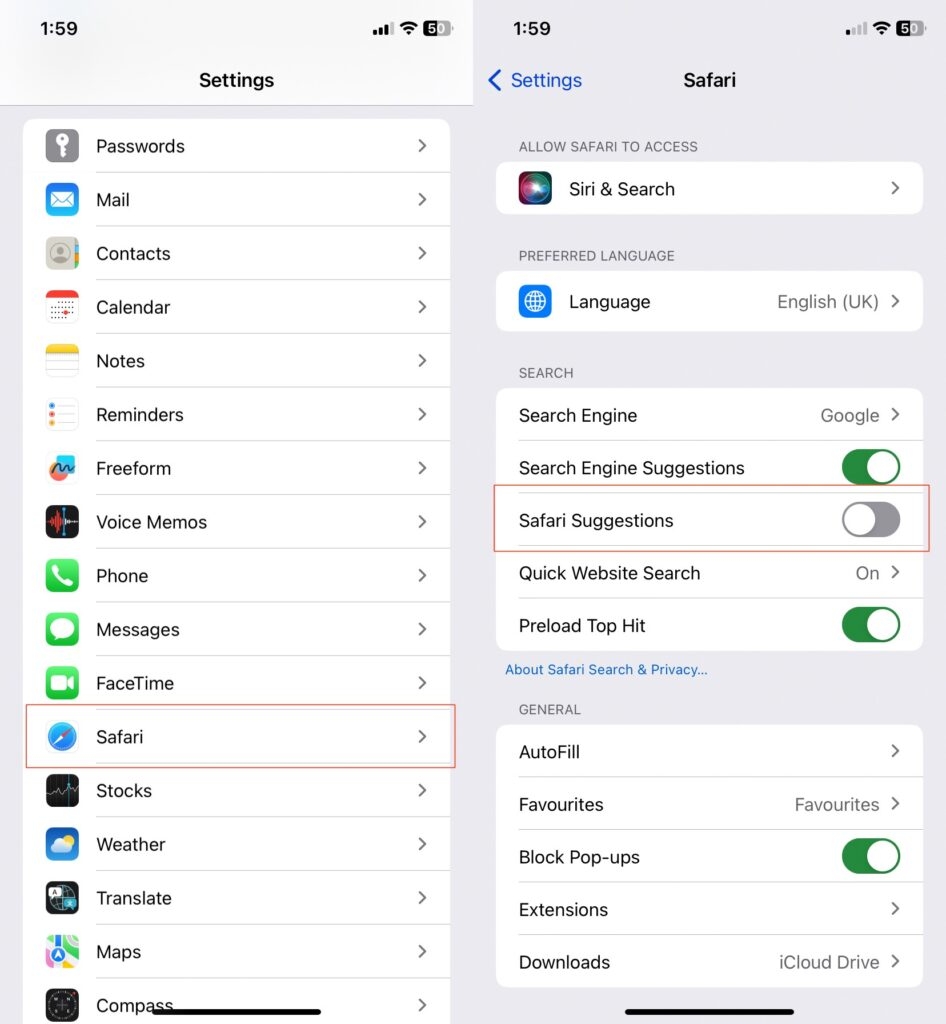
This will prevent Safari from displaying frequently visited sites. However, it will also turn off other features like Siri and Search engine suggestions.
How to Disable Frequently Visited on iPhone?
You can disable Frequently Visited on iPhone from your Safari.
To disable the “Frequently Visited” feature on an iPhone, you can follow these steps:
- Open Safari on iPhone.
- Scroll down to the bottom of the screen.
- Tap on the Edit button.
- Click on the Frequently Visited button at the top of the screen.
- Toggle off Frequently Visited to disable it.
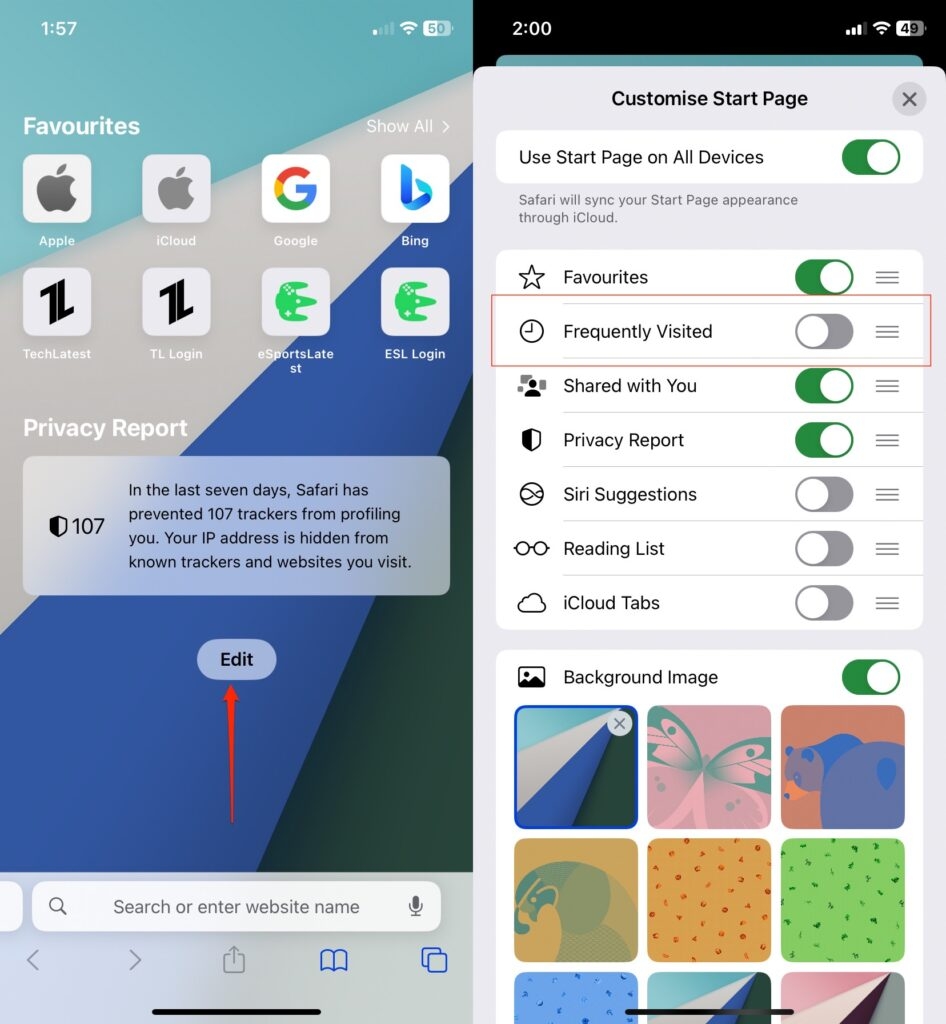
Note that this will not delete your history. It will only hide the frequently visited sites.
How to Stop Frequently Visited Sites from Appearing on New Tabs in Safari?
You can remove frequently visited sites to stop popping up on new tabs in Safari. The method will not remove them but only won’t show them in tabs.
Follow the steps given below to do so:
- Open the Settings app on your iPhone.
- Scroll down and tap on Safari.
- Scroll down and toggle off Frequently Visited Sites under the General.
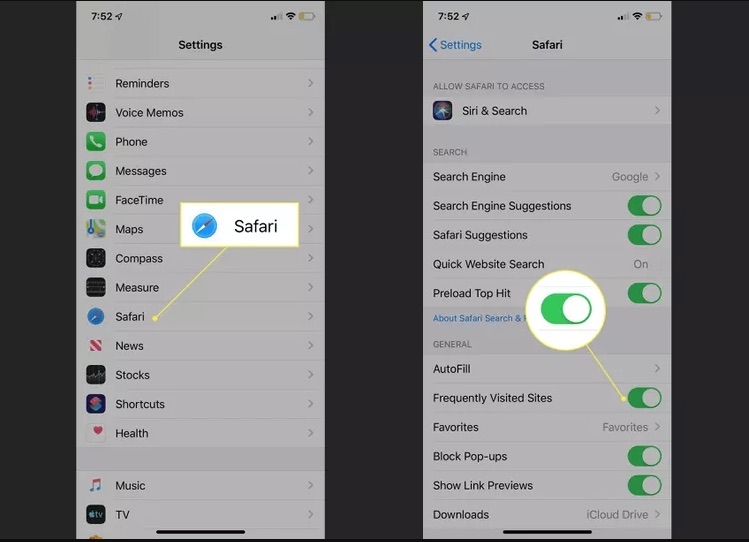
The effect will only reflect on your iPhone. So, if you linked your profile on any other device, you have to disable the feature separately.
How to Add Sites on Frequently Visited in Safari?
After removing frequently visited sites on Safari on iPhone, you would want to add some specifics to the list.
Follow the below-mentioned steps to add sites on Frequently Visited in Safari:
- Open the Safari app on your iPhone.
- Navigate to the website you want to add to your frequently visited sites.
- Once you are on the website, tap the “Share” button in the bottom-center of the screen (it looks like a square with an upward-facing arrow).
- Tap the “Add to Reading List” button.
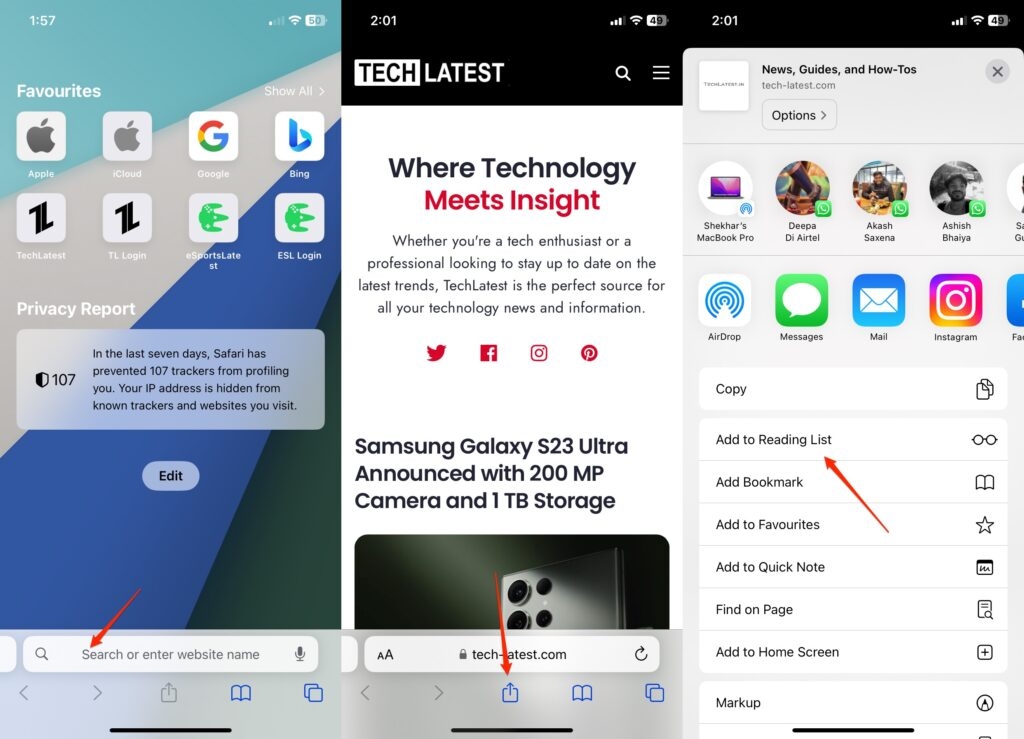
Adding sites to your reading list will automatically add them to the frequently visited. Alternatively, you can also browse the website and close the tab visible in the section.
The more sites you visit, the more it will appear in the frequently visited section. So, you should regularly clear your browsing history if you don’t want specific sites to occur often.
Frequently Asked Questions
Will removing the Frequently Visited feature also remove my bookmarks?
No, clearing your browsing history or removing individual frequently visited sites will not remove your bookmarks. Bookmarks are separate from the “Frequently Visited” feature and can be accessed through the Bookmarks tab in the Safari app.
Will removing the Frequently Visited feature improve my iPhone’s performance?
Removing the “Frequently Visited” feature will not directly improve your iPhone’s performance. However, clearing your browsing history can help free up your device’s storage space, positively impacting performance.
Will removing the “Frequently Visited” feature affect my browsing experience?
Removing the “Frequently Visited” feature will not affect your browsing experience. But it will change the appearance of the new tab page in Safari. Additionally, disabling Safari suggestions will change your browsing experience. Besides, it would turn off other features such as Siri Suggestions and Search engine suggestions.
Will disabling Safari suggestions remove frequently visited sites?
Disabling Safari suggestions will prevent Safari from displaying frequently visited sites on the new tab page.
How can I undo the changes to remove frequently visited sites?
The steps to undo the changes will depend on the method you used to remove the frequently visited sites. If you cleared your browsing history, you would need to revisit the websites for them to reappear on the new tab page. Further, if you have turned off Safari suggestions, you will need to turn it back on in the settings. When you remove individual frequently visited sites, you should revisit those websites. So they would reappear on the new tab page.
Conclusion
There are several methods by which you can remove frequently visited on iPhones. You can eliminate individual sites from history or completely erase them.
On the other hand, you can also turn off Safari Suggestions to stop seeing the Frequently visited sites. It would not remove them from browsing history. You can also disable the feature or prevent the section from appearing in new tabs on Safari.
Directly in Your Inbox