
It can be frustrating to encounter the error message “It looks like you don’t have permission to save changes to this file” when trying to save changes to a file on your computer.
This error message can appear for various reasons, but fortunately, several solutions can help you resolve the issue and save your changes.
What are the Cause of this Issue?
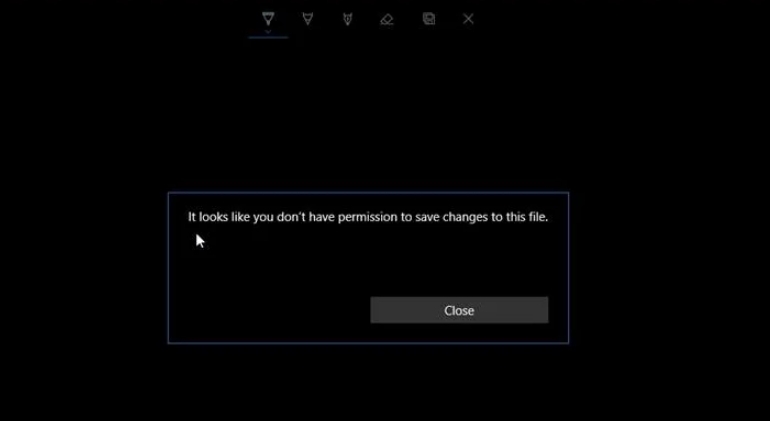
This error message appears when the user does not have the necessary permissions to save changes to a file or folder. There are many reasons why this may happen, including:
- The file or folder is located in a protected system directory
- The file or folder is being used by another program or process
- The file or folder is set to read-only
- It is not possible for your account to access the file or folder.
One of the common scenarios is when you are trying to save changes to a file located in a system folder, such as the “Program Files” or “Windows” directory. These folders are protected by the operating system and require special permissions to modify.
Methods to Fix “It looks like you don’t have permission to save changes to this file” message:
You can try some fixes to resolve it looks like you don’t have permission to save changes to this file message. Therefore, let’s check them out:
Solution 1: Check File and Folder Permissions
In this case, the first thing you should do upon encountering this error message is to check the permissions of the file or folder in question. Here’s how to do it:
- Initially, right-click on the file or folder and select “Properties.”
- In the Properties window, navigate to the “Security” tab
- Here, you will see a list of users and groups with permission to access the file or folder
- Check that your account is listed as one of the users with permission to modify the file or folder
- If your account is not listed, click the “Edit” button to add it and grant the appropriate permissions
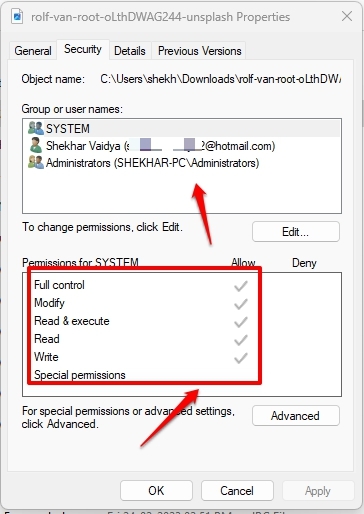
Solution 2: Run as Administrator
Another solution for resolving the “It looks like you don’t have permission to save changes to this file” error is to run the program (Photo Editor) that you’re trying to save changes in as an administrator. It will give you the necessary permissions to modify system files and directories.
To run a program as an administrator:
- Right-click on the program’s icon or shortcut and select “Run as administrator.”
- A User Account Control (UAC) prompt will appear; click “Yes” to continue
- Once the program is running, try saving your changes again
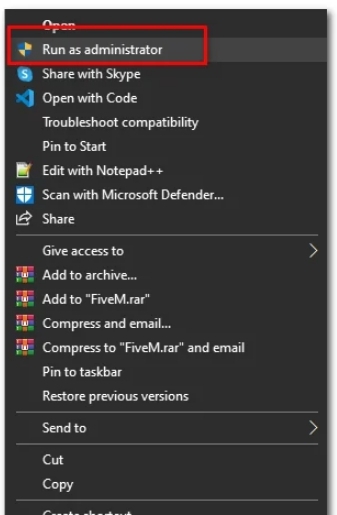
Solution 3: Disable User Account Control (UAC)
User Account Control (UAC) is a security feature built into Windows designed to prevent unauthorized changes to your computer. However, sometimes UAC can get in the way of making legitimate changes to your system.
If you consistently encounter the “It looks like you don’t have permission to save changes to this file” error when trying to save changes, you may want to consider disabling UAC.
To disable UAC:
- Initially, press the Windows + R to open the Run dialog box.
- Type “control userpasswords2” and press Enter.
- Select your account and click the “Properties” button.
- Uncheck the “Use User Account Control (UAC) to help protect your computer” checkbox.
- Click “OK” to save your changes.
If it the above steps don’t work, navigate to Control Panel -> User Accounts -> User Accounts -> Change User Account Control Settings, and drag the slider to the lowest and press the OK button.
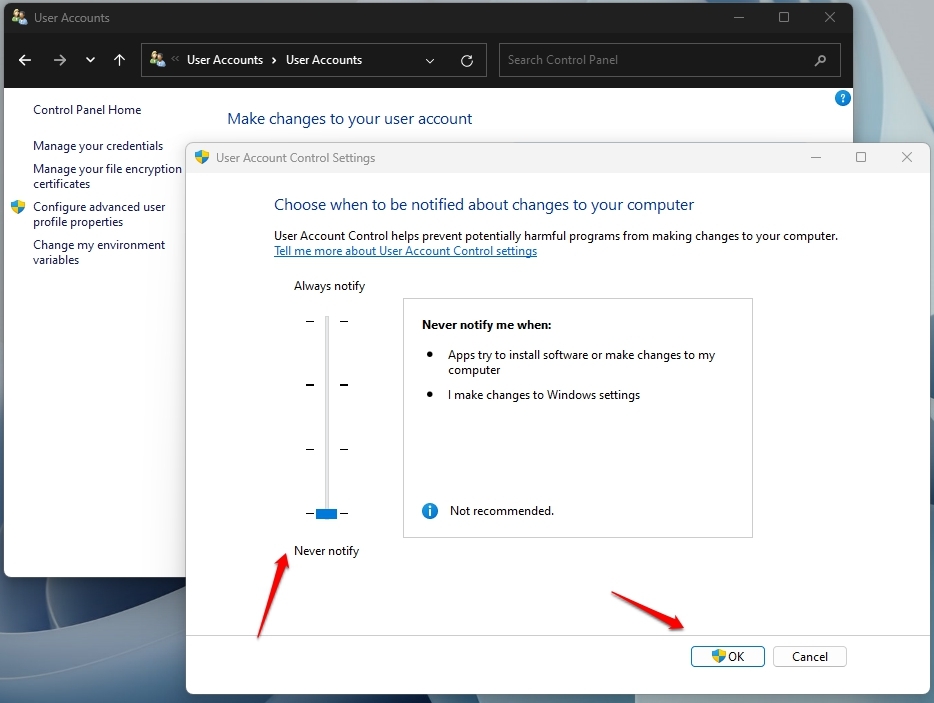
Solution 4: Delete the Temporary Files
Sometimes this error message can appear when your computer has too many temporary files. These files can cause problems with permissions and access to certain files and folders. To fix this, try deleting the temporary files on your computer. Here’s how to do it:
- Firstly, press the Windows key + R to open the Run dialog box.
- Type “%temp%” and press Enter.
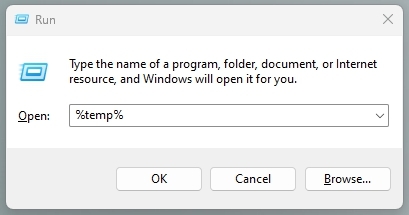
- You will open the folder where Windows stores temporary files.
- Select all of the files in the folder and hit “Delete.”
- Close the folder and try saving your changes again.
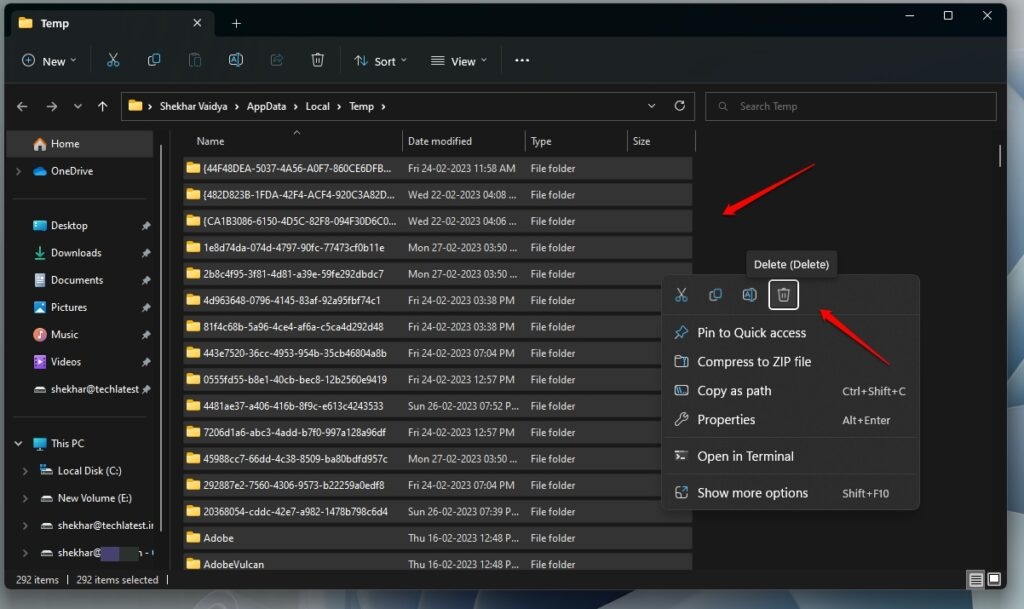
In some cases, the issue may be related to a problem with the computer or network. You can resolve it by restarting the computer or network, checking for updates, or running a virus scan.
Depending on the problem’s persistence, it may be necessary to contact a technical support professional for assistance.
How to Fix permissions in File Manager?
To fix permissions in File Manager, select the folder or file whose permissions you wish to change. Right-click the folder or file and choose “Properties” from the menu.
In the Properties window, select the “Permissions” tab. Here, you will see a list of users and their current permissions for the selected folder or file.
To fix a user’s permissions:
- Click on the user and select the desired permissions from the drop-down menu.
- Once you have made your fixes, click “Apply” and “OK” to save the changes.
- Repeat this process for other users or groups whose permissions you wish to change.
Conclusion
This error message, “It looks like there is no permission to save changes,” can be caused by various factors, but several solutions can help you resolve the issue and save your changes.
These include checking file and folder permissions, running programs as an administrator, disabling User Account Control (UAC), and deleting temporary files.
You should be able to save changes to your files without any issues by the above steps. Always check permissions, run programs as an administrator, and keep your temporary files clean. If the problem persists, you can also refer to online resources or seek help from technical support.
Further Reading:
Directly in Your Inbox


![How to ‘Location Is Not Available Error’ Easily and Quickly [Full Guide] Data Recovery](https://media.tech-latest.com/wp-content/uploads/2024/03/07151744/Data-Recovery-300x169.jpg)






