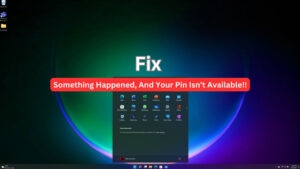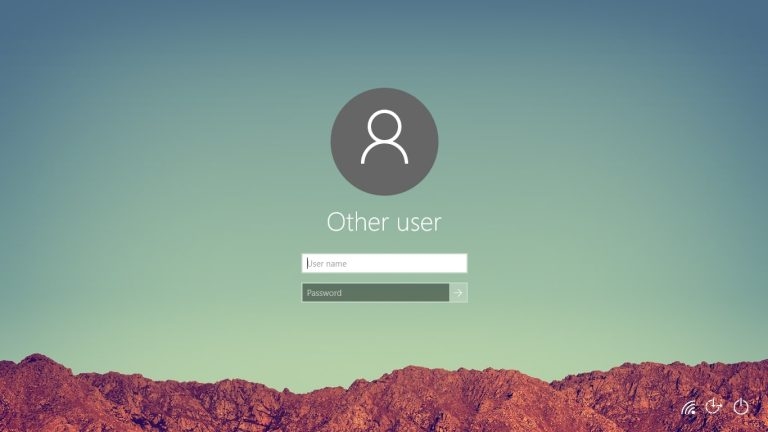
Imagine that you have just bought a new PC and are concerned about the Local User Account Password Expiration issue! Or how about when you are anxiously waiting to use your PC for educational/official/entertainment purposes, and Windows displays the message, “Your password has expired and must be changed?”
How can you troubleshoot the issue to log in to your system if that’s the case? But you need not worry as we have got you covered. We have devised 5 options that you can use to Set your Password to Never Expire.
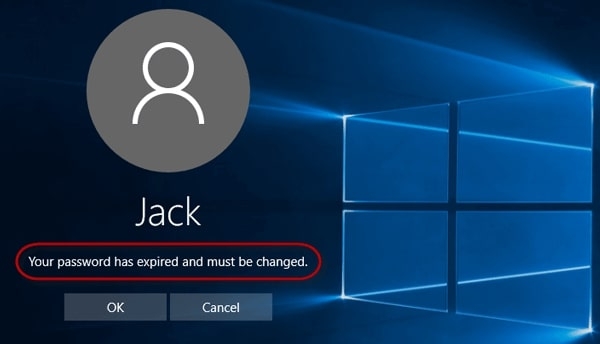
How to Set Local User Account To Never Expire?
We have searched and devised a list of options to help you set your Local User Account to never expire on Windows.
Use Computer Management to set your Windows password to Never Expire
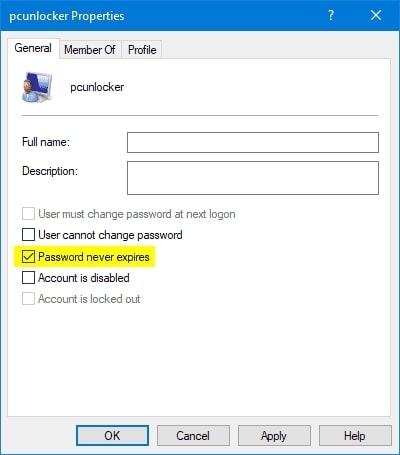
- Navigate to My Computer on your system
- Right-click on its icon, and from a drop-down menu, choose Management.
- As the Computer Management Console appears, navigate to system Tools; underneath, look for Local Users and Group, and navigate to Users.
- Right-click the user option along with the expired password and then click on Properties
- Now you will see a Checkbox saying “Password Never Expires”, and check it to enable the optional press the Enter key
- Now close the Computer Management window and decide when your Windows account password should expire
- Open Windows Command Prompt and now input:
net user account_name
Here, account_name indicates that you are to enter your account’s name in place of it.
- You will see your account information when you check the command’s output.
- In this information, go to the part where you see a line that begins with Password expires. Here, you will get the information about when your password will expire.
Use Windows Command Prompt to Set Windows Password to Never Expire
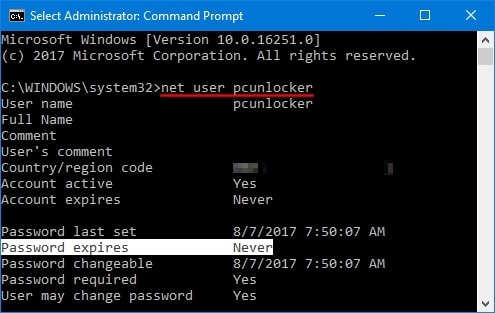
- Press the Windows button
- Search for “cmd”, and launch it as an Administrator
- Now enter the given command and press then press Enter:
wmic useraccount where "Name='pcunlocker'" set PasswordExpires=false
Here replace the PC unlocker with your account’s name.
Use PowerShell to Prevent Password from being Expired
- Launch PowerShell as an Administrator.
- Using the Set-LocalUser cmdlet, update your local user account and modify its password settings, never to expire.
Set-LocalUser -Name "pcunlocker" -PasswordNeverExpires 1
Use Group Policy to Set All Accounts Password to Never Expire
- Use the Windows and R keys together to launch the RUN Command box.
- Now input secpol.msc and use the Enter key to launch Local Security Policy Editor.
- Now, navigate to Account Policies, and go to Password Policy here check and modify if required to set the maximum password age to zero.
- It indicates that your password will never expire.
To modify the Password Expiration Policy, you must use Microsoft Command Prompt. Follow the steps given below for the same:
- Launch Command Prompt as the Administrator
- Input the command given below and press the Enter key
net accounts /maxpwage:unlimited
Now, your password Policy will be modified so that your password will never expire for all the Windows local accounts on your system.
Use a Boot CD to Set your Password to Never Expire
What if your password has already expired and you cannot log in to your system? You would be stuck on the login screen with your device locked. However, here a software utility called PCUnlocker helps you reset your password.
Moreover, it will also set your Windows Account Password to Never Expire.
- To start, you need to make a PCUnlocker Live CD (or USB drive) from an accessible PC.
- Now boot your locked device using the USB drive/CD.
- Choose the account that has the expired password and press the Reset password button.
- The PCUnlocker program will remove passwords from your Windows local user account.
- Next, you can disable the password expire Option to Never Expire.
- Log off your Device meanwhile eject your CD.
Then you will be successfully able to log in with your local Windows account without any expiration.
Frequently Asked Questions?
Should Passwords be Set to Never Expire?
When set to Never Expire, Passwords can be a threat to your security. Moreover, your device is more vulnerable to hackers. However, you should set it never to expire for using your computer optimally.
Besides, you should keep on updating your password frequently for security issues. Therefore, you should also check whether the password is set never to expire.
Is Password Expiration Secure for your Device?
Password expiration is not a relevant process for your device. Furthermore, researchers have discovered that password expiration is more dangerous to your device efficiency than the benefits it results in.
The Conclusion
It might be a troublesome situation for you when you cannot log in to your PC. You might even find it challenging and somewhat impossible to resolve it. However, any of the above options is used.
But the initial four methods are applicable when you are logged in on your device. When you’re stuck, you can follow the last option to log in and implement Set Local User Account to Never Expire.
Directly in Your Inbox