Highlights
- It has become commonplace to use Personal Identification Numbers (PINs) as the key to our digital lives.
- When users attempt to log into their computers with their PIN, the error Something happened, and your PIN isn’t available occurs in Windows 10.
- On your Windows machine, the PIN service is generating this error message.
- Luckily, we have some fixes that will help you resolve this problem.
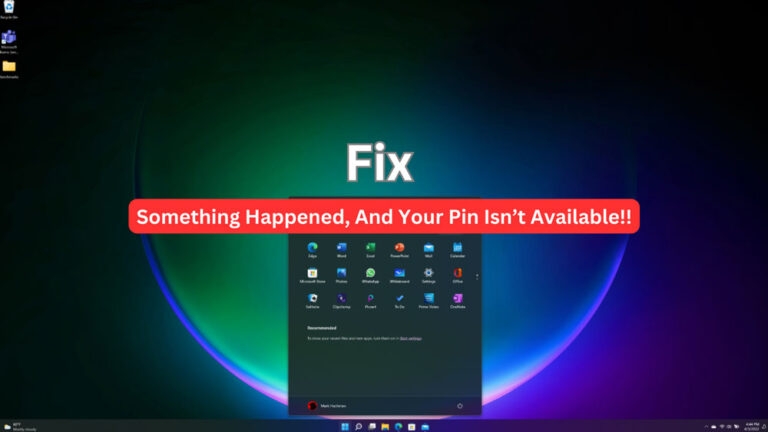
In today’s digital age, a seemingly mundane event can lead to a cascade of challenges because technology is so intricately woven into the fabric of our lives. I experienced one such event when I lost my access to a crucial piece of information – my PIN.
Well, I became stranded in a maze of inconvenience and uncertainty as this simple four-digit code took over so many aspects of my life. Yes, every time I enter my PIN, it shows a “Something Happened, And Your PIN Isn’t Available” error message, which makes for a very chaotic situation.
Well, that’s the reason why we are here. Here, you will learn how to fix this error message.
Causes Behind “Something happened and your PIN isn’t available. Click to set up your PIN again.” Error Message
- When Windows 11 fails to connect to the network, it can often be caused by issues with network connectivity.
- During server downtime, normal network activities are suspended periodically while the System is undergoing maintenance.
- It is crucial to keep apps up-to-date to maintain security, fix bugs, and ensure compatibility.
- Incorrect login credentials may be causing the error message.
- An individual’s user profile contains personal files and settings associated with their account on Windows.
Fix “Something Happened, And Your PIN Isn’t Available” Error Message on Windows 10/11 PC
Here are some fixes that will help you fix the Something Happened, And Your PIN Isn’t Available” Error Message:
Fix 1: Check Your Internet Connection
The first step in troubleshooting the Something Happened, And Your PIN Isn’t Available error message in Windows 10 and 11 is to ensure that your internet connection is stable and reliable.
You need to check that your computer has sufficient internet access before searching for solutions to this dreaded error.
Ensure your internet access is fully connected by properly connecting all cables and wires, then check your Wi-Fi settings on your device to make sure you’re connected to the right network.
In addition, check to make sure cookies and firewalls are correctly set up, as these can prevent successful connections. Last but not least, run a speed test on Ookla’s speed test website or Fast to ensure that there are no speed issues that could be causing the disconnect.
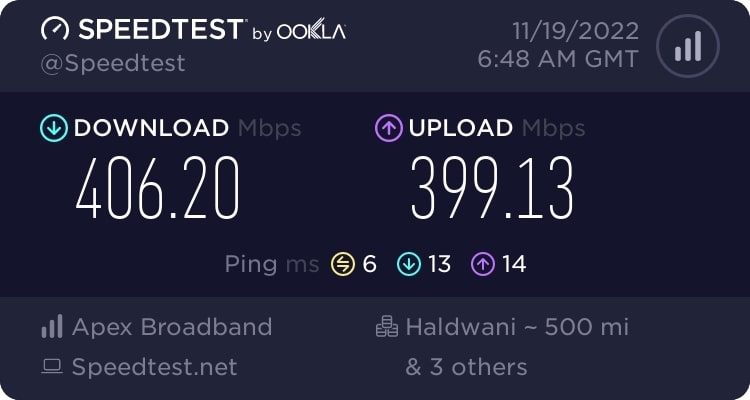
Fix 2: Reset Access Control Lists
It is also possible that the problem in question may be caused by the access control lists. Sometimes, this happens when the ACLs in the Ngc folder are corrupt.
In this case, you can simply reset the Access Control Lists to resolve the Something Happened And Your PIN Isn’t Available problem. Just follow the instructions below to complete this task:
- To begin with, open an elevated command prompt. Search for cmd in the Start Menu. Then, right-click the result and select Run as administrator.
- You can now type the following command and hit the enter key:
icacls C:/Windows/ServiceProfiles/LocalService/AppData/Local/Microsoft/Ngc /T /Q /C /RESET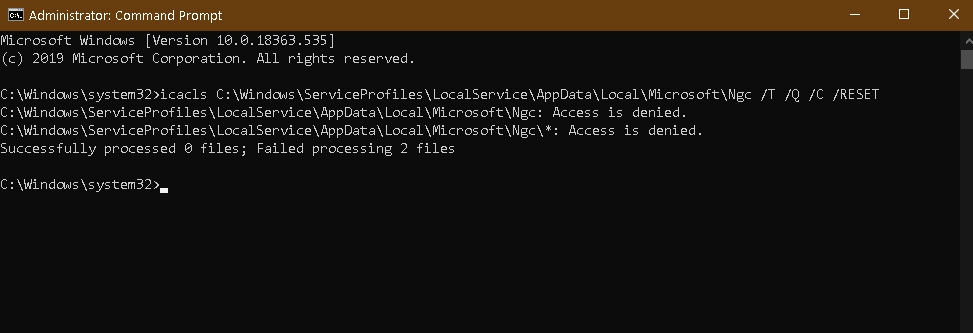
- Depending on the type of drive you have, replace C: with the appropriate one in your case.
- You will then need to add a new PIN.
- Once that is done, the problem should be resolved.
Fix 3: Go to Registry Editor Through Recovery Environment
- When you are at the login screen, hold the shift key while pressing Restart to enter the recovery environment. If you do this, Windows will restart and give you some recovery options.
- Finally, select the command prompt option after selecting troubleshoot, advanced options, and troubleshooting.
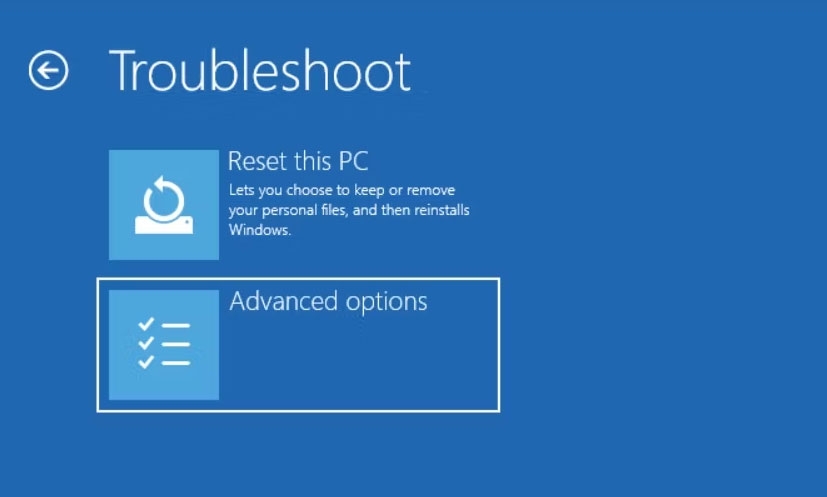
- Enter Regedit in the command prompt and press enter.
- It’s important to remember that this registry isn’t your computer’s registry. It is a part of the Windows registry. You must manually load the Windows registry to access the installed registry.
- Choose the key “HKEY_LOCAL_MACHINE” and then Load Hive.
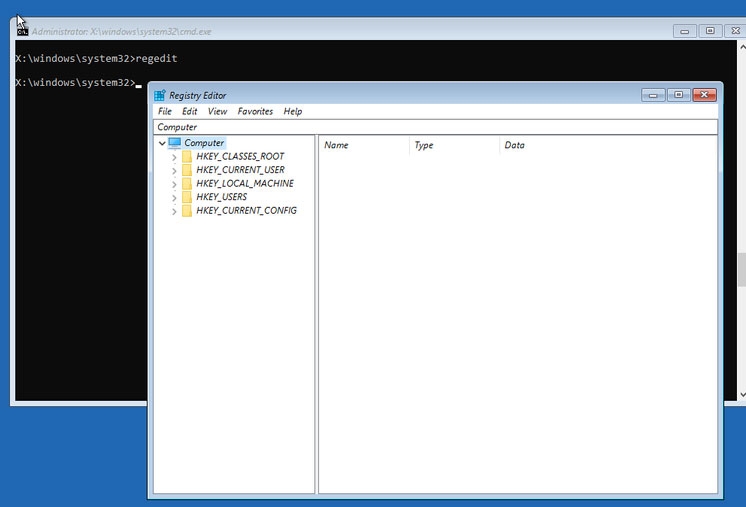
- Then, load the Software Hive.
- After selecting, enter a valid name. Then, under HKLM, you will see a new entry for Software.
Fix 4: Login With the Account Password
You can use a Microsoft account or a local account to log in with a password if you have set one up. After this is done, you can reset your login PIN to resolve the Something Happened And Your PIN Isn’t Available issue. Here’s how you can do it.
If the option Only allows Windows Hello sign-in for Microsoft account on this device is enabled, then the below steps will not work.
- If you are on the lock screen, you can access the sign-in screen by pressing any key.
- To view the available options, click on Sign-in options.
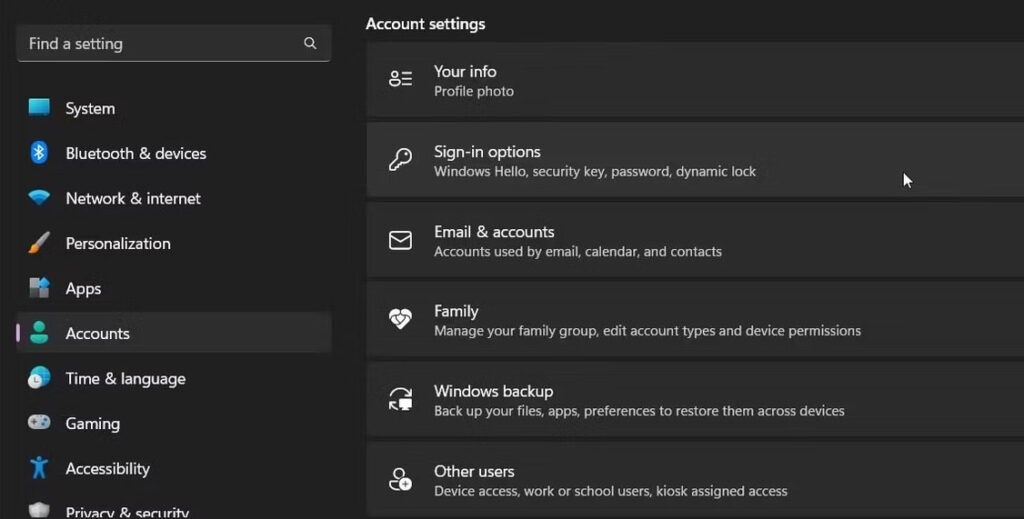
- To sign in with a password, click the Key icon.
- To log in, enter your password and press Enter.
To change your PIN, follow these steps once you’re logged in:
- To open Settings, press Win + I.
- In the left pane, click the Account tab.
- Click on the Sign-in options.
- Select PIN (Windows Hello).
- In this section, you will find options to change and remove PIN. If you want to change your PIN, you need to know your previous PIN. Thus, we will proceed by removing the current pin and adding a new one.
- To remove this sign-in options, click on the Remove button. To confirm, click Remove again.
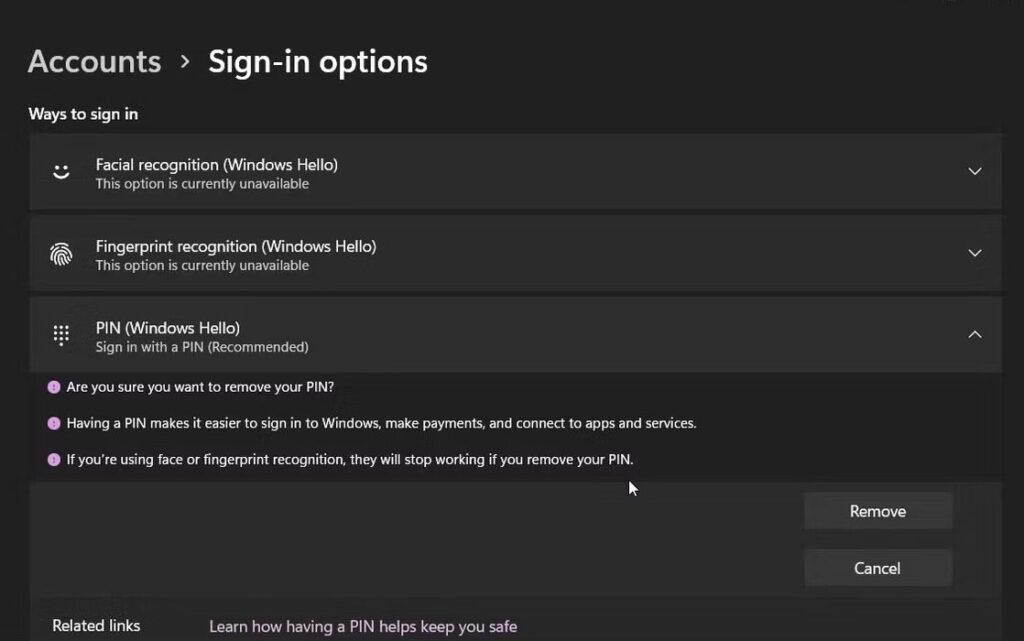
- It is now time for you to verify your admin credentials. To remove your PIN, enter your user account password and click OK. After you click OK, Windows will remove your PIN.
- To create a new PIN, click on Set up to add a new PIN. You must enter your user account password to verify your identity.
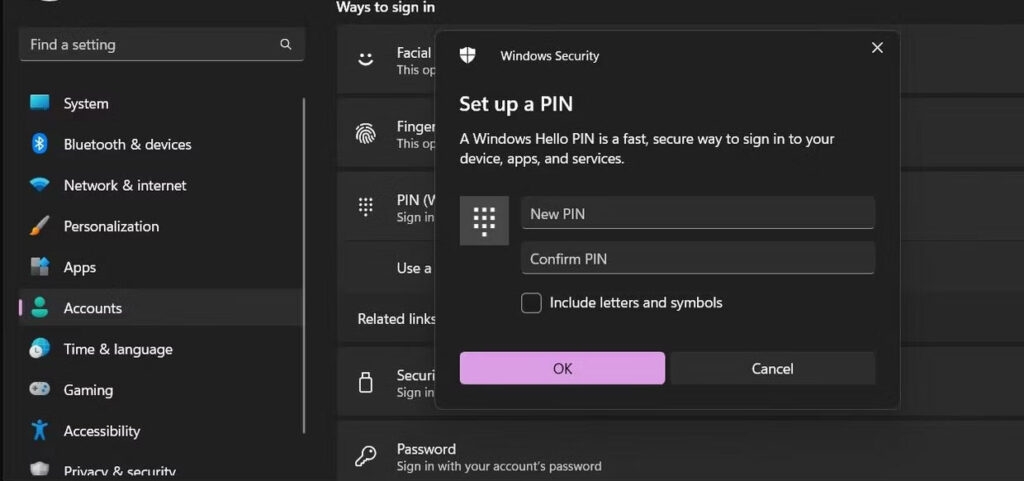
- For your account, type a new PIN in the Set up a PIN dialog box. Once you have entered the PIN, repeat the process in the field to confirm the PIN and click OK.
To make your PIN more secure, you can add letters and symbols. Your new PIN should be entered by selecting the Include letters and symbols option in the Set up a PIN dialog box.
To test your new PIN, lock your screen with Win + L. Once you have completed this step, enter the new PIN at the login screen to confirm the changes.
Fix 5: Perform a System Restore Using Restore Point
Whenever your System is updated or changed in any way, Windows creates automatic restore points. It is possible to restore your PC to an earlier time when it worked without errors by using the restore point.
If you can log in to your computer, follow the instructions to restore your Windows 11 system by using a restore point. For those who don’t have a Windows Recovery Environment, here are instructions on how to create a system restore point.
- In the bottom left corner, click on the Power icon.
- After that, hold down the Shift key and click on Restart. If a confirmation prompt appears, click Restart anyway. As the PC restarts, hold the Shift key.
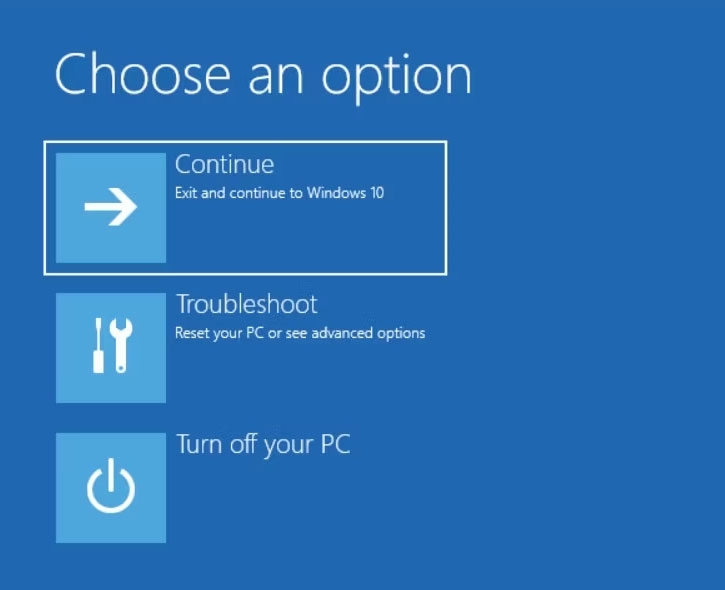
- On the System Recovery page, click Troubleshoot.
- Select Advanced options.
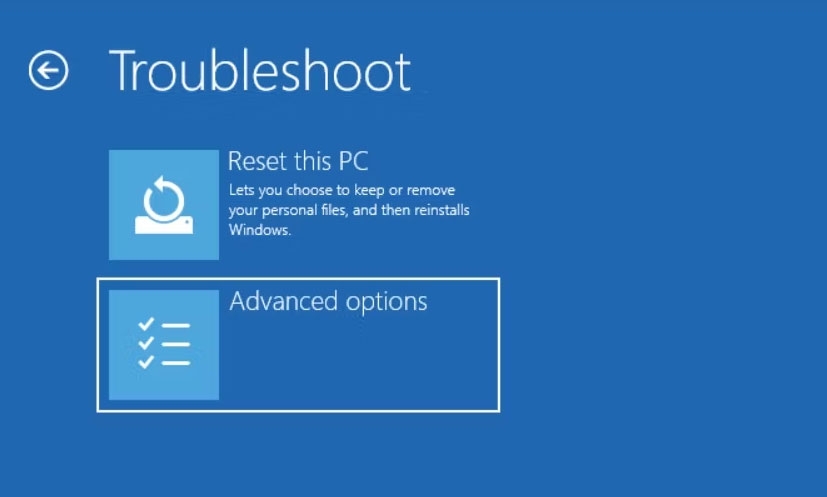
- Select System Restore from the menu.
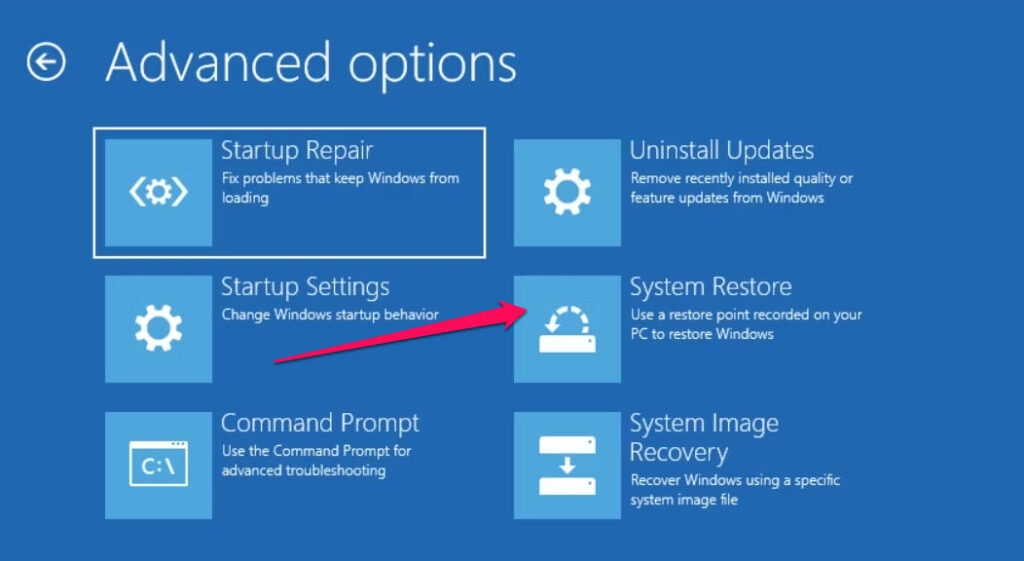
- Afterwards, your System will restart in System Restore mode.
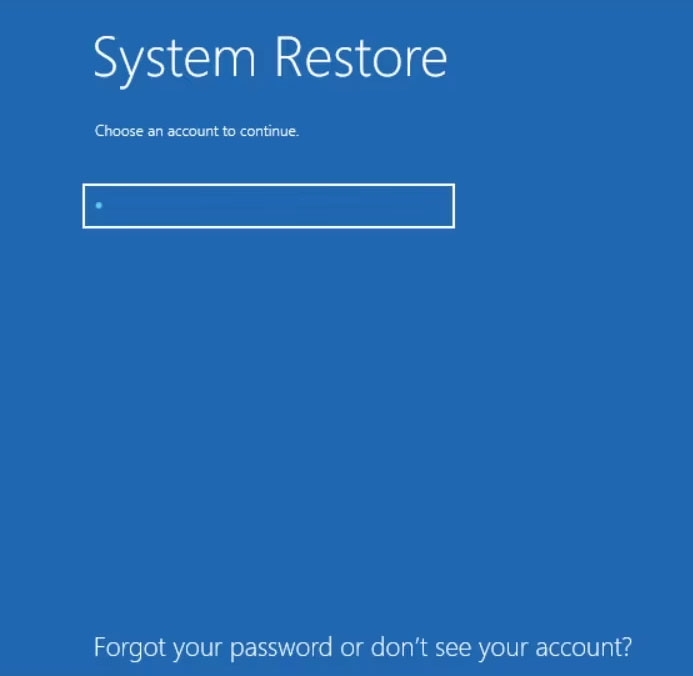
- Thereafter, select your user account name from the list under Choose an account to Continue.
- To continue, you will need to enter the password for the selected account. In the case of a user account without a password, simply press Enter to continue.
- When the System Restore dialog appears, click Next and choose the most recent restore point.
- To complete the System Restore, follow the on-screen instructions. Upon restarting the computer, it will display a message indicating if it was successful or unsuccessful. After the restore has been completed, try to log in with the same PIN to determine if the error has been resolved.
So, that’s how you can easily fix the Something Happened, And Your PIN Isn’t Available” Error Message on a Windows PC. It’s our hope that this guide has helped you. But, suppose in case you have any doubts about this topic, let us know in the comments below.
Further Reading:
Directly in Your Inbox

![[Solved] Windows Update Error Code 0xc1900223 Windows 10 Update Featured](https://tech-latest.com/wp-content/uploads/2021/12/Windows-10-Update-Featured-300x225.jpeg)







