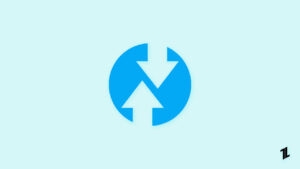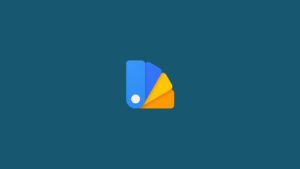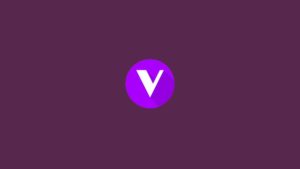Those days are gone when users have to take an extensive ROM backup and store it into internal storage, hard-drive, or Micro-SD cards. Since TWRP 3.1 came into the picture the scenario is completely changed, you can take TWRP backup directly on PC with ADB (Android Debug Bridge) or Nandroid backup. Usually, our smartphone runs out of storage many times due to obvious reasons, and we need to backup data to some other storage space.
Initially taking backup of the smartphone to the computer isn’t that easy, but TWRP 3.1 makes it possible to take TWRP backup directly on PC with ADB without any hassle. Want to know how? How to take TWRP backup directly on PC with ADB? So read out this article, and follow the given instructions, in this guide we have discussed step-by-step instruction so that you can take TWRP backup on PC with ADB easily. So, let’s get started.

How to Take TWRP Backup Directly on PC With ADB
What is ADB
Most of us are familiar with the term TWRP Recovery, and some of us may also know something about ADB, others who don’t know what TWRP recovery is and what ADB is, let me explain you
TWRP stands for TeamWin Recovery Project and it is a completely touch-based custom recovery tool, through which Android users can customize their devices. TWRP is an open-source custom recovery software for rooted Android devices. With TWRP you can install various supported custom ROMs and can also upgrade your Android version.
ADB stands for Android Debug Bridge, it is a command-line tool, and by using ADB you can access each part of your Android through the command line. It is a tool used to flash TWRP recovery and also to unlock Bootloaders.
Also Read: 5+ Methods to Transfer Files from Phone to Windows PC Wirelessly
How to Take TWRP Backup Directly on PC With ADB
- Ensure that you are on the latest TWRP version, i.e. TWRP 3.1.
- Perform ADB set up on your PC. You can check Minimal ADB and Fastboot and how to set it up.
- Now, connect your PC with the smartphone using a USB cable.
- Enable Developer Options in your smartphone, to do so
- Go to settings in your smartphone
- Then scroll down and go to About Phone.
- Tap on the Build number 7 times continuously, and the device will say You are now a developer.
- Go to the Developer options in the settings.
- And enable the USB debugging toggle button.
- Now, reboot your device into TWRP recovery.
- Create a new folder on your computer in which you want to save the TWRP backup files.
- Open the empty folder.
- Press Shift key + right-click simultaneously.
- This will open a context menu, choose Open Command Window here.
- In the command window, type the following commands to initiate TWRP backup
adb backup --twrp
- This command will show a GUI based page and here you can choose partitions from the backup page.

- Now, select the partition you want to include and then Swipe to backup.

- Wait until backup finishes, once the backup process completes successfully you can disconnect both the devices.
Also Read: Transfer Files Wirelessly from Samsung Phone to Windows 10; Here is how
How to Restore TWRP Backup from PC With ADB
If you want to restore the backuped data, so follow the given steps to restore TWRP backup from PC with ADB
- On your PC go to the folder where you have saved the TWRP backup.
- Open the command window inside the folder.
- Again, Boot your smartphone into TWRP recovery mode.
- Connect your smartphone with PC via USB.
- Type the following command
adb restore --twrp or adb restore <filename> or adb restore backup.ab
That’s it this command will restore TWRP backup from your PC with ADB.
Also Read: How to Fix ‘File Too Large for Destination File System’ Error in Windows 10
So here we reach at the end of this article, in this article we have discussed how to take backup directly on PC with ADB and how you can restore TWRP backup from your PC with ADB. I hope you would like the article and found this content useful. If you have some more suggestions so please let us know in the comment section.
Directly in Your Inbox