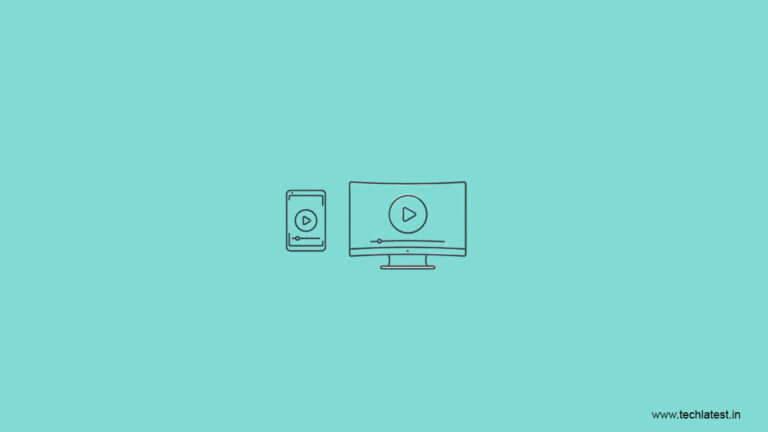
There are many methods to cast Android screen to Windows 10, screen mirroring can help you remotely share/mirror one device screen to another. If you cast Android screen on a PC it can help you in many ways. For instance, it removes that extra step of grabbing the smartphone for every new notification; If you are a developer, you can check app performance on the Android phone mockup; you can share media files to PC easily.

Here are 6 methods to Cast Android Screen.
Method #1: Using Connect app To Cast Android Screen on Windows 10
The Windows 10 Anniversary Update introduces a new Connect app which lets users cast their Android or Windows 10 Mobile’s screen to their Windows 10 PC.
- Open the notification center on your Android phone
- Expand the quick actions section
- Click on the Screen Cast button
- Click on Settings from the Cast section
- Search and open the Connect app on your Windows 10 PC
- After that, make sure wireless display is enabled on your Android phone by clicking on the more or three dots icon from the top
- Wait for your Android phone to find your Windows 10 PC
- Once your PC shows up, just click on it and it’ll start connecting
- Once connected, you should be able to see your Android screen on your Windows 10 PC.
Method #2: Using TeamViewer Host To Cast Android Screen on Windows 10
TeamViewer is a popular app to have remote access to your PC while using another PC. But you can also take control of your Android on a PC. Well, it won’t let you actually control the phone but you can still see the screen in real-time.
- Install the TeamViewer Host on your smartphone from the Play Store.
- Log in to your TeamViewer account or create one in the Sign-up section.
- After you’ve created and authenticated the account. Go to login.teamviewer.com on your computer and sign in with the same credentials.
- You’ll see the option to connect to the smartphone if it is connected to the Internet you’ll get access to the Android device on your PC.
This is for both rooted and non-rooted devices. It allows the users to mirror, pull and push Wifi settings, transfer a file between devices. Therefore, Teamviewer Quick Support is considered to be the best app for Screen Mirroring.
Method #3: Using Vysor To Cast Android Screen on Windows 10
Use Vysor to quickly mirror Android screen on your PC. The app is ridiculously easy to set-up. You can use apps, play games, take screenshots i.e essentially, everything that you can do on an Android device.
The only drawback with Vysor is that most of its necessary features come with a price. From high-resolution Android screen mirroring to sharing Android screen wirelessly, everything starts with a subscription. In fact, a simple drag and drop is locked in the free version.
- Download the Vysor mirroring software for Windows/ Mac/ Linux/Chrome
- Connect your device to PC via USB cable
- Allow USB debugging prompt on your Android device
- Open Vysor Installer File on your PC
- The software will prompt a notification saying a “Vysor has detected a device”
- Now, tap on view to start casting your device on your PC screen.
Method #4: Using ApowerMirror To Cast Android Screen on Windows 10
ApowerMirror is also a top-rated and free screen mirroring app that is used to cast Android screen to your PC. The best thing about this is that it allows the users to mirror the screen, record screen, take a screenshot, etc. But, many of the useful features are available in its premium version.
Upon subscribing to a VIP account, you can cast three Android devices at the same time. The paid membership also allows you to scribble and draw on the screen. But setting up ApowerMirror is a tough task.
- Download and Install ApowerMirror on your Windows and Android device.
- Enable USB Debugging in developer options
- Connect the device to PC via USB ( Allow USB debugging prompt on your Android)
- Open the app and tap “START NOW” on the permission to capture screen
Method #5: Using LetsView To Cast Android Screen on Windows 10
LetsView is designed to work on Windows 10 and can easily cast Android as well as iOS devices.
- Download LetsView from Google Play for Android.
- Download for PC here.
- Connect your phone and PC to the same WiFi. If you are not sure whether your devices are connected to the same network, please refer to here to check.
- Open LetsView on your computer and click on the code icon on the right.
- Open LetsView on your phone and tap the second icon on the top right corner. Scan the QR code on your computer, then your phone screen will be mirrored.
It supports Android and iOS devices, offers almost no latency during casting, records your screen, no watermark, 4k support.
Method #6: Using Screen Stream Mirroring by MobZapp To Cast Android Screen on Windows 10
This screen-sharing app has an endless number of platforms support. Starting with media players like VLC, KODI, OBS to sharing screen over the web. The mirroring app even allows you to cast Android screen to Twitch, Youtube, Facebook, Ustream, etc.
Steps to mirror Android screen on your Web Browser
- Start the stream from your Android device
- Remember the URL prompted at the bottom
- Type the exact URL in your PC browser search bar
- Enjoy the stream
Steps to mirror Android screen wirelessly on PC
- Download the Android app
- Allow “Start Stream Mirroring” pop-up on the screen
- Now Open VLC on PC ⇒ File menu ⇒ “Open Network Stream”
- Type the URL, given in the Android App,
- Click Play
By using Wireless/USB methods you can cast Android screen easily on a PC and make your tasks more efficient. Even though, few methods above are difficult to set-up for non-geeks but you’ll find them very useful once you are done setting them.
Read more:
Directly in Your Inbox









