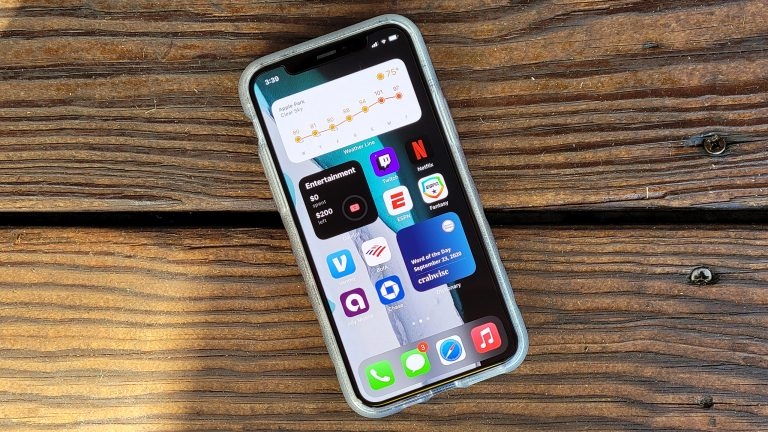
Apple released iOS 15 last year, and the biggest change in the latest version running on iPhones and iPads was that the company finally brought widgets.
This meant that iPhone users, who were teased by Android users for years, were finally able to customize their home screen as well.
You can change app icons on iPhone using shortcuts, but it is also possible to change app icons on iPhone without shortcuts.
In this article, we are going to show you how to change app icons on iPhone without shortcuts in a very simple and effective manner.
How to Change App Icons on iPhone Without Shortcuts?
There are two methods with which you can change app icons on iPhone running iOS 15 without shortcuts.
We are going to mention both methods in this article, and you can rely on any of these methods to change app icons at your convenience.
Method 1: Using an app’s in-built icon changer
With the launch of iOS 15, app makers have started to offer an in-built icon changer inside the app via an update which means you can customize the icon as per your choice right from the app itself.
For example, if you use Telegram and want to change its default icon, then you can go to its Settings and change the app icon inside the Appearance settings.
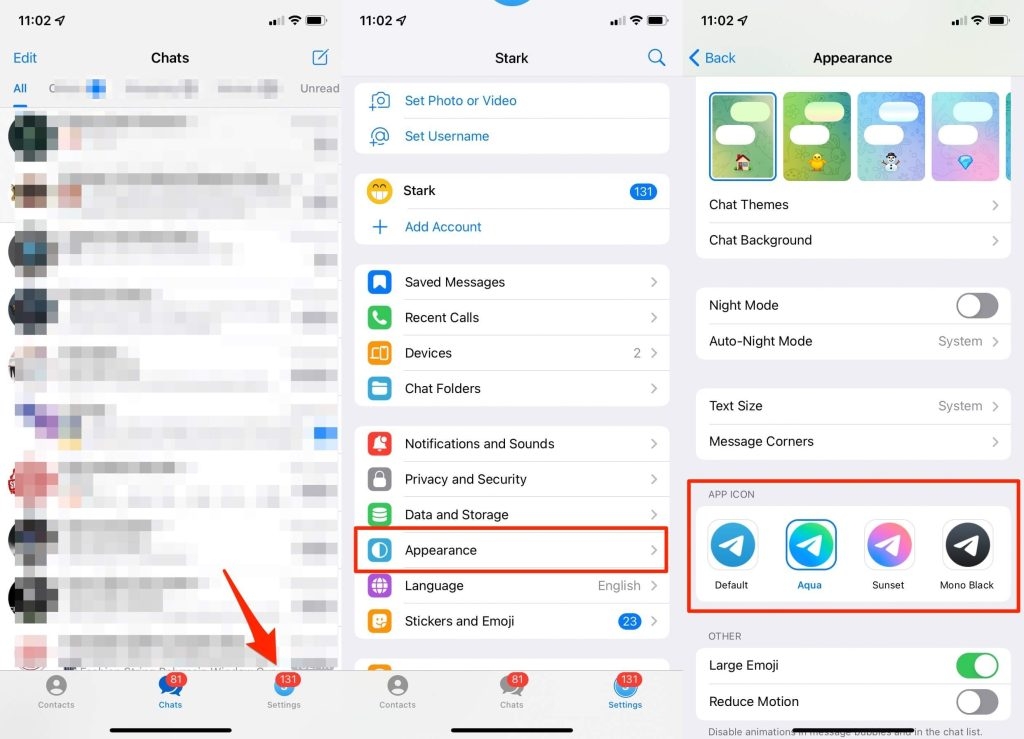
The same goes with other apps as well, and you will find a way to change the app’s icon on many apps inside its Settings.
While it is not possible for us to explain the steps to change an app’s icon on each and every different app, we can let you know that apps like Telegram, Tinder, Tweetbot, Terrific, Overcast, Pocket Casts, 1Password, and others let you change their default app icons from its Settings.
Method 2: Using widgets on the Home Screen
As we mentioned earlier, widgets have been introduced with iOS 15 on iPhones as well, and iPhone users can finally customize their home screens similar to Android users.
In the above method, you can change app icons on iPhone without shortcuts, but the limitation is that you can change app icons only for apps that have the ability to do so.
For other apps, it is not possible to change app icons unless the developer allows you to do so.
In this method, we are going to make use of the widgets on the home screen to change app icons.
It is worth noting that in this method, we are going to add widgets to the home screen, and we are aware that changing app icons is different from adding widgets.
But adding widgets to the home screen for apps will add a new taste to your home screen and change the entire look and feel of your iPhone.
For example, you can add 2×2, 2×4, and 4×4 widgets on your iPhone’s home screen for each and every app which supports widgets.
So, in this way, you can customize the way your app icons look where more information is displayed on the home screen.
Here is the process of adding widgets to the home screen on iPhones:
- Press and hold the empty part of your home screen on the iPhone.
- You will now see an overlay with a + sign at the top-left corner of your device.
- Click on that + sign, and it will show you all the widgets that are available for adding to the home screen.
- Select the app whose widget you want to add on the home screen and then select the size, and finally, add that particular widget.
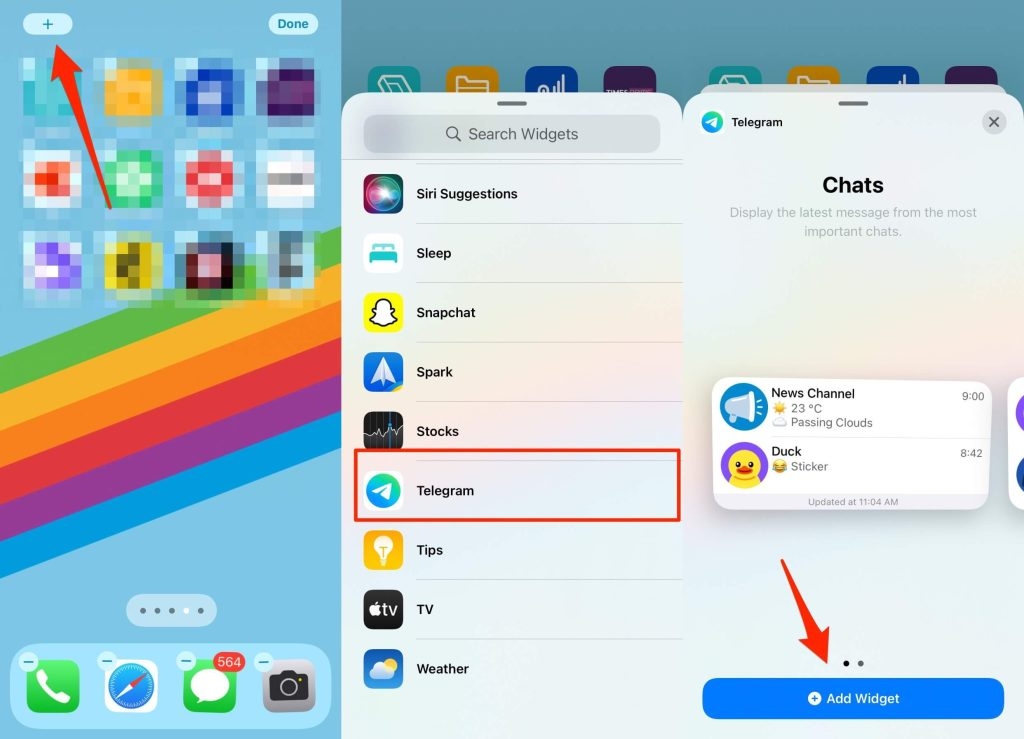
In this way, you can add widgets to your home screen and customize your default screen of the iPhone in the way that you like.
While this is different from changing app icons, it is still a way to customize your home screen, and we are sure you will love this.
Conclusion
In this article, we have mentioned how you can change the app icons on an iPhone using the in-built icon changer provided inside the app.
However, the problem with that method is the fact that very few developers allow you to change default app icons right now.
So the method to add widgets on your home screen to sort of change the app icons in how they look works best for the moment.
We do, however, look forward to the day when Apple allows iPhone users to fully change app icons on their device using icon packs as you can on an Android phone.
Also, the ability to use custom launchers on an iPhone would be a dream-come-true moment for many of us devise tinkerers as well.
Directly in Your Inbox


![[Top 10] Best Smart Home Manager Apps Smart Home](https://media.tech-latest.com/wp-content/uploads/2023/01/03125550/Smart-Home-Featured-300x169.jpg)






