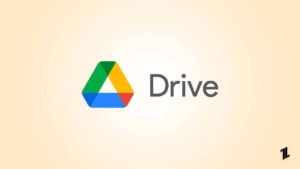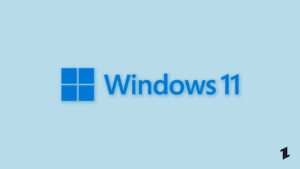In today’s digital age, an increasing number of users are choosing system cloning as a method to back up and manage important data. Clonezilla holds a prominent position in this field as a trusted open-source cloning tool.
This article is here to help you figure out how to download Clonezilla on Windows 10/11 and how to use it to clone your hard drive easily. Furthermore, we will also explore some excellent alternatives to Clonezilla. So, let’s get started!
Part 1: Why You Should Choose to Download Clonezilla?
Before proceeding with the Clonezilla download, let’s take a look at some of its key features:
- Disk Cloning: This free and open-source software allows users to clone the entire contents of a hard drive or individual partitions.
- Image-based Backup and Restore: Users can use Clonezilla to create disk or partition images that can be stored on external media.
- Multiple File System Support: Clonezilla supports various file systems, including ext2, ext3, ext4, reiserfs, xfs, jfs, FAT, NTFS, and more.
- Live CD/USB: Clonezilla can run from a bootable CD or USB device without being installed on the computer’s hard drive.
- Multicast Support: Clonezilla offers multicast support, enabling the simultaneous cloning of multiple computers over a network.
Part 2: How to Download Clonezilla on Windows 10/11?
It’s simple to download Clonezilla to your computer; however, Clonezilla currently offers three main versions. This means that you should choose the appropriate version based on your usage scenario.
Follow these steps to download Clonezilla on Windows 10/11:
Step 1: Open your browser and go to the Clonezilla official website. Then, navigate to “Downloads” > “Stable.”
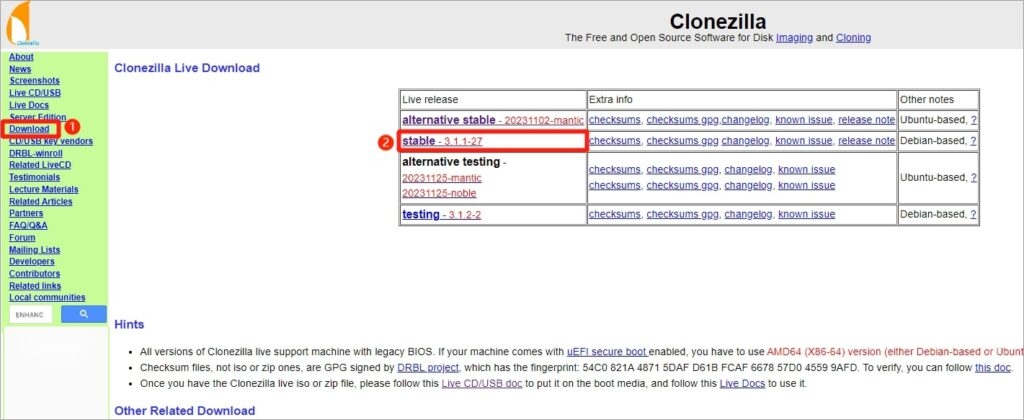
Step 2: Now, you must select the CPU architecture and file type. ISO files are typically used for creating bootable CDs/DVDs, while ZIP files are more suitable for USB flash drives.
Step 3: Finally, click on the “Download” button.
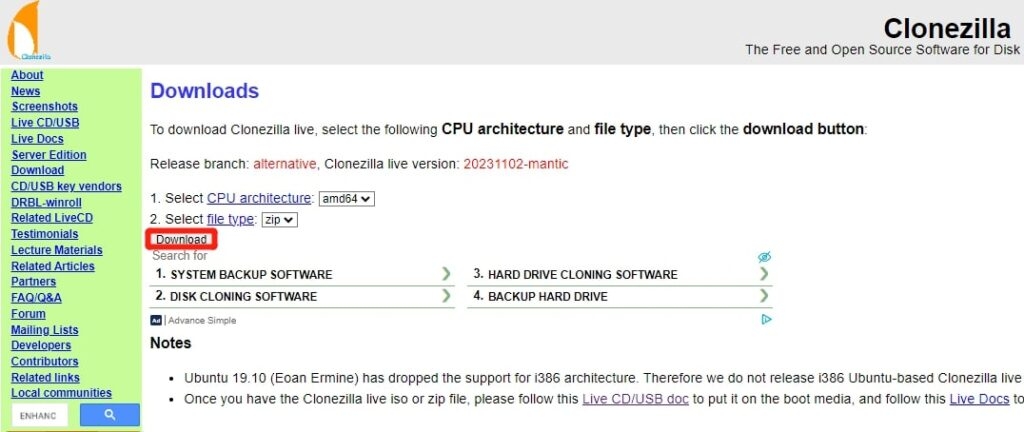
Part 3: Top 3 Clonezilla Alternatives in 2024
Top 1: 4DDiG Partition Manager
Regarding the best Clonezilla alternative, we must mention the 4DDiG Partition Manager. This powerful tool provides a range of features beyond basic cloning, including system migration, partition recovery, disk partition management, and more.
You can use it to clone entire disks for complete backup or safely copy or transfer data between drives. Compared to Clonezilla, 4DDiG Partition Manager offers a more intuitive interface and simplified operations, making it particularly suitable for users without technical knowledge.
Below is a step-by-step guide on how to use it to clone your hard drive:
Step 1: Begin by connecting the external disk to your PC. Open this tool and go to the main interface. Then, choose “Clone Disk” from the left sidebar.
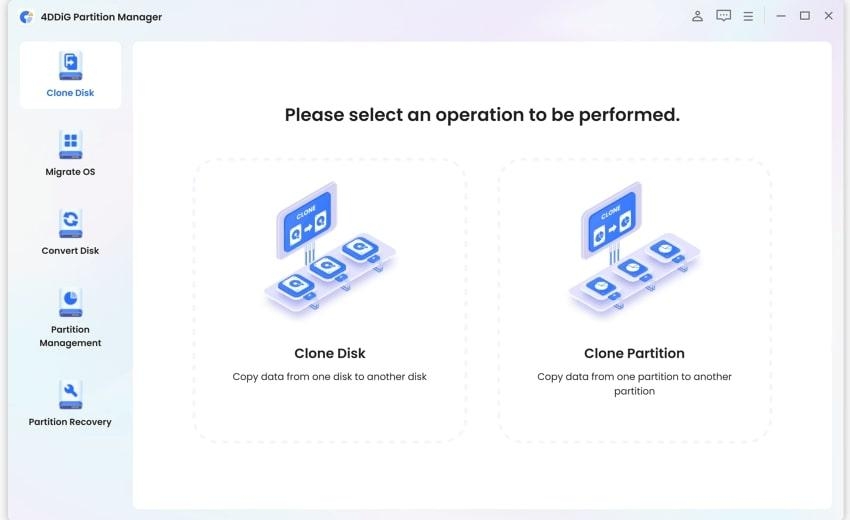
Step 2: Select the target disk for the cloned data and click “Continue.” The connected external disk is usually set as the default target.
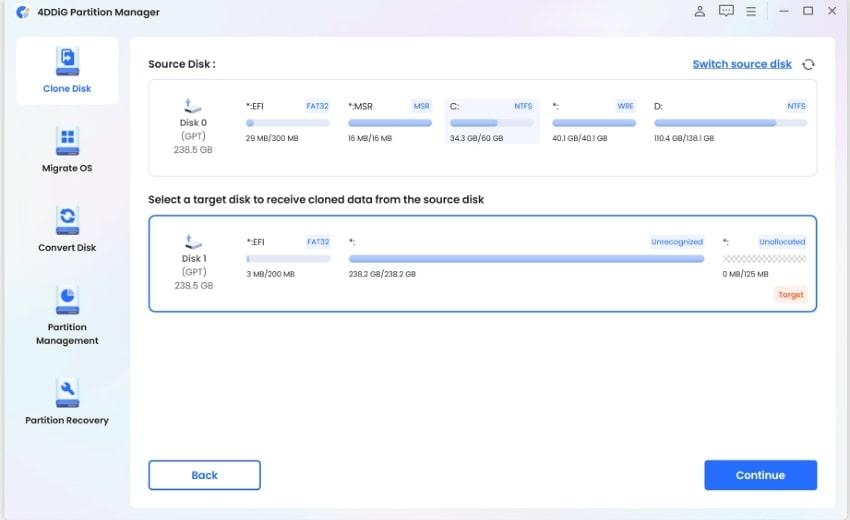
Step 3: Confirm that you’ve chosen the correct target disk and click “Sure” to proceed.
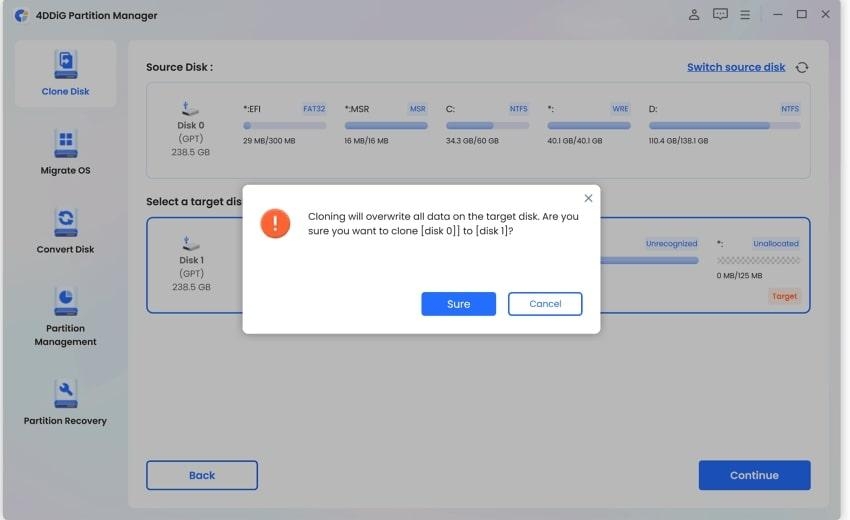
Step 4: A preview interface will appear, showing you the expected outcome of the cloned disk. If everything looks right, click the “Start” button to begin cloning.
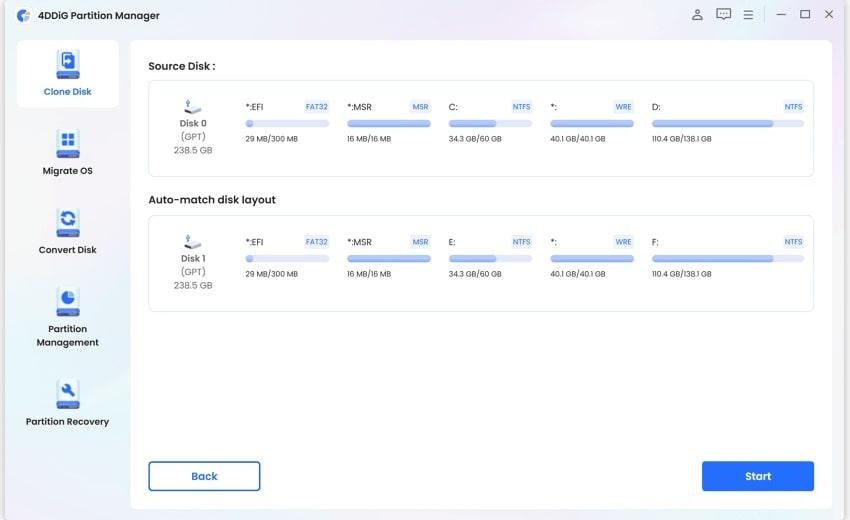
Step 5: Once completed, click the “Finish” button.
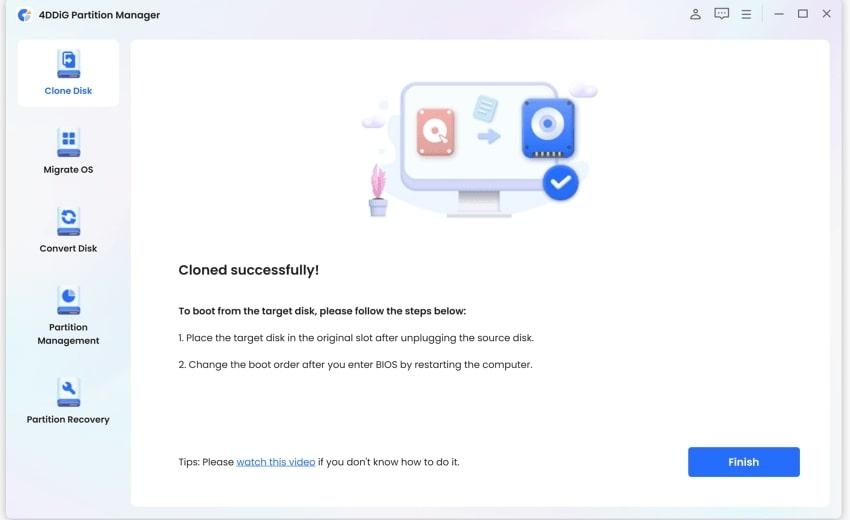
The even more exciting news is that this Clonezilla alternative is currently priced at only $9.9.
Top 2: Rescuezilla
If you download Rescuezilla and Clonezilla on Windows 10/11, you will find that these two tools do not differ significantly.
In reality, Rescuezilla builds upon the Clonezilla engine, offering a more user-friendly graphical interface, making disk imaging and cloning operations more accessible for users.
It also allows users to recover deleted pictures, documents, and other files.
Top 3: Macrium Reflect
Users seeking an excellent alternative to Clonezilla may find Macrium Reflect a suitable option. This software is renowned for its speed and efficiency in creating and restoring backups. It is typically faster and more streamlined than Clonezilla, necessitating more manual configuration.
In addition, users can schedule automatic backups at specified intervals to avoid data loss. Unfortunately, the free version of Macrium Reflect will no longer receive updates starting January 1, 2024.
Part 4: How to Use Clonezilla to Clone Your Drive?
After completing the Clonezilla download, you may be wondering how to use it to clone your HDD or SSD. Its learning curve is quite steep compared to the Clonezilla alternatives mentioned earlier. If you are a computer novice, please read the following steps carefully:
Create a bootable USB drive
Step 1: Download and run the latest version of Rufus. Then, plug in your USB drive to the computer.
Step 2: Select your USB drive under the “Device” section.
Step 3: In the “Boot selection” section, click the “Select” button and choose the Clonezilla ISO file you downloaded.
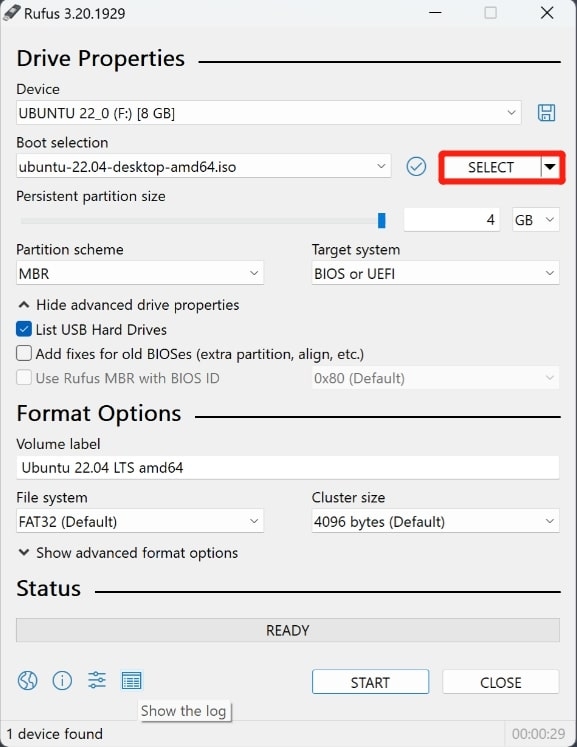
Step 4: Choose the appropriate partition scheme and file system. Then, click on the “Start” button to begin the process.
Step 5: Rufus will display a “READY” message once the process is complete.
Clone Your Hard Drive
Step 1: Boot your computer from the Clonezilla Live USB. Then, choose “Start Clonezilla.”
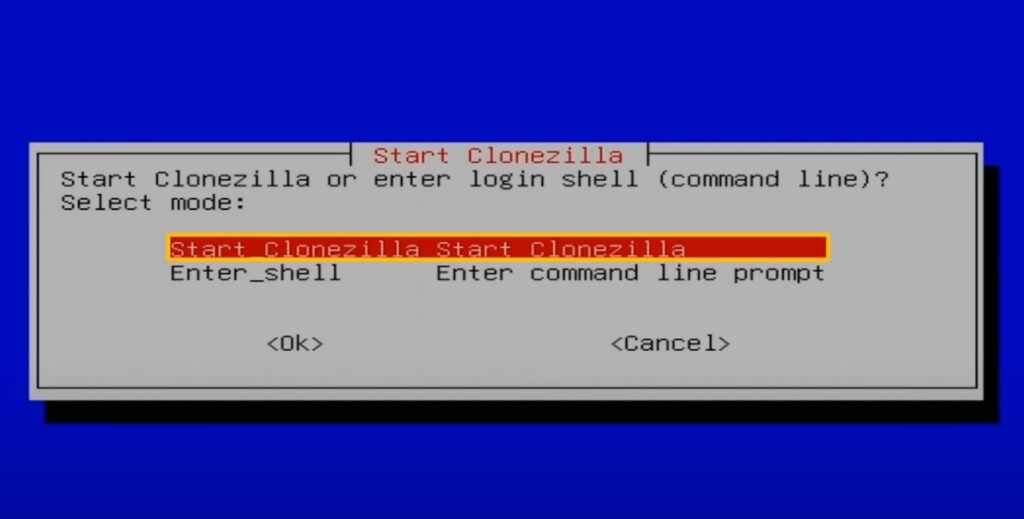
Step 2: Now, select the cloning mode. For most users, the default “Beginner” mode is suitable.
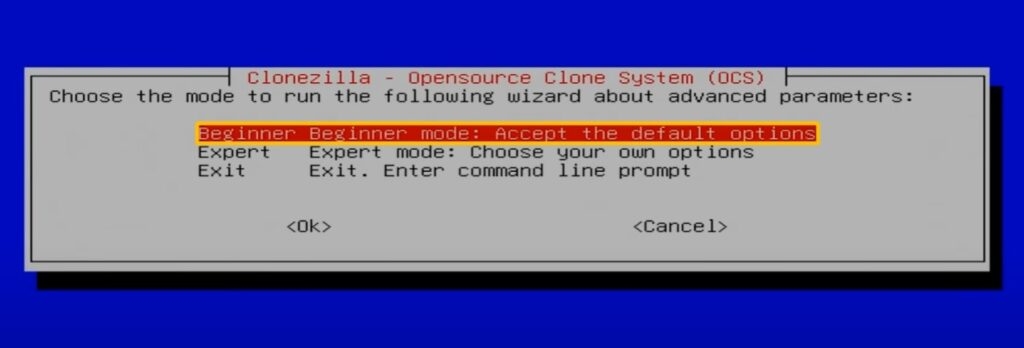
Step 3: Opt for the “device-device” option for disk-to-disk cloning.
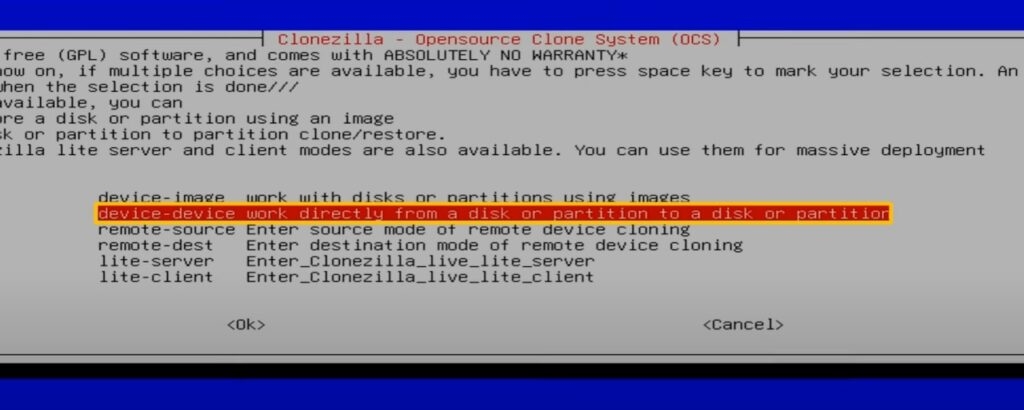
Step 4: Now, you must select the source and target drives. Be careful, as all data on the target disk will be overwritten.
Step 5: Then, choose “-sfsck,” followed by “-k1,” and finally, “-p reboot.”
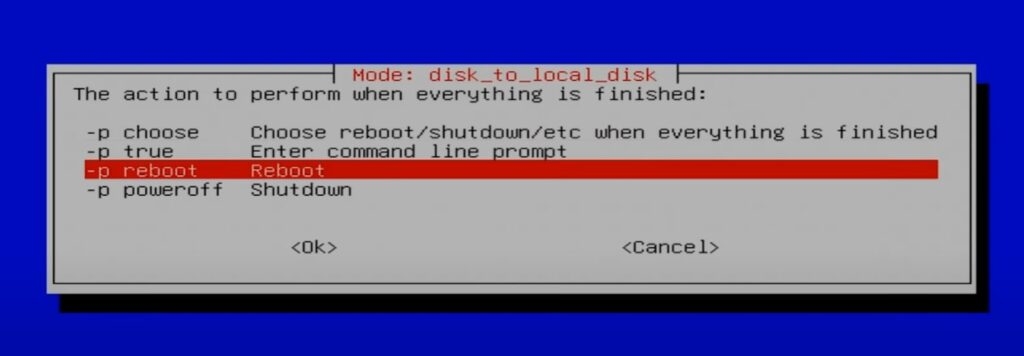
Step 6: The cloning process will start, and you’ll see a progress bar.
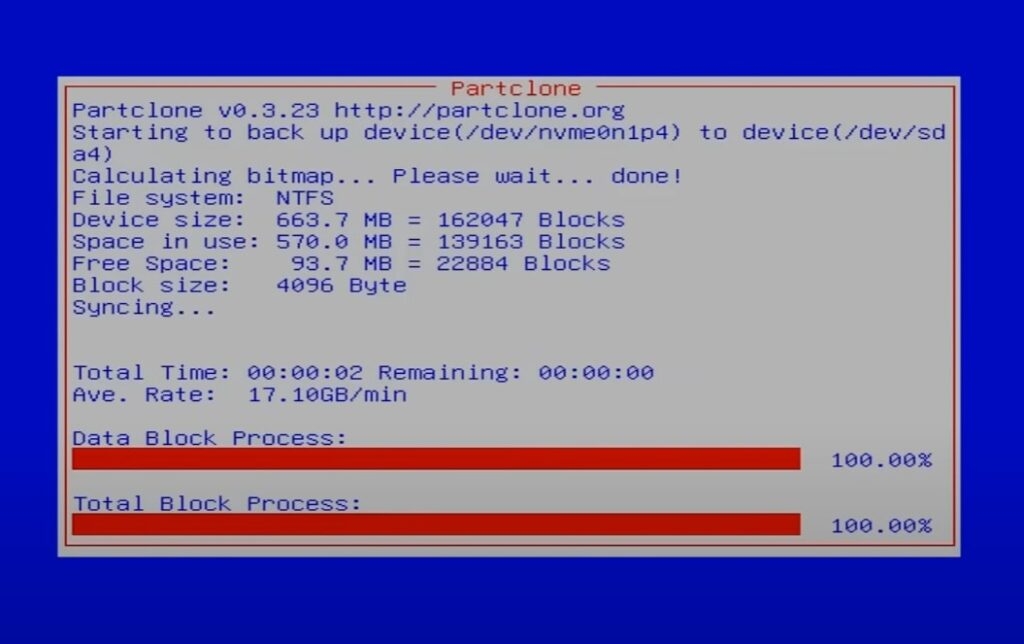
Clonezilla Download FAQs
Q1: Is Clonezilla free?
Yes, Clonezilla is free and open-source software. It is licensed under the GNU General Public License (GPL), which means you can use, modify, and distribute it freely. Remember to download Clonezilla Windows 10 from the official site.
Q2: How do I download Clonezilla on Linux?
To download Clonezilla on Linux, you can use the following steps:
Step 1: Press Ctrl + Alt + T on your keyboard to open the terminal.
Step 2: Type the “sudo apt update” command and execute it.
Step 3: Type the “sudo apt install Clonezilla” command and press Enter.
Step 4: If you want the Clonezilla ISO file download, please visit the Clonezilla website.
Q3: Which version of Clonezilla should I use?
If you are downloading Clonezilla solely to clone your operating system or HDD to a new SSD, choosing Clonezilla Live is sufficient. The other two versions are better suited for large-scale deployments requiring simultaneously cloning multiple computers.
Q4: What are the limitations of Clonezilla?
Like any software, Clonezilla has its limitations. Here are some of the notable limitations:
- Clonezilla requires the destination partition to be equal to or larger than the source partition.
- Clonezilla does not support online imaging or cloning.
- Clonezilla does not currently support differential or incremental backups.
Conclusion
Now, you can say goodbye to any worries about how to download Clonezilla Windows 10 and use it for disk cloning.
This full guide simplifies the download and usage of Clonezilla, ensuring that even beginners can confidently manage the task.
If you are looking for a powerful and user-friendly Clonezilla alternative, give 4DDiG Partition Manager a try.
Further Reading:
Directly in Your Inbox