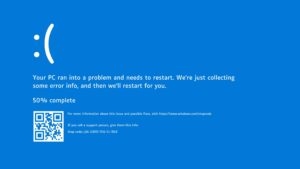Highlights
- The computer rebooted after a bug check error often gives BSOD making you feel that there’s a system failure.
- There are many responsible causes, but drivers are the primary reason for it.
- Despite whichever the cause, we have mentioned solutions to fix the error.

Playing your favorite game is entertaining, but if you face the BSOD error? It’s frustrating. But if you are an actual PC user, to see the error computer rebooted after a bugcheck seems only possible to solve with technical help.
However, the good part is that solutions are DIY! Thus, you can check and fix the issue with a special risk or technical expertise. So, let’s check on the full-fledged how-to guide to resolve it!
What causes the computer to have Rebooted after a Bugcheck issue?
The error message appears for various reasons and comes with some error codes like Event ID 1001, 0x00000d1, and memory DMP. It occurs both for personal devices and server computers. Hence, it also appears for Windows 11/10 and sometimes shows Server 2012 or 2016 errors.
Below mentioned are the reasons responsible for it:
- Corrupt/Wrong Device Drivers: Installing corrupt or wrong device drivers often causes the bugcheck error.
- Obsolete Device Drivers: Outdated drivers for primary and secondary drivers are another major cause of the Error.
- Insufficient Memory: Insufficient memory causes a problem for background and on-launch processes to run smoothly. Thus, it negatively impacts your PC.
- Miscellaneous Errors: Apart from the above reasons, various things, like malware, corrupt files, or similar causes, account for the cause.
Now, since you are facing the issue, let’s proceed to how you can resolve it!
How to Check the Bugcheck StopCode?
There are various causes behind the BSOD error with the message Computer Has Rebooted After a Bugcheck. The solutions differ upon the causes, yet knowing the legitimate reason behind the error is always beneficial.
The best approach is to analyze the minidump file. When your PC crashes, then such files are created. However, for analysis, you need to download the Minidump file.
- Click the link given here to download just all MS WinDbg Preview.
- Search for WinDbg Preview in Windows search or Start Menu.
- Right-click the utility and Run as Administrator.
- Use Ctrl + D keys simultaneously to launch minidump and locate
%windir%\Minidump- Select the latest file and open it.
- In its Terminal, execute the command given below:
!analyze -v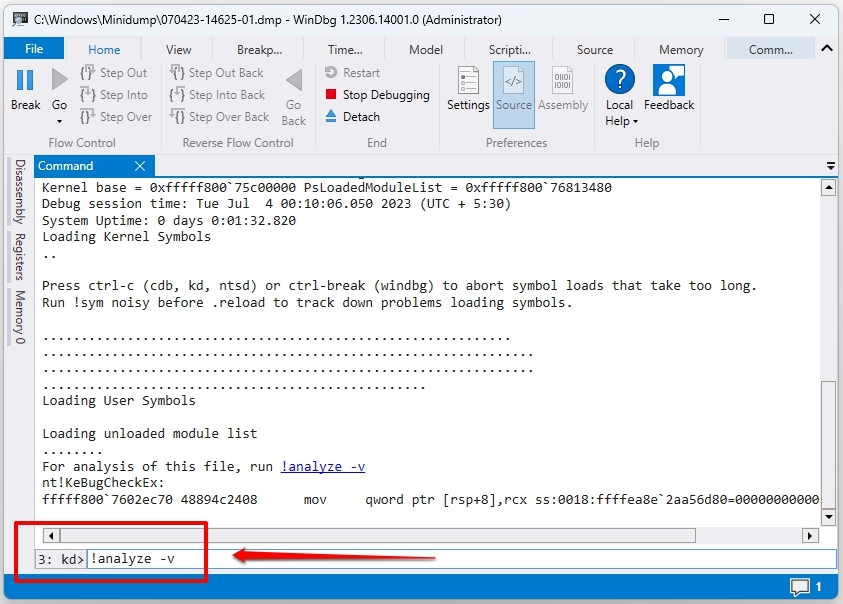
Besides, if it doesn’t have a terminal, you can navigate to View and select Command Prompt.
Now, let the utility check the minidump file and wait until you see the results. Next, search for MODULE_NAME and probably caused by to know the reason responsible for it. Look for the files to determine the possible reason. Most of the time, these are device drivers causing the issue.
Next,
- Open File Explorer and locate,
C:\Windows\System32\drivers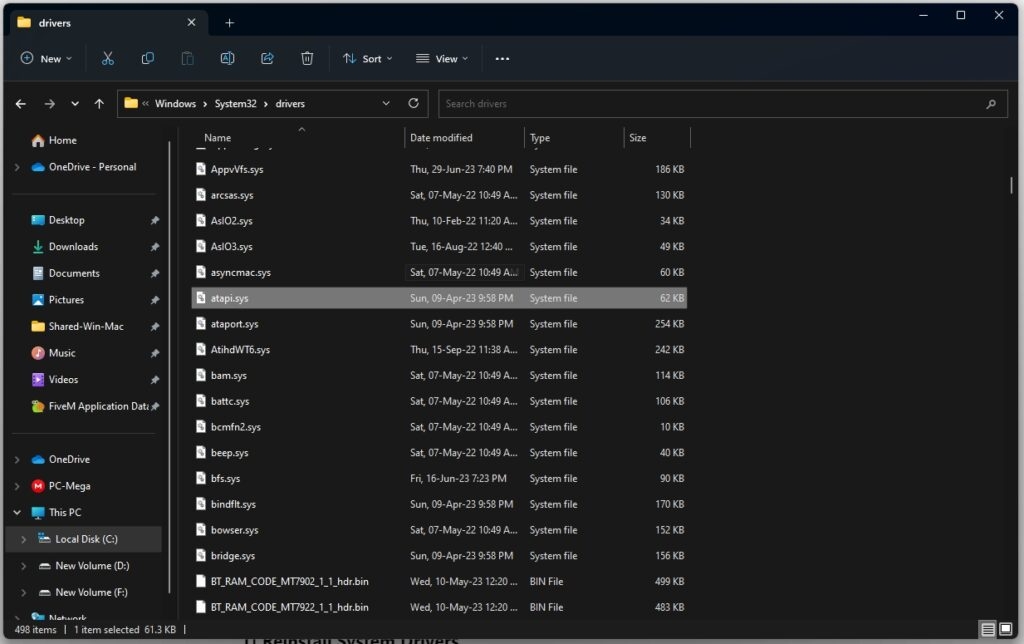
- In it, search for the file which was displayed in the search results.
- Right-click on it, expand the Details tab, and view its File Description.
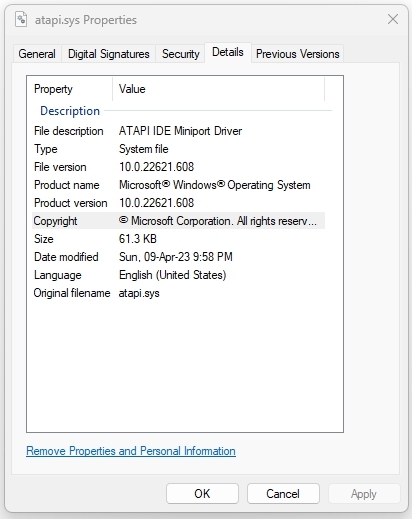
Thus, you can now view which driver has caused the issue.
How to Fix “Computer Rebooted After a Bugcheck” Error?
If drivers have a corrupt installation or become outdated, this can lead to a Blue Screen of Death Error. Besides, if the above method doesn’t yield common results, the below-given solutions can help. As it is not necessarily drivers but memory also responsible for the cause.
1. Reinstall System Drivers
When your drivers’ installation gets corrupt, a simple uninstall fixes it. However, you should keep a note of the driver who causes the issue. Else, you have to uninstall multiple drivers.
- Search for Device Manager in Windows Search and launch it.
- Double-click on the category of the driver, right-click the specific driver, and Uninstall the device from the drop-down menu.
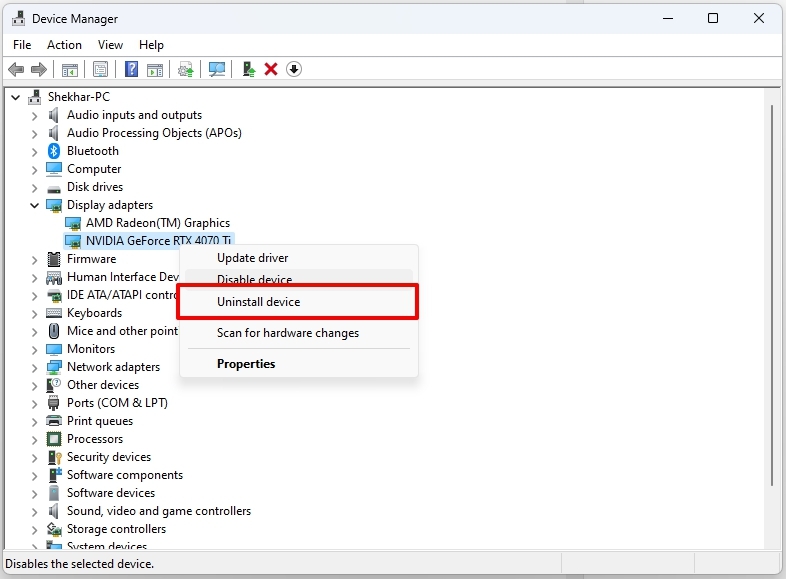
In the prompt box displayed, press the Uninstall button to confirm the process. Further, restart your device, and it will reinstall the device driver automatically.
Also, if you recently installed a primary/secondary device on your PC, you should uninstall it.
2. Update your Drivers
Besides corrupt installation, outdated drivers are another reason behind the BSOD error. Therefore, you should update them to the latest version.
- Open Device Manager and double-click on the device category.
- Right-click on the suitable driver and choose Update driver from the context menu.
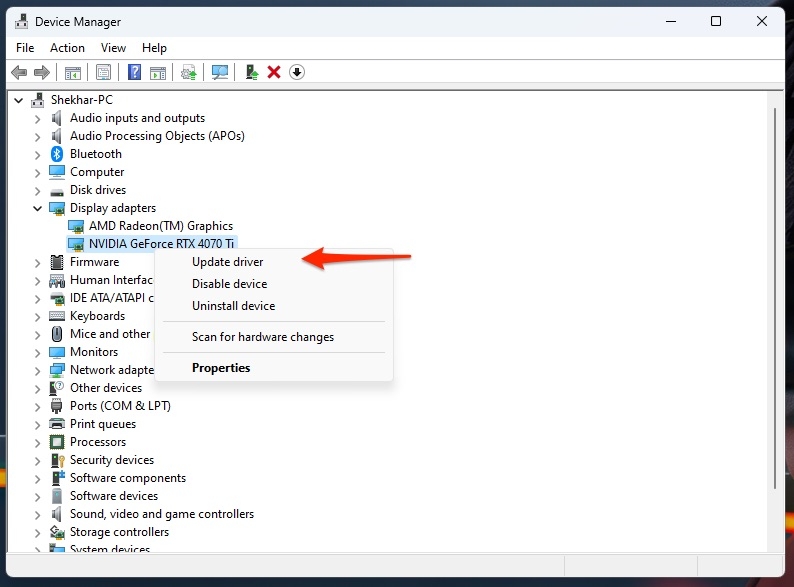
- In the next pop-up, select Search automatically for drivers.
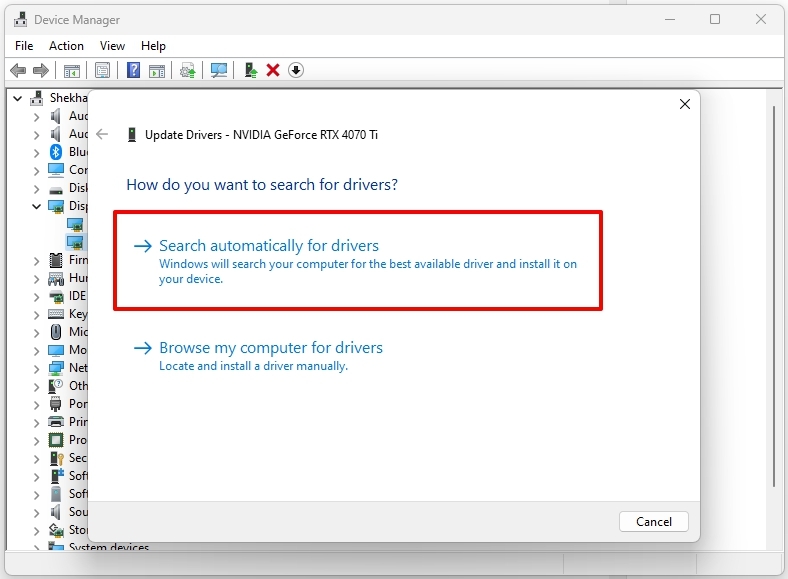
If it detects any available updates, then proceed to its installation. Further, following the same process and checking for each driver update is essential.
Alternatively, you can also download the driver from the manufacturer’s website. However, this manual download via the website can lead to incorrect downloads, which is harmful to o your device.
3. Check your Windows PC Memory
Insufficient memory affects your device’s performance. Thus, Windows crashes, system lag, and Blue Screen of Death issues are common. Therefore, you need to check whether the problem is with memory.
- Press the Win+R keys to open the Run dialog box and enter
mdsched.exe.
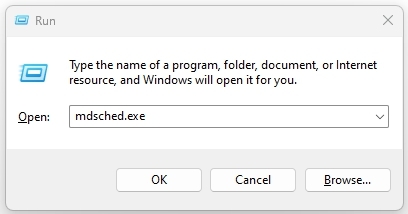
- Select one option either from Restart now and check for problems or Check for problems the next time I start my computer.
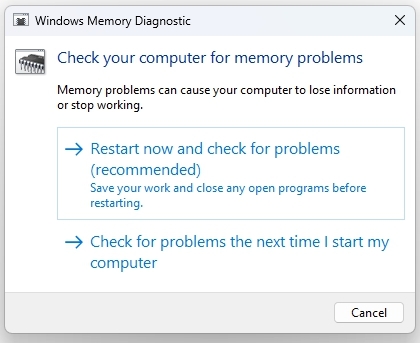
Hence, after selecting a suitable option and after a reboot, you should fix the error.
4. System Restore Windows PC
If the above solutions don’t work, restore your Windows OS to the most recent stable version. To do so, you must create a restore point appropriately before and thus complete the process.
- Press the Win key, search Restore, and click the Create a Restore Point option.
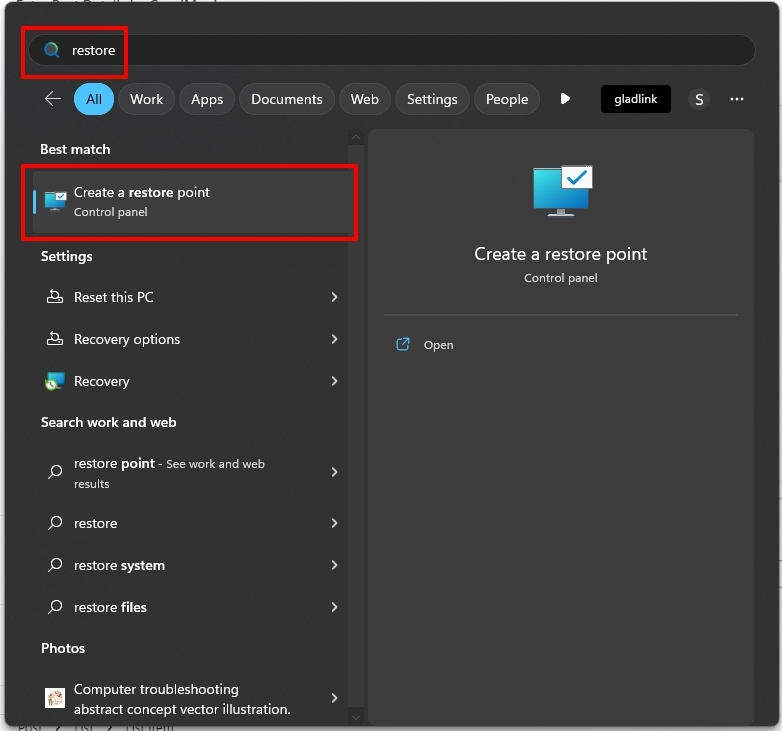
- Press the System Restore button and click Next.
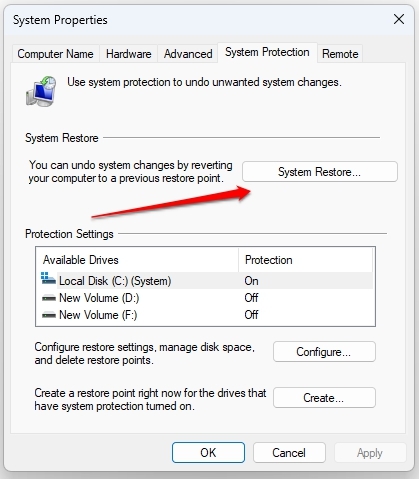
- Now, choose a point where your Windows was working fine without these errors and click Next.
- In the next window, click Finish.
Now, wait until the System Restore is complete and your PC works at its optimum level without errors. Next, restart your device for smoother functioning.
Frequently Asked Questions
What does it mean the computer has rebooted from a bugcheck?
Your computer has rebooted after a bugcheck implies that your computer has encountered a significant issue, resulting in a bugcheck or system crash. Thus, your PC restarts to avoid additional problems leading to complete failure.
What causes a bugcheck error?
A device driver, hardware component, or software causes the bugcheck error.
What is Bugcheck error 0x00000119?
The Bugcheck error 0x00000119 refers to the fact that the video scheduler has detected a fatal violation.
The Conclusion
You encounter the computer rebooted after a bug check error for several reasons. However, device drivers or software are the preliminary cause. The solutions include reinstalling device drivers, updating them, fixing Insufficient memory issues, and performing a system restore.
Besides, if you recently installed a new software or utility, that can be the root cause. Therefore, uninstall it to check if that helps.
For any doubts, do let us know in the comments!
Further Reading:
Directly in Your Inbox