Highlights
- Discover why GeForce Error Code 0x0003 occurs, from NVIDIA services to driver issues and network disruptions.
- Follow step-by-step troubleshooting, including reboots, service restarts, driver detox, and network nudges, to fix the error.
- Gain additional insights for advanced users, exploring forums, using DDU, and employing advanced tools for a seamless gaming experience.

The NVIDIA GeForce Experience provides optimization tools and gameplay delights to avid gamers and casual enthusiasts. However, what happens when this favorite application encounters the dreaded error code 0x0003?
Don’t worry, fellow enthusiasts; I would like to offer some of the best working troubleshooting steps allowing you to fix GeForce Error Code 0x0003 and restore your gaming experience.
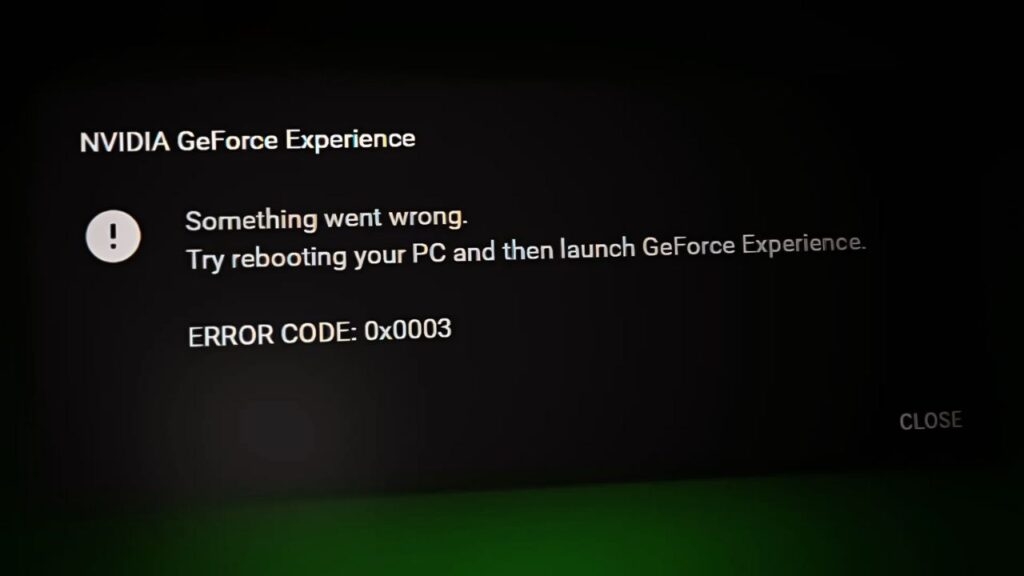
Understanding the Issue (GeForce Error Code 0x0003)
Error code 0x0003, a strong adversary, can manifest in a variety of ways, including preventing GeForce Experience from launching and interfering with ShadowPlay recording. Its roots, however, frequently reside in one of the following crucial domains.
1. Issues with NVIDIA Services: GeForce Experience relies largely on the smooth operation of particular services. If these services are deactivated, paused, or malfunctioning, the error code may appear
2. Driver Issues: Outdated, corrupted, or mismatched graphics drivers can disrupt communication between GeForce Experience and your GPU, resulting in errors.
3. Network Gremlins: Defective internet connections or network adapters can impair GeForce Experience’s contact with NVIDIA servers, resulting in errors.
4. Software Conflicts: Conflicting apps or remnant files from previous software installs can occasionally disrupt the GeForce Experience.
Solutions to Fix GeForce Error Code 0x0003
After identifying the enemy’s hideouts, let’s look into the array of solutions at our disposal:
1. Rebooting and Restarting:
A simple restart might work wonders. Restart your PC and restart GeForce Experience. If the error persists, try restarting NVIDIA services manually.
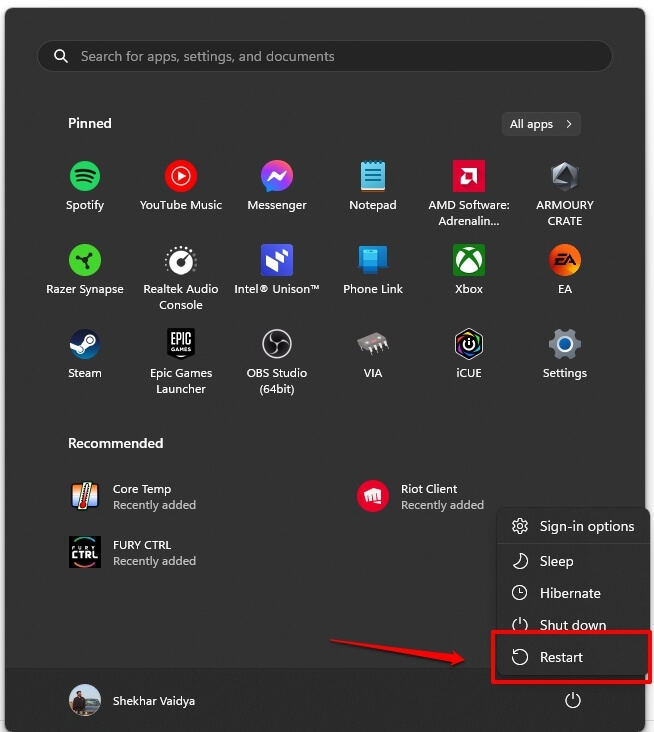
2. Revamping Services:
- Open the Services window by pressing Win + R, typing “services.msc,” and pressing Enter.

- Find NVIDIA services such as “NVIDIA Local System Container,” “NVIDIA Network Service Container,” and “NVIDIA Display Service.”
- Right-click each service and select “Restart.”
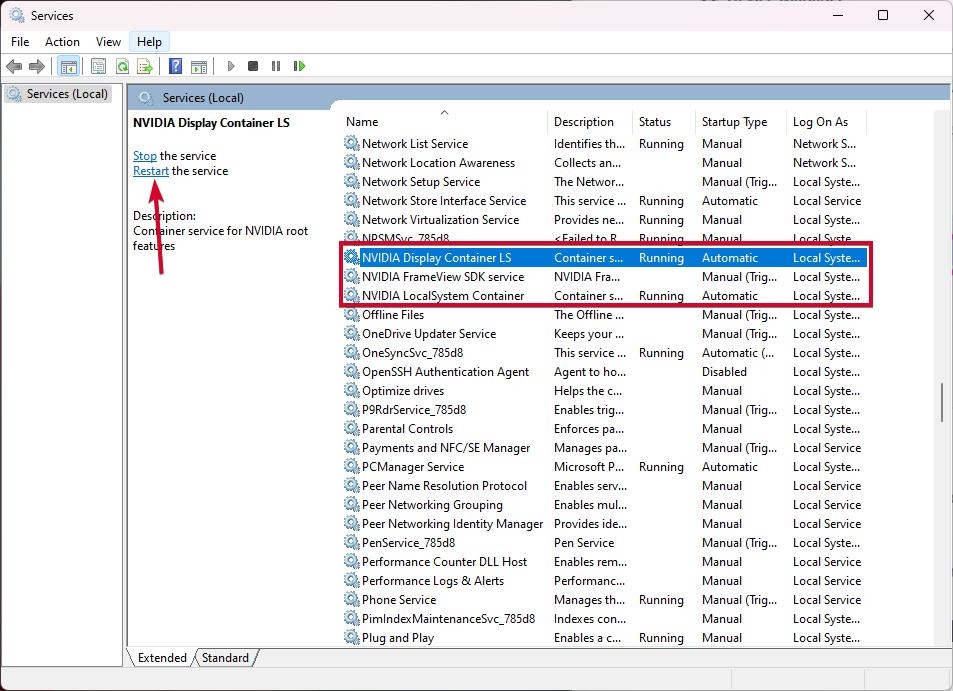
- If any services are disabled, right-click and select “Start.”
3. Driver Detoxification:
- Navigate to Device Manager by pressing Win + X.
- Expand “Display adapters,” right-click your NVIDIA graphics card, then choose “Uninstall driver.”
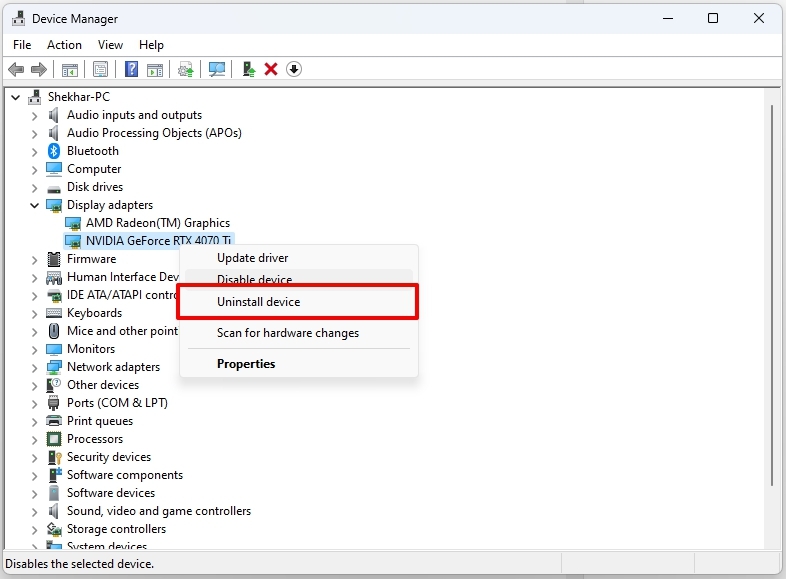
- Check the “Delete driver software for this device” or “Attempt to remove the driver for this device” box and click “Uninstall.”
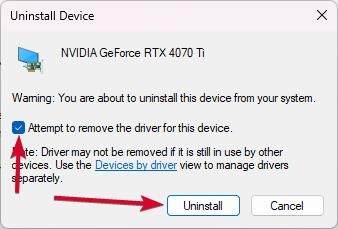
- Download and install the most recent NVIDIA drivers from their official website.
- Choose “Custom” installation.
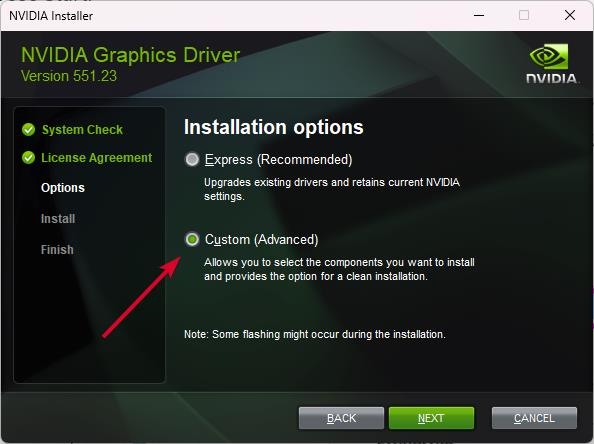
- Select “Perform a clean installation.”
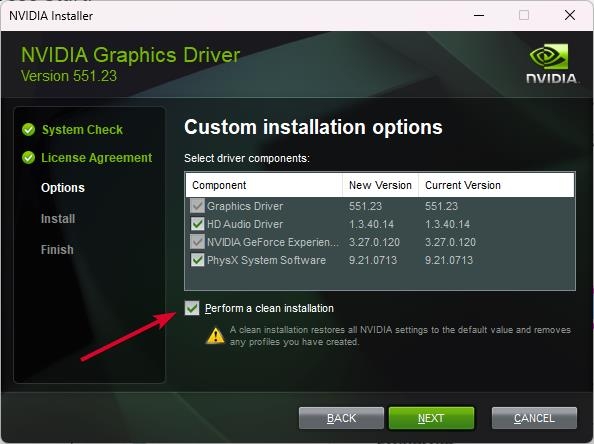
4. Network Nudge:
- To open a Command Prompt as administrator, press Win + X and select Command Prompt.
- Type the commands below and hit Enter after each:
ipconfig/flushdns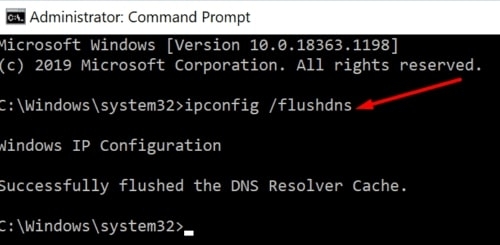
netsh winsock reset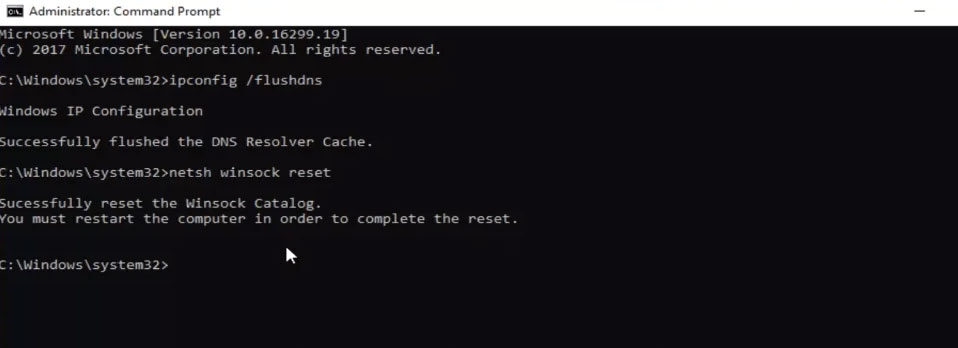
netsh ip reset c:\resetlog.txt- Restart your PC and try launching GeForce Experience again.
5. Software Scrutiny:
- Close any apps that may conflict with GeForce Experience, such as overclocking tools or gaming software.
- Uninstall any recently installed software that might be causing the problem.
- Perform a system scan using your antivirus software to rule out malware influence.
6. Fresh Start:
If everything else fails, consider a blank slate. Back up any important files and undertake a clean Windows reinstallation. This should resolve any underlying software issues generating the error.
- Download and Install Windows 11 ISO File (23H2- 2023 Update)
- Download the Latest Windows 10 ISO File (22H2 2023 Update)
Additional Tips
- Explore NVIDIA forums and online communities for precise troubleshooting information suited to your hardware and software settings.
- Consider using DDU (Display Driver Uninstaller) to remove existing drivers thoroughly before installing new ones.
- Use advanced troubleshooting tools such as Event Viewer or System File Checker to identify underlying system issues.
Wrapping It All
Overall, With this comprehensive tutorial, you’ll be on your way to fixing the GeForce Error Code 0x0003 and restoring your smooth gaming experience. If you have any queries regarding the issue, kindly let us know in the comment section, will try to address it. Thanks.
Further Reading:
Directly in Your Inbox









