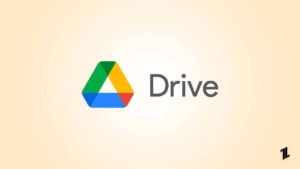Highlights
- With Mega, you can share files via the cloud from Windows, Mac, Linux, Android, and iOS using end-to-end encryption.
- Many reasons can cause MEGA to not sync. You might have unsynchronized the folder or reached your daily or monthly data transfer quota if you’re sure your internet connection is fine, and you have enough free storage.
- But don’t worry, as we have some fixes that have the potential to resolve the MegaSync not working issue.

With MEGA Cloud sync, your MEGA keeps up-to-date with changes made to your files and folders on your computer and vice versa.
By doing this, you can always access the latest version of your data. Your MEGA cloud drive can be accessed, managed, and synchronized using the MEGA Sync Client on your Windows desktop.
Your files are automatically uploaded and downloaded using the desktop app instead of your web browser. I think you know about MegaSync, and also damn sure that you are well aware of the issue that users are facing. Yes, you heard it right!
Many users have reported that the MegaSync is Not Working on their PC. Well, that’s the reason why we are here. In this article, we will help you resolve this problem. So, let’s get started with the guide.
What are The Methods to Fix MegaSync not Working on PC?
So, here are some fixes that will surely help you resolve the MegaSync Not Working on PC issue. Therefore, let’s check them out:
Check MEGA Sync Servers
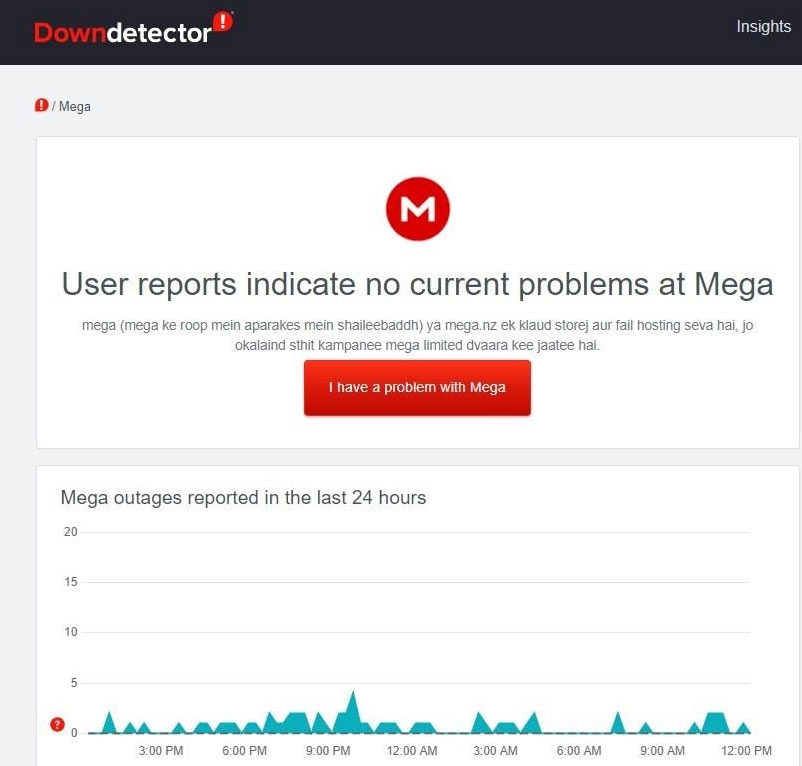
You will eventually feel the impact of any issues that are occurring on the official servers of your cloud storage service.
To begin with, we advise you to check to make sure that the MEGA servers themselves aren’t experiencing any problems before taking further steps to resolve the issue.
In order to know whether a server is down, you can use websites like IsItDownRightNow or Downdetector. It is impossible to do anything but wait for the developers to fix the MEGA server if it is down.
Check the Internet Connection
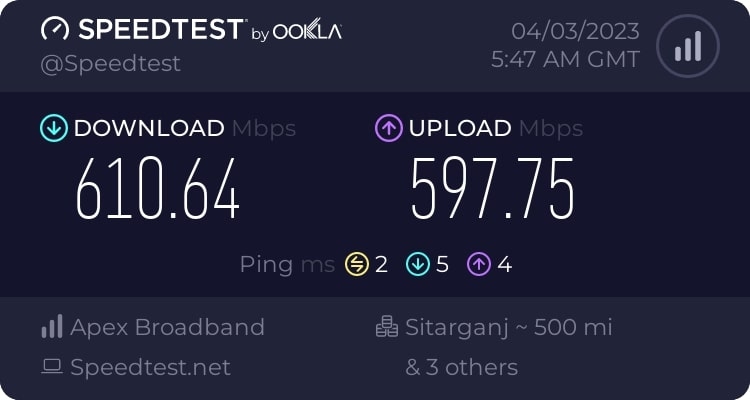
When a faulty internet connection is not fixed on time, it can cause significant problems. Even if everything seems to be working fine, a poor internet connection will prevent MegaSync from working.
Furthermore, clearing or purging DNS caches in Windows can resolve internet-related issues. So, to clear the DNS cache, open a Command Prompt and type ipconfig /flushdns. Last but not least, hit the enter key. If your issue still persists, keep reading, as advanced troubleshooting may be necessary.
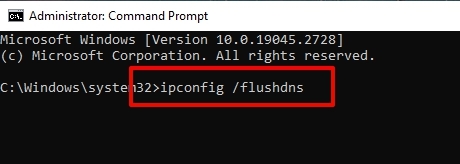
Disable your Antivirus and VPN
There is also the possibility that MegaSync can be interfered with by third-party antivirus software. Moreover, it is possible to temporarily disable your antivirus software to check whether the problem has been resolved.
Using a VPN, you can bypass your ISP’s DNS servers by creating a secure tunnel. MegaSync servers may be blocked by VPN filters, which may interfere with MegaSync’s ability to retrieve and send data.
Restart the MEGA Sync App
Initially, you should start your Windows 11 PC by shutting down the MEGA Sync app and restarting it. There are often problems loading files that are necessary to ensure that apps are functioning properly. Consequently, you may encounter problems with MEGA Sync on Windows 11 when such a scenario arises.
- Initially, to open the Task Manager, press the Ctrl+Alt+Del keys on your keyboard.
- Thereafter, select Task Manager from the list of options.
- On the Processes tab, locate and click the MEGA sync desktop client.
- At the bottom of the interface, click End task.
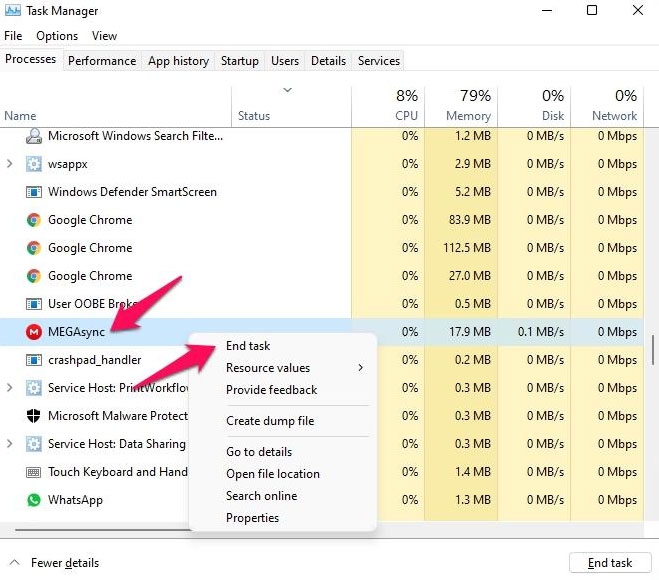
- To see if this fixes the issue, double-click the MEGA sync desktop client icon on your home screen.
Run MegaSync as an Administrator
There can be permission issues with MegaSync on Windows that lead to the software not syncing. If you run MegaSync as an administrator, you will ensure that the app doesn’t crash because it lacks permission to sync your files. To do this, follow these steps:
- Go to Start and search for MegaSync.
- Select Run as administrator.
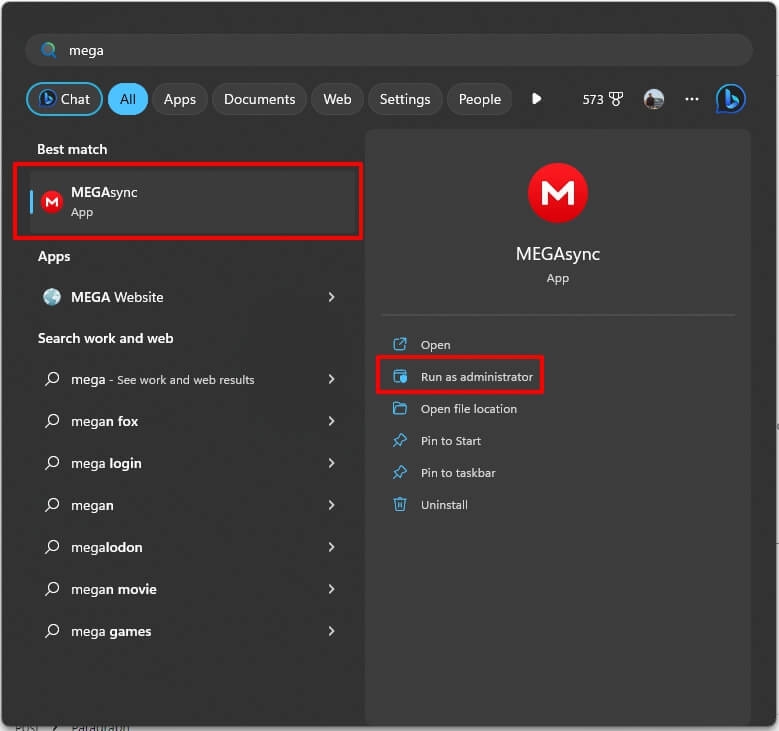
- It appears that MegaSync is working correctly now, and the problem with MegaSync not syncing has been resolved.
Set MegaSync Settings Properly
In MegaSycn, all files in the selected PC folder are synced to the Mega Drive, and the selected Mega Drive folder is displayed on your PC. To identify any incorrect MegaSync settings that are blocking Sync, check other MegaSync settings.
- Go to Settings.
- Navigate to the Sync tab.
- To sync PC and Mega folders, right-click on the folders you wish to sync.
- On the Mega Client, you can check the Folders section for options that are blocking the sync process.
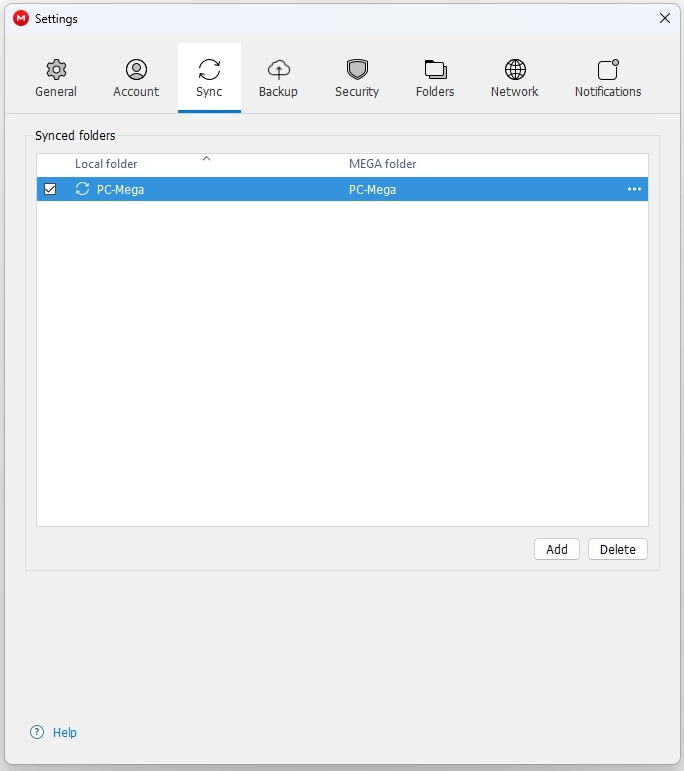
- If the Sync is paused due to bandwidth restrictions, check other settings like the Network.
Switch Over to the Web Client
For cloud storage tasks, we recommend switching from the desktop client to the web client on your Windows 11 machine.
There are no problems running MEGA on the web, and it offers the same features as the desktop application. In the meantime, make use of the web app for now and worry less about fixing the problems later.
Update the App
There will also be a new update for the Desktop application coming out. It is common for companies to roll out updates that both add new features and fix bugs. It could be a bug in MEGA Sync that is causing it not to work on Windows 11.
It would be a good idea to find out if a new update is available to be on the safe side. Then install it on your desktop and see if it fixes the problem.
Force Quit MegaSync App
If the MegaSync app is not responding, use the task manager to force quit it. It may be possible to resolve the issue by forcefully quitting MegaSync. Follow these steps to get started:
- Go to Start and search for Task Manager.
- Click on Open.
- Choose MegaSync from the search results and right-click.
- Then click on End Task.
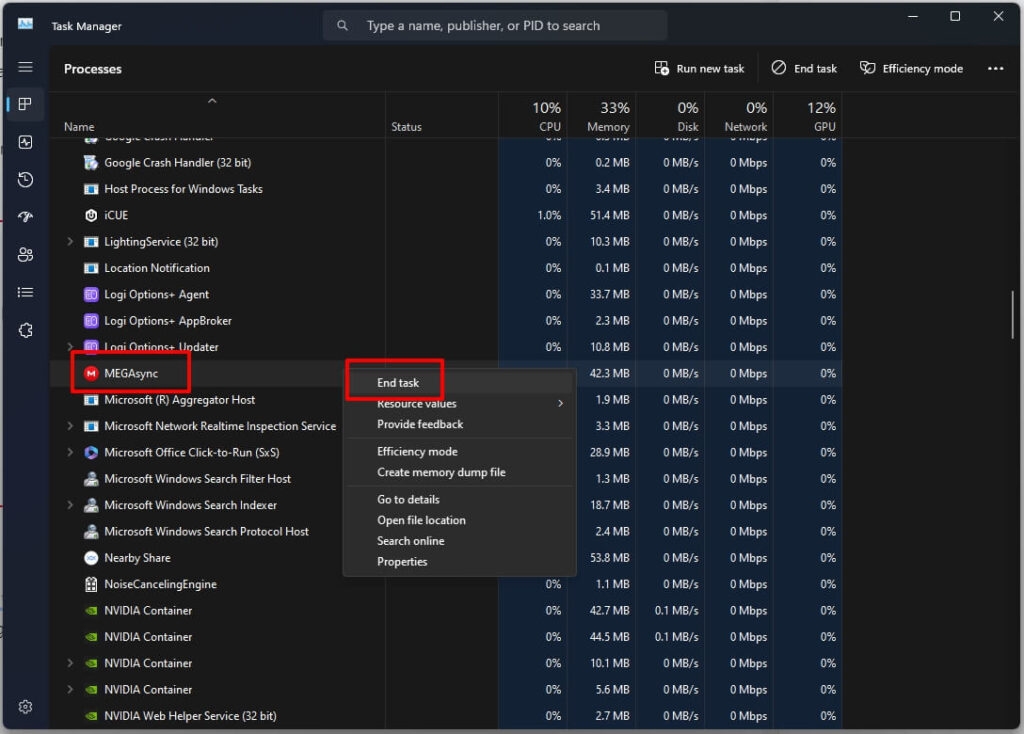
Reset Winsock Catalog
In the Winsock catalog, you can configure your device to transfer data over the Internet and to connect to the Internet. It may be possible to fix MegaSync’s problems by resetting the Winsock Catalog. Here’s how:
- Search for Command Prompt in the Start menu.
- To run as an administrator, click the Run as Administrator button.
- Enter the following command: netsh Winsock reset
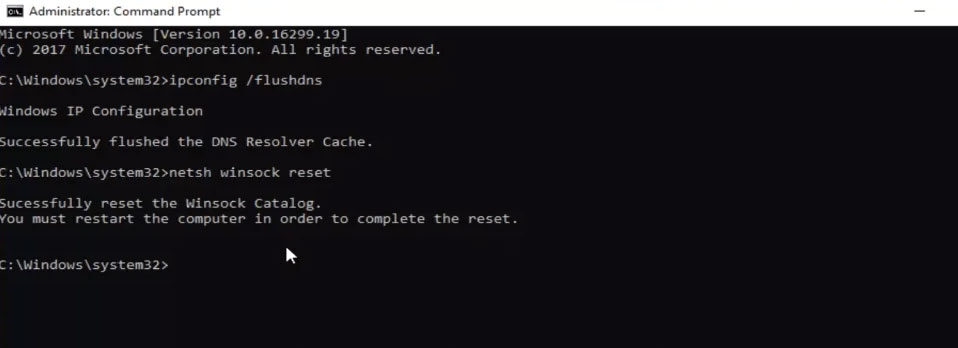
Wrapping Up
So, that’s how to fix the MegaSync Not Working on their PC. We hope that this troubleshooting guide has helped you. In the meantime, if you need more info, comment below and let us know.
Further Reading:
Directly in Your Inbox