Highlights
- You may find it frustrating to encounter error codes on your PlayStation 5, especially when they interfere with your gameplay. CE-107891-6 is one such error that many users have reported.
- The best way to resolve this error on your PlayStation 5 is to restart your device or update the game if you don’t know how to fix it.
- Fortunately, we also have other fixes in case these two don’t help.

While attempting to launch a game or app on your PS5, you may receive the error code CE-107891-6. It may be caused by a problematic game file or incompatibility between the external hard drive and the internal hard drive, which may make it difficult for the PS5 to start the game properly.
It has been observed that a large number of PS5 users have been experiencing the CE-107891-6 error when trying to start a game.
Nevertheless, it is more beneficial for you to reset your PS5, even though you can easily repair it by reinstalling the faulty game or app. However, if you don’t know how to perform these, make sure to read the guide until the end.
Ways to Fix PS5 Error Code CE-107891-6
Here are some fixes that will help you resolve the PS5 error code CE-107891-6
Fix 1: Restart your Wi-Fi Router
Whenever you encounter the CE-107891-6 error (Can’t start the game or app) while playing one of your favorite online games, your Wi-Fi router needs to be restarted.
You may see this error on your console if there is a connection issue with your Wi-Fi router. You can restart your Wi-Fi router by following these steps:
- Using the power button on your router, turn it off and unplug the power cord.
- Let’s wait 60 seconds.
- When the router has come online (lights no longer blink), reconnect the power cord and press the power button.
- If the game or app won’t launch, turn on the PS5 and try again.

If that solves the problem for you, great! In any case, you should go to the next step.
Fix 2: Delete and Reinstall the Game
It is best to delete and reinstall the game that displays the CE-107891-6 error message before trying any other troubleshooting steps.
If you suspect corrupted game data is causing the error, this can help you fix it.
Here are the steps for removing the PS5 CE-107891-6-causing game:
- Initially, on your PS5, navigate to the Settings menu.
- To locate the game causing the error, select Storage> Console Storage > Games and Apps.
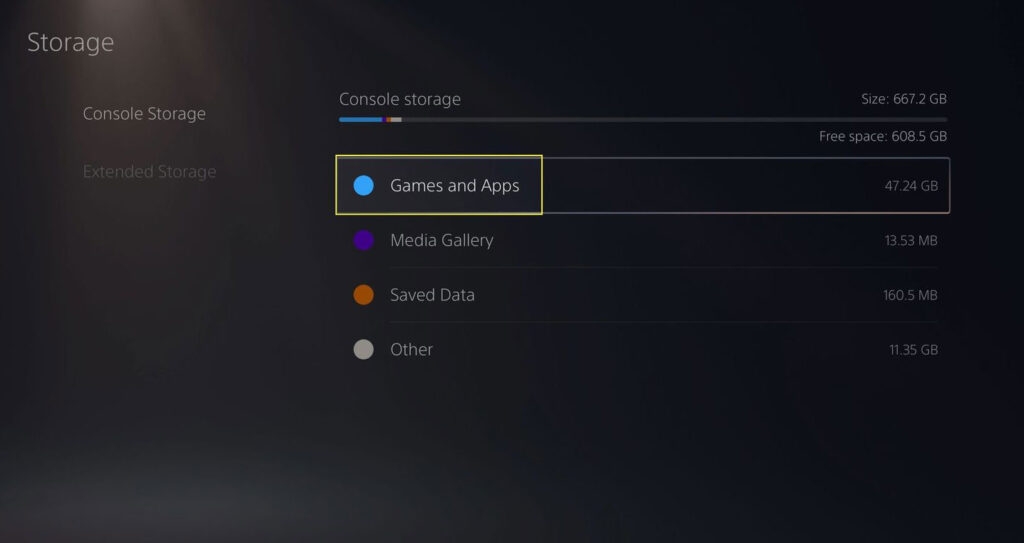
- Select “Delete” from the options menu. Once you have confirmed you want to delete the game, wait for it to finish.
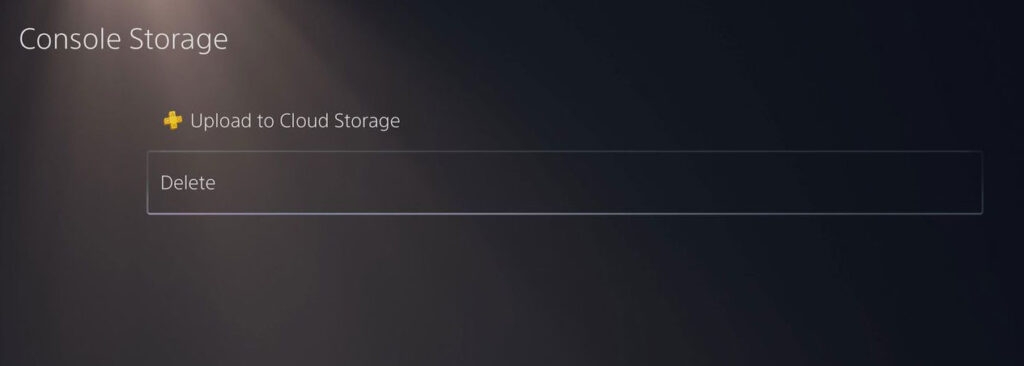
Make sure to reinstall the game from your game library or PlayStation Store after deleting it.
- Initially, you can start the installation process by visiting the PlayStation Store, searching for the game, and selecting “Download.” Alternatively, you can select the game from your Game library and click “Download.”
You will be able to install a clean and uncorrupted version of the game on your PlayStation 5 by reinstalling it. In this way, any issues that caused CE-107891-6 should be resolved.
Fix 3: Restart the PS5 Console
By restarting the PlayStation 5, the error can be resolved quickly and easily. To try, follow these steps:
- The first step is to turn off the PS5.
- Make sure the PS5 cable is unplugged from the wall outlet. In addition, ensure that any peripherals attached to the PS5, such as the DualSense controller, are disconnected.
- After about 3 minutes, reconnect the PS5 power cable to the wall outlet and release the PS5 console.
- Make sure the DualSense controller is connected to the console and the device is turned on. Once the PlayStation 5 system software has loaded completely, you can begin using it.
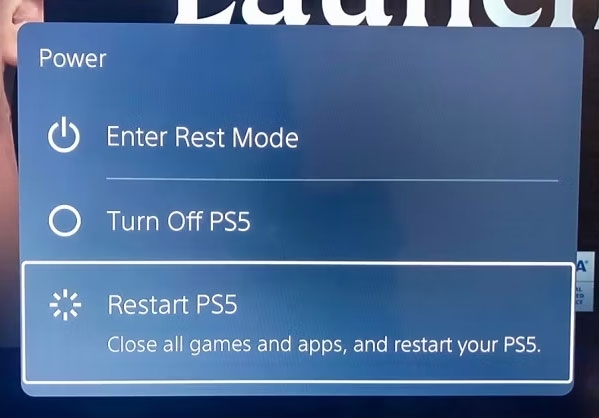
Once that has been done, confirm that the issue has been resolved.
Fix 4: Change Saved Data and Game/App Settings
It may be possible to resolve this error in this way. You can change your saved data and settings for games/apps by following these steps:
- Go to “Saved Data” and “Game/App Settings” in your PS5’s Settings menu.
- In the left pane, click the “Game Presets” tab. You can see “Performance Mode” or “Resolution Mode” in the picture.
- You need to change it from Game Default to Performance Mode.
- Start your PS5 again and launch the app/game.
Fix 5: Update the System Software
There are several problems and malfunctions that outdated software versions can cause. Nonetheless, how do you update the PS5 system software? Here is a step-by-step guide to help you.
- Initially, to update your system software, navigate to Settings > System > System Software > System Software Update and Settings.
- Choose “Update System Software.” Thereafter, follow the instructions to download and install any updated version.
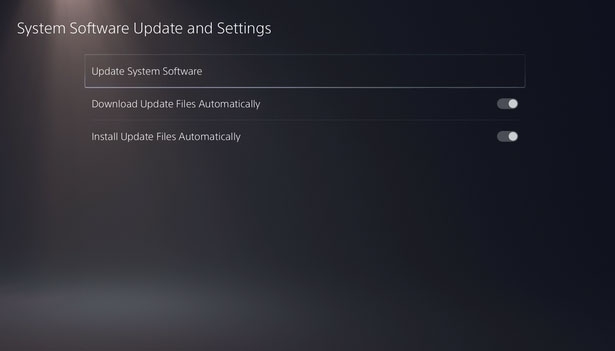
Fix 6: Move PS5 Games to External Storage
When your PS5 internal storage malfunctions, it can sometimes result in a PS5 CE-107891-6 error. You might be able to fix the problem by moving the games to an external storage device.
Here are the steps for moving games to an external storage device:
- Your PS5 needs to be connected to a storage device.
- Go to Settings > Storage from the home screen.
- Navigate to Console Storage > Apps and Games.
- Click on “Move PS5 Games” and select which games you want to move.
- Once the popup menu appears, click on “Move.” You will need to wait for the process to complete.
- On the PlayStation 5, you must copy it back into the Game Library to play the game. You can move PS5 games back to internal Storage by clicking on USB Extended Storage > Move PS5 Games.
- To send a game back to the console storage, select it and click “Move.”
Fix 7: Restore Licenses
This means that you will be able to restore your purchased games, add-ons, and apps by refreshing their digital rights.
It can also help you fix problems with games and apps downloaded from the PlayStation Store and synchronize data between your PlayStation and your computer.
To restore licenses, follow these instructions:
- Go to Settings > Users and Accounts.
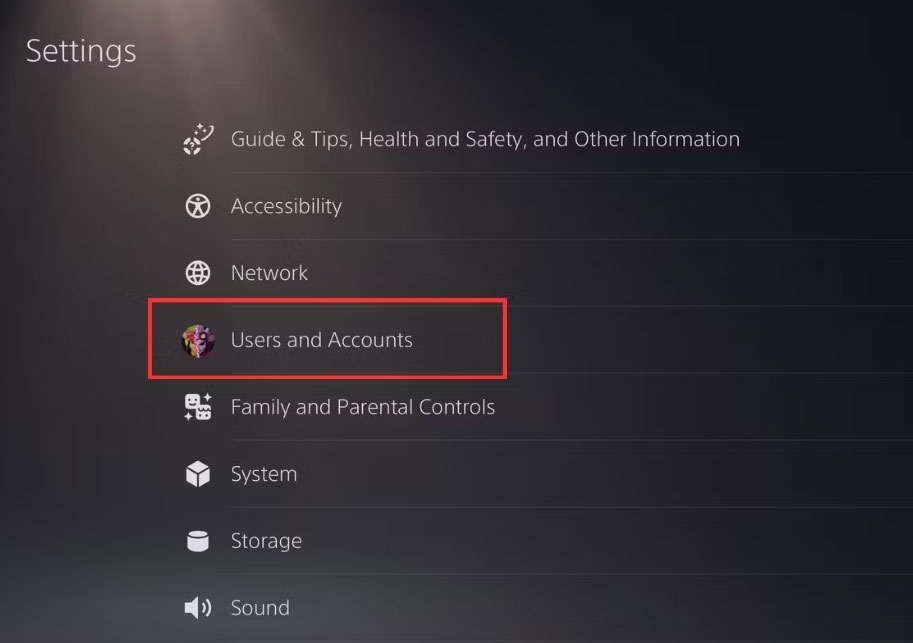
- Choose Other > Restore Licenses > Restore.
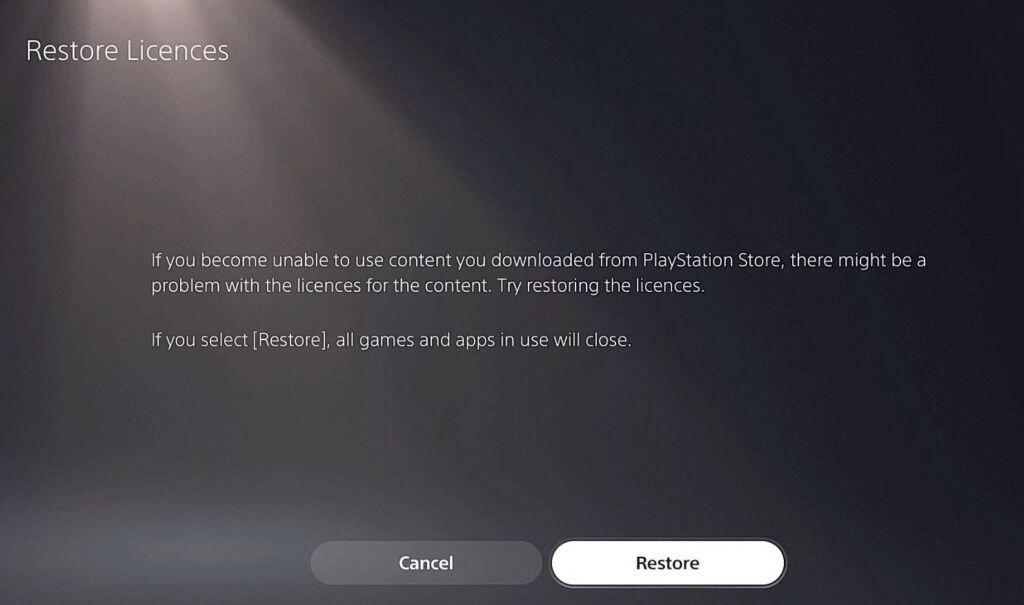
Fix 8: Factory Reset PS5
You may need to consider a factory reset if all previous troubleshooting steps have failed, but your PS5 still says there is not enough Storage.
Meanwhile, using this method will erase all of your PS5’s data and settings, returning the System to its default settings.
To avoid losing any important data or settings during a factory reset, back them up with an external storage device or the cloud before beginning.
- Navigate to Settings > Saved Data and Game/App Settings.
- Choose Saved Data (PS5) > Console Storage, then upload it to the cloud.
- Follow the same steps for PS5 Saved Data.
You can reset the console if your data backup/upload has been successful.
- In the PS5 home menu, select Settings.
- Go to System> System Software.
- Select “Reset Options.”
- Choose “Reset Your Console.”
- You can complete the reset process by following the on-screen instructions.
Your PS5 will need to be factory reset after the reset, and all your apps and games will need to be re-downloaded. As a last resort, do not perform a factory reset unless you are absolutely necessary.
If you want to resolve issues like CE-107891-6, you may have to perform a factory reset. This may seem drastic, but it can sometimes be necessary.
So, that’s all we have for you on how to fix the PS5 error code CE-107891-6. Thank you for reading this guide. We hope this has been helpful to you. Feel free to leave a comment below if you have any further questions.
Further Reading:
Directly in Your Inbox

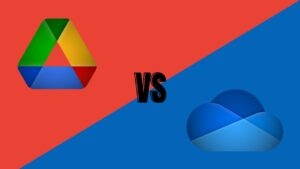

![How to ‘Location Is Not Available Error’ Easily and Quickly [Full Guide] Data Recovery](https://media.tech-latest.com/wp-content/uploads/2024/03/07151744/Data-Recovery-300x169.jpg)





