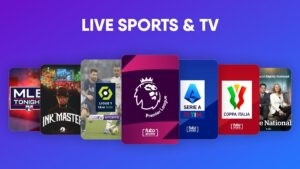Highlights
- After an interesting YouTube watch session, the app crashing is quite common to deal with.
- While there are plenty of ways to resolve it, the simplest is to clear its cache from Settings.
- In any case, if it doesn’t help, then further methods are also covered in this guide.
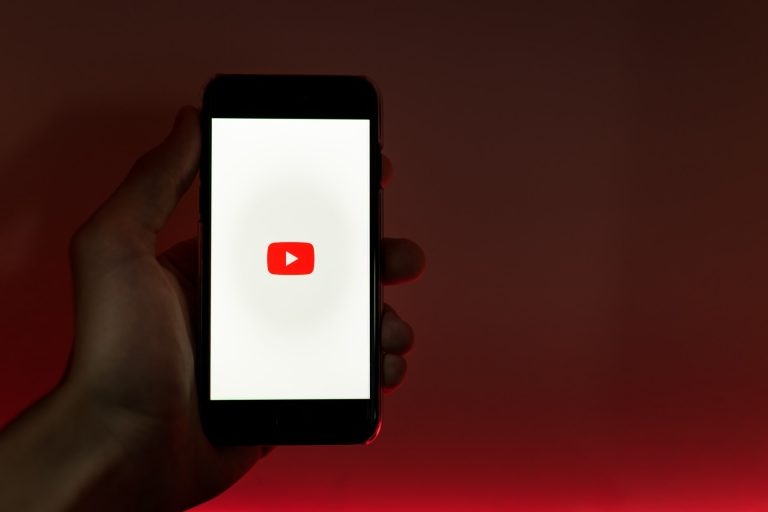
Are you watching videos on the YouTube app, and suddenly, the app crashes or stops working? It can be an annoying one.
Well, don’t worry! In this blog, we’ll help you fix this problem, whether you use an Android or iPhone. We’ll give you simple steps to ensure your YouTube app works perfectly so you can enjoy your videos without interruptions.
Say goodbye to those frustrating crashes and prepare to watch your favorite videos hassle-free. So Here we covered it all up for you to explain how to fix the YouTube app crashing issue on your Android or iOS device!
Why Does YouTube Keep Stopping on My Device?
Before we learn about YouTube app crashing issue fixes, let’s discuss why the YouTube app keeps crashing or stopping on any device.
- Huge amount of Cache memory: The YouTube app tends to gather a lot of memories over time as a cache, which can cause problems.
- Incompatible Software: If you’ve installed software that doesn’t play nice with the YouTube app, it can lead to issues.
- Malicious Viruses or Bugs: Sometimes, annoying bugs or viruses in your phone’s browser can affect YouTube.
- Weak Network Connection: If your phone doesn’t have a strong network connection, it can disrupt your YouTube experience.
Now, let’s talk about solutions to eliminate these annoying YouTube errors. You’ll find the best fixes for the “YouTube keeps crashing” or “YouTube stops working” problem.
How to Fix the YouTube App Crashing Issue on Your Device?
If you, too, are having an issue with YouTube crashing, do not worry anymore. We’ve got eight simple ways to make the YouTube app work smoothly on your Android device.
1. Update YouTube
It’s essential to update your apps to ensure they run smoothly regularly. As a Google service, YouTube receives regular updates to fix issues and improve performance. So Here’s the first method to resolve the YouTube app crashing issue by updating the app:
- Go to the Google Play Store on your Android or the App Store if you use an iOS device.
- Search for YouTube.
- If an update is available, there’ll be a button called Update.
- Tap Update and wait for it to finish.
After the update, you can open YouTube and watch your videos without disruptions.
2. Force Stop or Reinstall YouTube
Sometimes, apps running in the background can hog memory and lead to crashes. To prevent this, you can either force stop the app or uninstall and reinstall it:
For Android
- Go to your device’s Settings.
- Find and select Apps or Applications.
- Look for the YouTube option in the list of installed apps and tap on it.
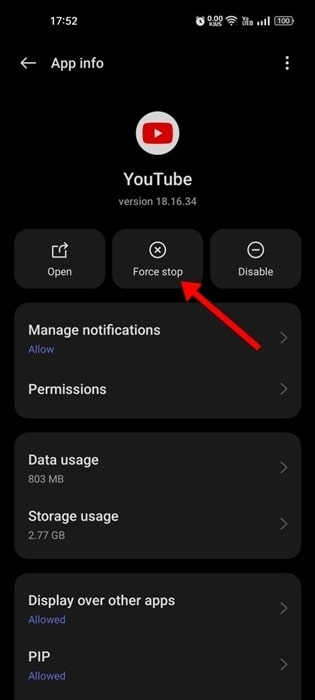
- You’ll see the option to Force Stop. Tap it to stop YouTube from running.
If the issue persists, uninstall and reinstall YouTube for a fresh start.
For iPhone (iOS)
- On iOS, there isn’t a Force Stop feature like Android.
- To address crashing issues, you can uninstall the YouTube app.
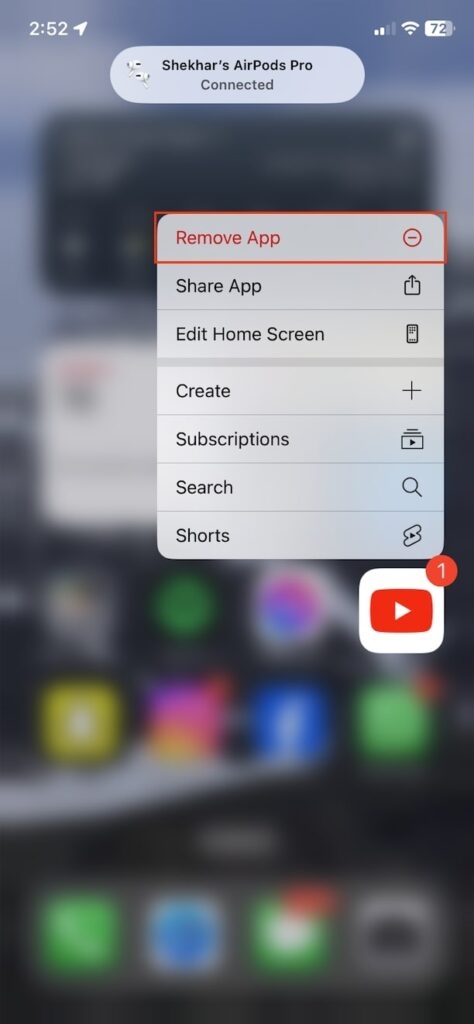
- Go to the App Store, search for YouTube, and reinstall it. This should resolve any problems you are experiencing.
Whether you are forced to stop or reinstall, these steps can help ensure that YouTube runs smoothly without any crashes.
3. To Keep Sufficient Storage on your Device
Like any app on your phone, the YouTube app needs enough storage to run smoothly. When your phone is low on storage, it can cause problems for all your apps, including YouTube.
To fix this, remove unused apps and files or use a Storage Analyzer app to find space-hogging apps.
By keeping your device’s storage in check, you can enjoy a trouble-free YouTube experience.
4. Grant Required Permissions to the YouTube App
When you install the YouTube app, it asks for permission. If you deny them before, it might cause issues like crashes. Allowing these permissions has helped many users fix the YouTube app. Here’s how:
- Find the YouTube app icon on your home screen and tap on it to open it.
- Once the app is open, locate the App Info option. You can usually find this by long-pressing the app icon and selecting App Info from the menu that appears.
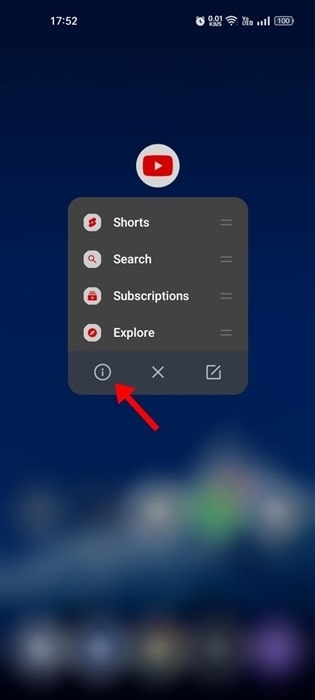
- Find the Permissions option on the App Info screen and tap on it.
- Ensure that the Audio, Photos, Videos, and Storage permissions are allowed or turned on. If any of these permissions are currently denied, toggle them to qualify.
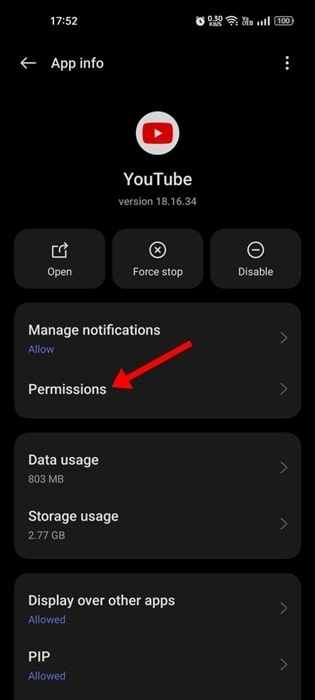
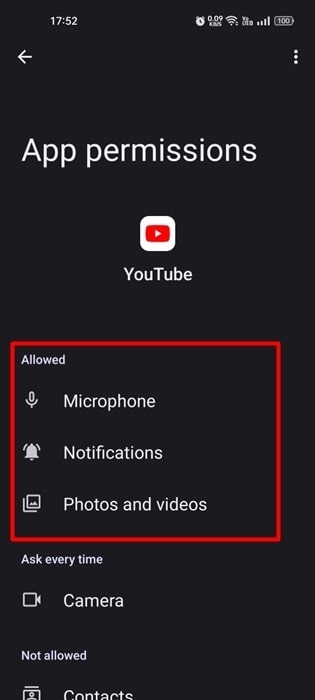
Giving the required permissions ensures the app can reach the resources it needs to work correctly. Thus, it should work smoothly without crashing from now on.
5. Reset Google Play Services
Google Play Services is essential in linking your apps to Google’s services. If there are issues with Google Play Services, it can affect the performance of apps like YouTube on your Android device. Here’s how to do it:
- Open the Settings app on your device.
- Scroll down and tap on Apps.
- Find and select App Management from the list. There, you’ll find Google Play Services.
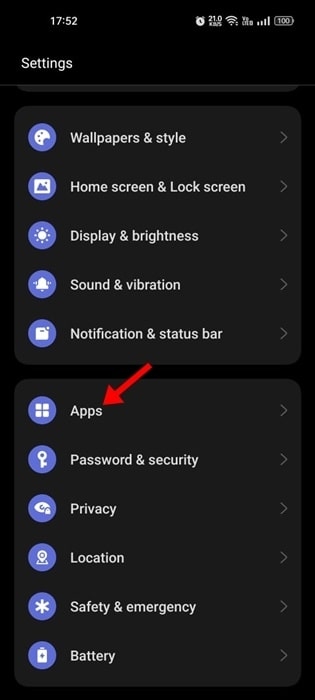
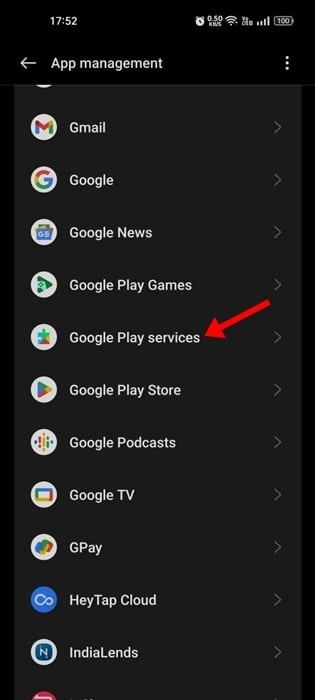
- Inside the Google Play Services App info option, tap on Storage.
- Then, tap on Manage space at the bottom of the screen.
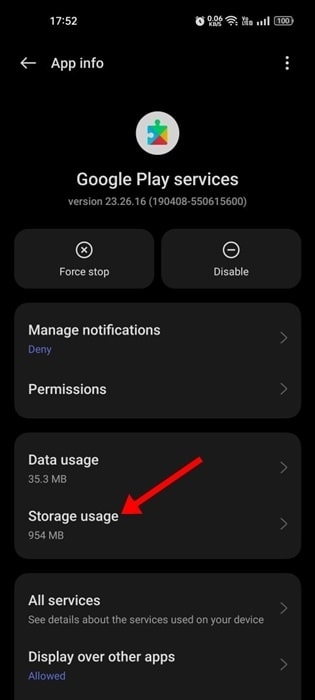
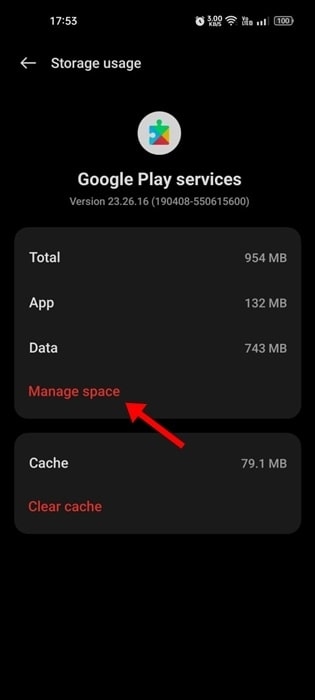
- Finally, tap the Clear All Data button.
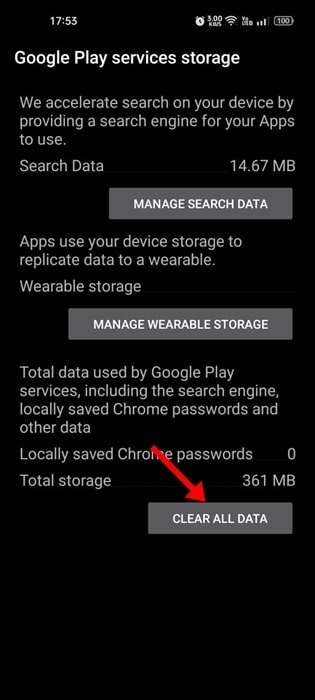
Resetting Google Play Services can fix problems that make YouTube and other apps ineffective on your Android device. After clearing the data, try opening YouTube to see if it’s working without crashes.
6. Update or Downgrade Android System WebView
If YouTube or YouTube Music crashes on your Android, it might be due to a problem from March 2021 related to Android System WebView. Google fixed it with an update. To fix YouTube crashes, update or downgrade Android System WebView.
Update process:
- Open the Google Play Store on your device and Make sure you’re connected to the internet.
- Type Android System WebView In the search bar and search for it.
- In the search results, find the app and tap on it.
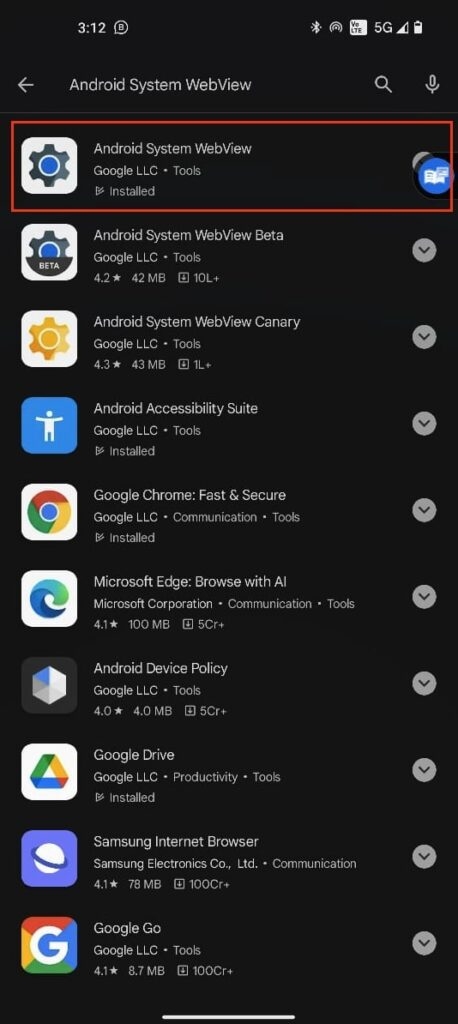
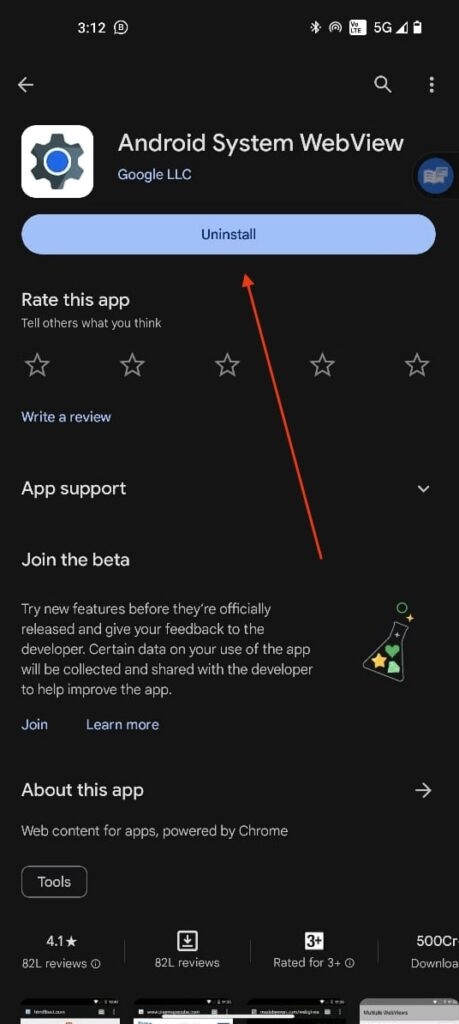
- If there’s an update available, you’ll see an Update button. Tap on it to install the latest update.
- After updating, restart your phone.
Try opening YouTube to check if the problem has been fixed. If not, you can try by downloading the Android System WebView:
Downgrade process:
- Return to the Android System WebView page in the Play Store.
- Tap the Uninstall button to remove the latest update and revert to the previous version.
- After uninstalling the update, restart your phone.
By updating or downgrading the Android system web view, you can find the solution for the crashing issue of the YouTube app.
7. Check for System Updates
System updates often bring essential security patches, bug fixes, and software improvements. Outdated devices may struggle to run updated apps, so keeping your device current is crucial to avoid issues. Here’s how to do it:
- Go to the Settings menu on your phone.
- Find the System option by Scroll down.
- In the System menu, look for System Updates and tap on it.
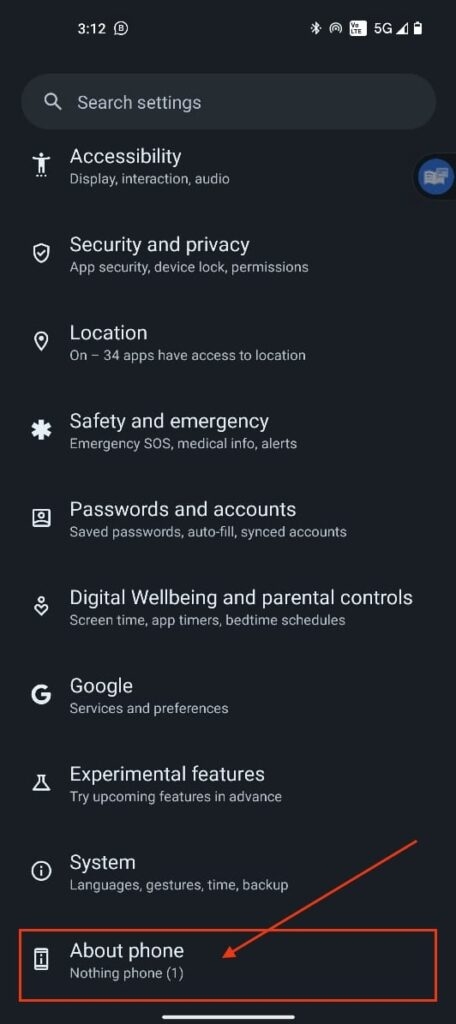
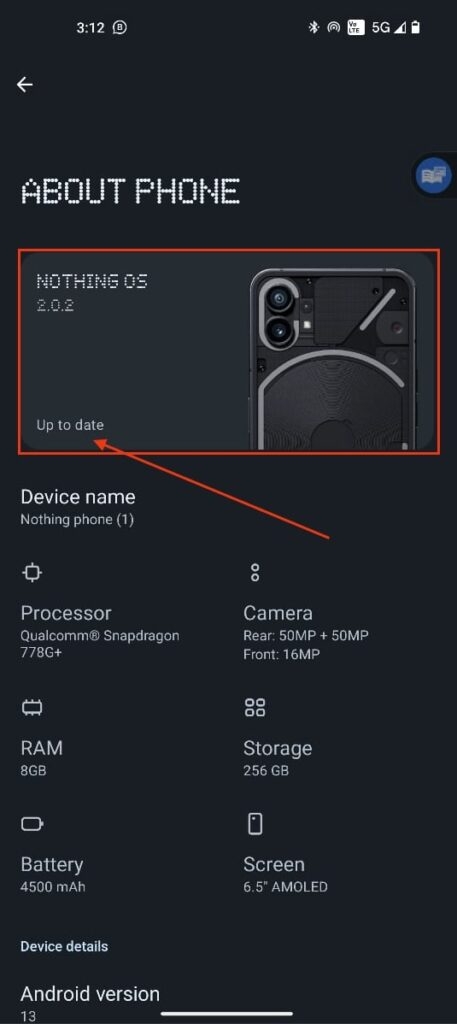
- Your phone will check for the latest available updates.
- If there’s an update available, follow the on-screen instructions to download and install it.
By ensuring your device is up to date, you can enhance its performance and compatibility with apps like YouTube.
8. Restart Your Phone
Sometimes, just a restart button can fix most of the issues on your phone. If your device has pending updates or multiple apps running in the background, causing it to slow down, a restart can refresh it and resolve issues. Here’s how:
- Hold down the Power button on your phone until a menu appears on the screen.
- Tap on the Restart or Reboot button on your device.
- Please wait for your phone to shut down, then turn it back on.
- Once fully restarted, open the YouTube app to see if the crashing issue is resolved.
Restarting your phone can resolve temporary glitches or problems that might be causing issues with the YouTube app, making it run smoothly like before.
The Conclusion – YouTube App Crashing
YouTube has undoubtedly become a popular platform for various video content. However, the app crashing problem can make your streaming experience quite frustrating.
This guide gives you multiple solutions to help you quickly solve this issue. We’ve covered everything from updating the app to managing storage, granting permissions, and even handling system updates.
By following these steps and taking a systematic approach, you can solve these annoying crashing issues and enjoy your smooth and uninterrupted experience on YouTube.
Further Reading:
Directly in Your Inbox