Highlights
- In this digital age, YouTube has become a popular platform for sharing videos and engaging in discussions with users.
- The ability to see your previous comments and conversations is easier than ever before.
- Luckily! Here in this article, we have mentioned some of the best methods using which you can easily check your YouTube comments.
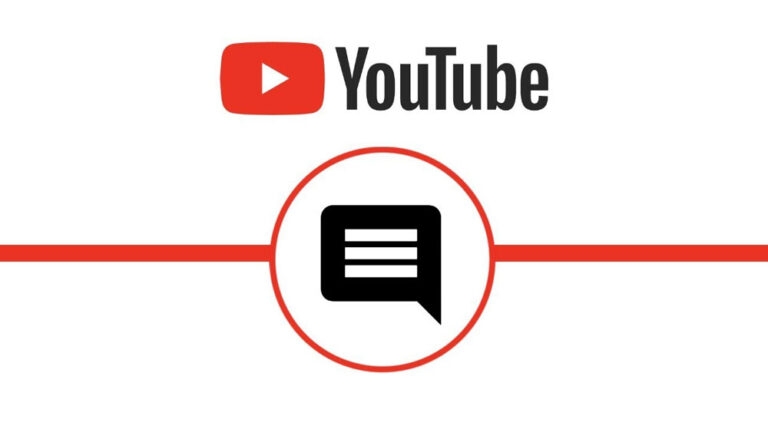
There is no doubt that YouTube is one of the most interactive social media video platforms available online. It is possible for users to leave as many comments and replies on YouTube videos as they like.
You can edit or delete comments that you added years ago, as well as browse through comment threads on YouTube. In this post, we discuss viewing, editing, checking, and deleting your comments on YouTube videos.
Can you See or Delete Your YouTube Comment from History?
YouTube comments can be viewed or deleted, and the History can be viewed. The YouTube app does not allow you to see your comments or go through your watch history; you must use the YouTube web on a computer to do this.
You can access your YouTube account using your Google account. To put it simply, you logged in to YouTube using your Gmail address. Do you agree? You will receive all of your activities in your Google account, which is aliased as your Gmail account.
When you open YouTube Web and log in to your YouTube account with a Google account, you will be able to view and delete your YouTube comments and watch History. On the YouTube web, go to “History,” and you will see the comments under “Community” and all the videos you have watched.
How To Know Your YouTube Comment History?
There are times when you may need to revise a comment because it contains some grammatical errors, may hurt someone’s sentiments, or sounds rude. In order to change that comment, follow these steps:
On Android Devices
On YouTube, smartphone users account for the largest share of viewers. In case you also belong to this group, you can view all of your YouTube comments in two ways. Let’s take a closer look at each method.
#1. Using Google My Activity Page
Visit the Google My Activity page on your smartphone. Your Google account will be asked to sign in if you are prompted. Click on ‘Comments & replies‘.
#2. Using YouTube App
Apart from the Google My Activity, here are the steps you need to follow in order to see your YouTube comments:
- On your smartphone, open the YouTube app.
- Go to your Profile and select Settings.
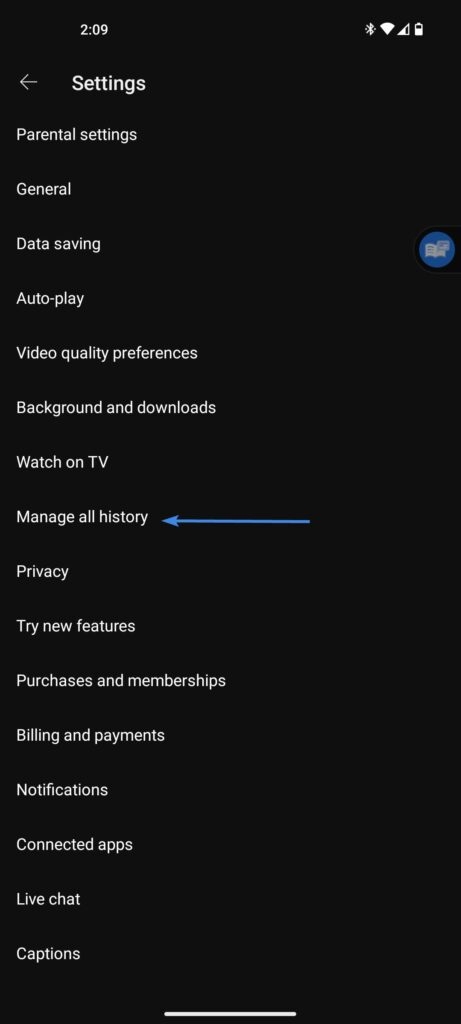
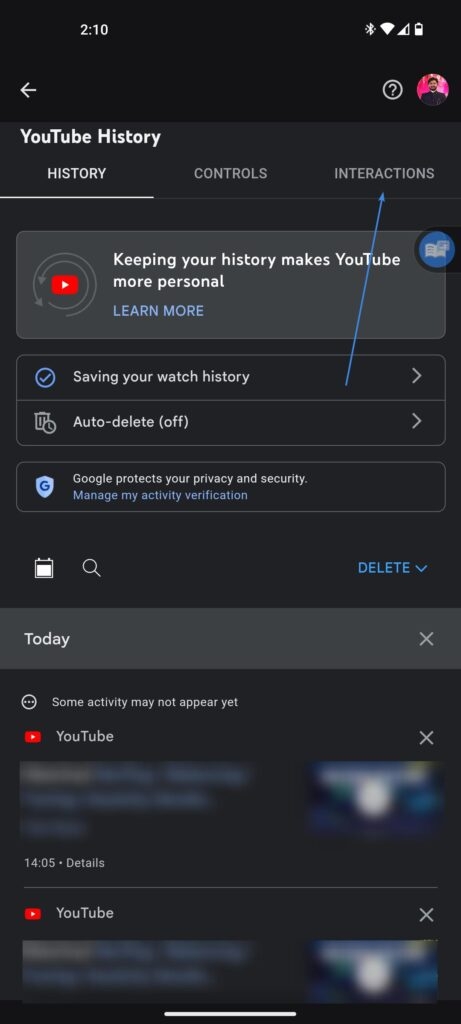
- Choose ‘Manage all history‘ and then ‘Interactions.’
- Click ‘Comments & Replies‘.
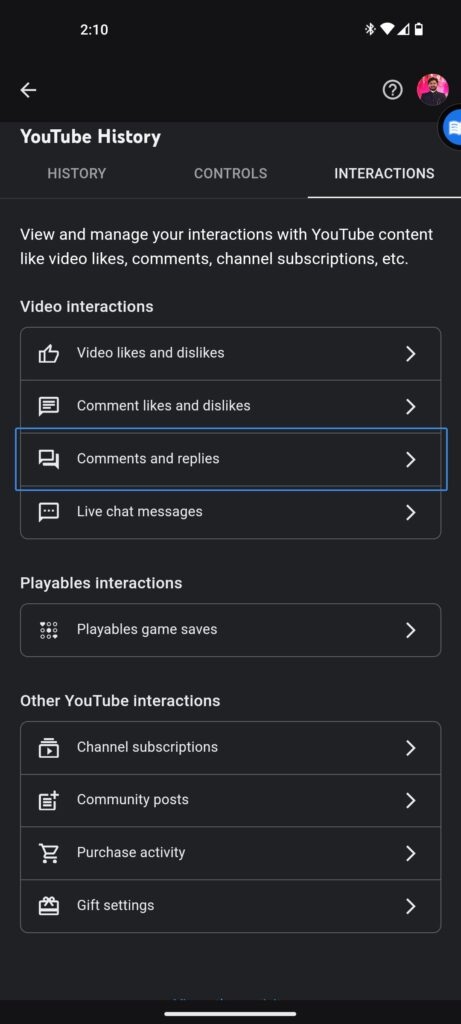
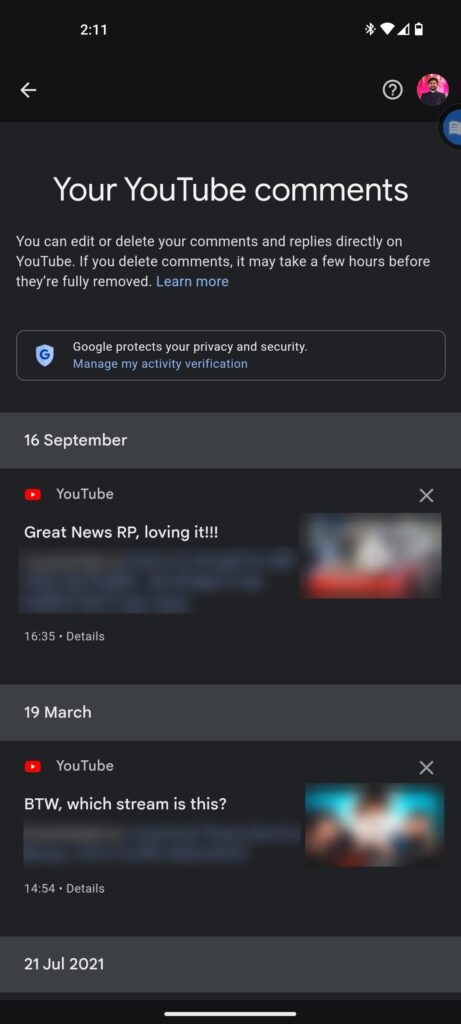
This will take you to the same page where you can see all your YouTube comments.
On iOS Device
The above method can also be applied to the iOS YouTube app. So, follow the same method to do so. If you use the Safari browser to browse YouTube, follow the steps below.
- Using the Safari browser app on your iPhone, go to ‘YouTube.com‘. In general, YouTube forces the YouTube app to open when you open it in a web browser. In such a case, you should open YouTube in a private window.
- Firstly, switch to the Desktop mode in the browser tab. There are only options available in ‘Desktop mode‘ for checking the comment history. Therefore, you should first switch YouTube to desktop mode. Select “aA” and click “Request Desktop Website.” By doing this, YouTube will open in desktop mode.
- On the left side of the screen, once YouTube has been switched to desktop mode, you will see a list of options. Click “History” from the list, and you’ll see all your YouTube watch history and comments is saved.
- Next, under “Manage All History“, select “Comments” under “History” on the right side. Here you will find all your comments under “My Activity” on Google.
- Your comments are listed at the bottom of the list. Scroll through it to see them. In the upper right corner of each comment, you will find the ‘Cross‘ icon that you can click on if you wish to delete the comment.
On Desktop
You must use a web browser to view your YouTube comment history since YouTube doesn’t have a dedicated app. To do this, follow these steps:
- Go to YouTube in any browser. Use your Google account if prompted.
- At the top left of the screen, click the hamburger menu.
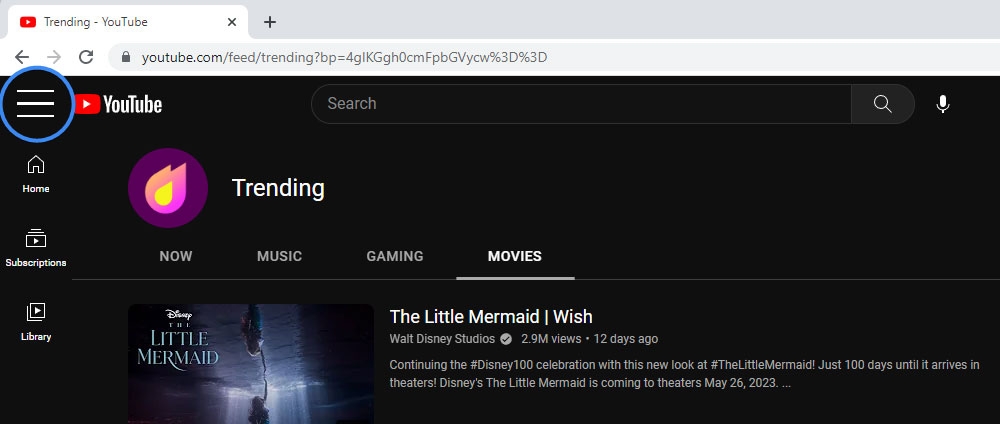
- The next step is to select History.
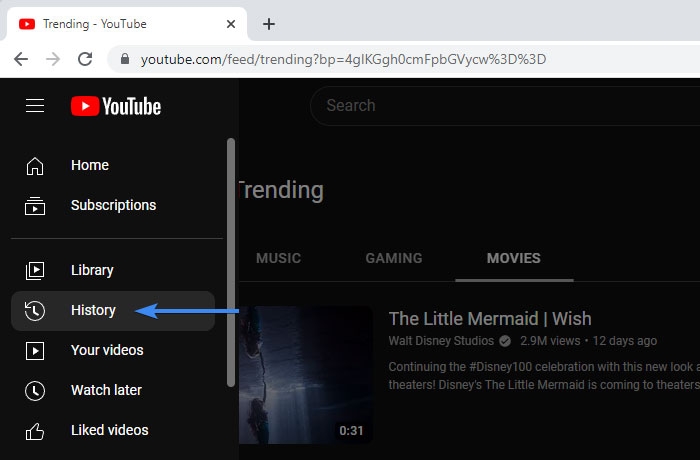
- Select ‘Manage all history.’
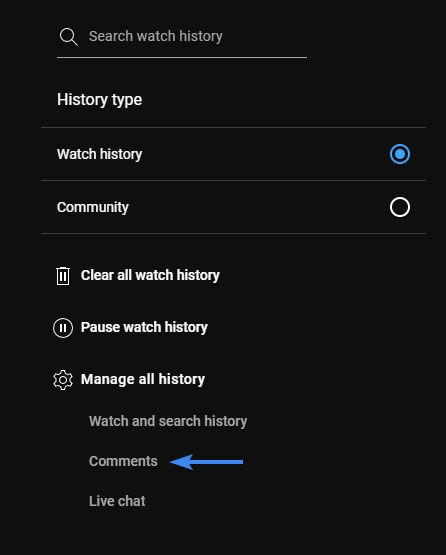
You’re done! This page will show all the previous comments from your account arranged through time.
How to Edit Your YouTube Comments?
There are some mistakes that do not need to be deleted. Using the YouTube comment history page, you can edit your previous comments. Here’s how:
- You can edit comments on YouTube videos by opening the comment history page and clicking the video name.
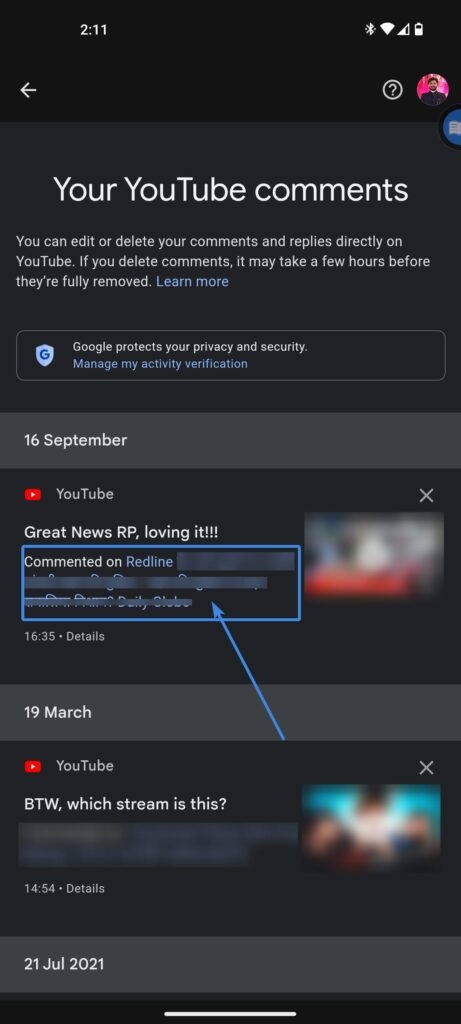
Important: You can remain in the browser or redirect to the YouTube app if you’re asked to redirect to the YouTube app on your smartphone.
- Under the Highlighted comment tag, you’ll see your comment under the comments section.
- In the comment box, click the three dots on the left.
- Choose Edit.
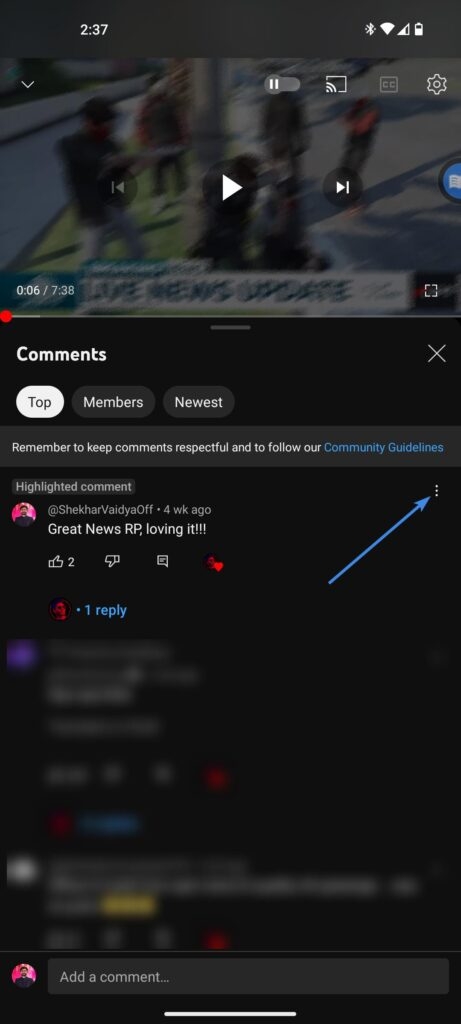
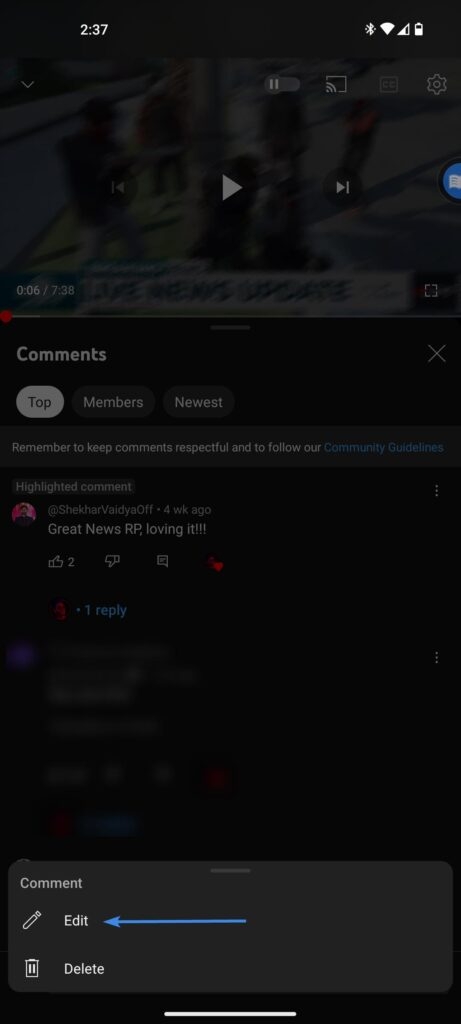
- Once you’ve made the necessary edits, click send.
How to Delete YouTube Comments on a Phone?
Have you ever posted something that hurt someone’s feelings, offended someone’s sense of humor, or is no longer relevant to the topic? If you want, you can remove it. You can learn how to do that by reading the following steps:
- Open the YouTube app and tap on Profile.
- Click on Your data on YouTube.
- You can now view all the comments by tapping on the number of comments.
- To edit a comment, find it here and click on it. You can now tap on the video where you made the comment once you’ve found it.
- To comment, swipe down. From the right side of your comment, tap the three-dotted icon.
- After that, tap on Delete.
- From the popup, tap Delete.
How do you turn off YouTube video comments?
When video content or the owner does not think a comment is needed for a YouTube video, he or she can disable comments from the video edit page. Here are three simple steps for disabling comments on your videos.
- Open YouTube Studio and edit the video.
- To change the visibility of a comment, go to Comments and Ratings.
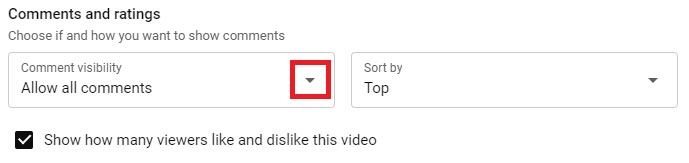
- Then select Disable comments and click Save.
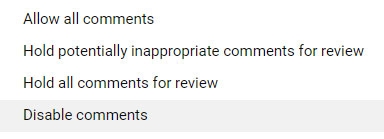
Once you have disabled commenting in settings, there are no comments displayed in the video. Instead of adding a comment, a message “Learn more” is displayed. It means that YouTube has disabled comments for that video if you find such a message.
Further Reading:
Directly in Your Inbox


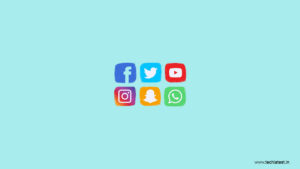
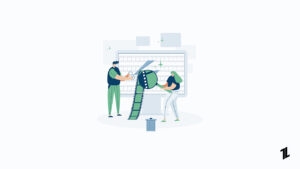
![[2022 Update] How to Recover Permanently Deleted Photo/Picture on PC Images](https://tech-latest.com/wp-content/uploads/2022/04/Images-Featured-300x169.jpg)




