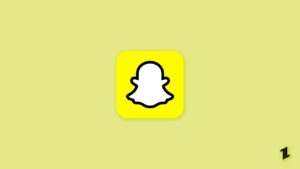Are you working on an important project all day long, and suddenly your Chromebook turns off? We’ve all been through this situation and understand how disappointing it feels.
Finding the right hacks to save battery on your Chromebook feels good. Isn’t it?
In this article, we have listed some tips that help you work on your Chromebook for even longer hours than usual with these battery-saving tips.
How to Save Battery on Chromebook?

Tip 1: Reduce the Screen Brightness of the Chromebook
Though it might sound like an obvious recommendation, it works effectively. Reduce the brightness level to an extent where you can feel comfortable reading the text or watching the media on the Chromebook.
Reducing the screen’s brightness consumes lesser screen resources and hence increases the battery life of the Chromebook.
To adjust the brightness settings, you can press the increase or decrease brightness keys on the keyboard.
Tip 2: Close Unnecessary Tabs
Sometimes we tend to keep the unwanted tabs open for a longer time. For example, on social media sites like Facebook, Twitter, Instagram, etc., open tabs are likely to consume more battery resources and drain them faster. Hence, closing the tabs if you don’t use them for longer hours is recommended.
Tip 3: Close Unnecessary Background Apps
Always check if any unwanted apps are running in the background of your system. For example, apps like Spotify, Notepad, etc., keep running in the background. These apps also consume a lot of your battery power and are responsible for faster draining.
To close these apps, you can manually navigate to each and click on quit. Or, you can navigate to the Task Manager, click on each of these background programs, and click on End Task.
Note: You can also use the shortcut key Search + Esc to navigate to the Task Manager application.
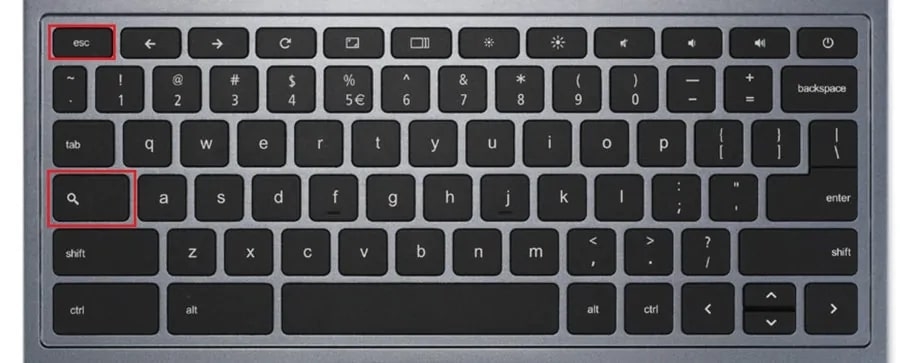
Tip 4: Unplug the Peripherals
Sometimes to save battery life, you need to plug off the peripherals like the mouse, USB, etc. They consume a lot of battery when unused for a long.
Tip 5: Turn off the Keyboard Backlight
Though working with the keyboard backlight ON on your system looks good, it is also indirectly responsible for the faster battery drain. If needed, you can turn it on only during important tasks.
To turn off the keyboard backlight, press the Alt + lower brightness shortcut.
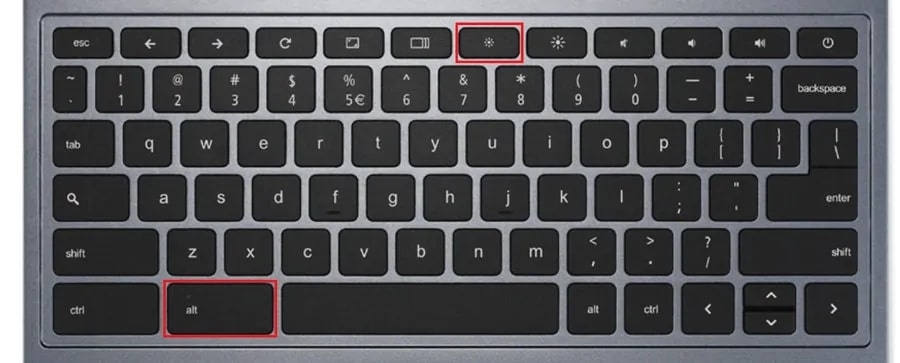
Tip 6: Increase the Contrast
Once you lower the screen brightness, try to turn on the high-contrast mode on your Chromebook. It is also called Chromebook’s Dark Mode, as the text appears white and the background is turned dark.
White pixels reduce battery consumption, unlike black pixels. Hence, turning on the high-contrast mode helps increase the battery power.
To turn on the high-contrast mode on the Chromebook, follow the steps given below:
- Firstly, navigate to Settings.
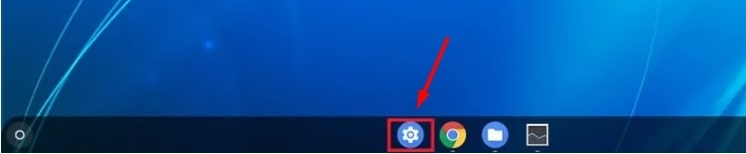
- Now, click on Show Advanced Settings.
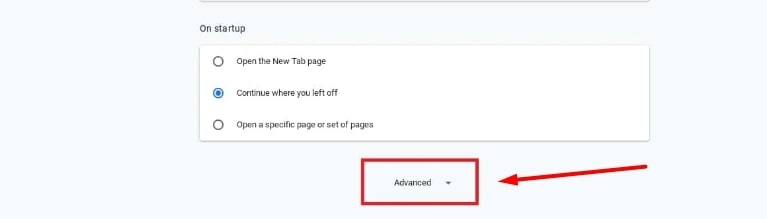
- Here, under the Accessibility feature, you can find the option to Use High-Contrast Mode.
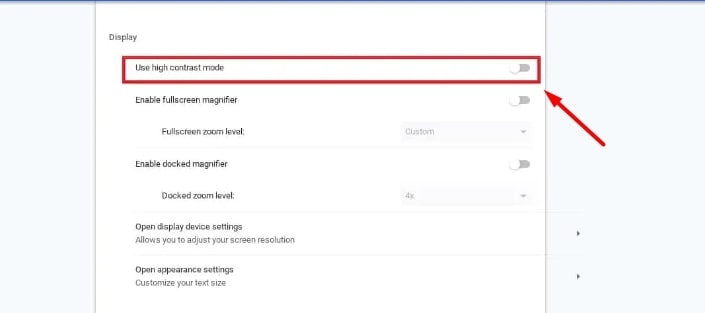
- Toggle on the option.
Tip 7: Turn off the Wi-Fi
Yes, you read it right! Wi-Fi is one of the most battery-draining features of the Chromebook, as it is responsible for helping you browse the content on the Chrome Tabs and other background processes.
To turn off the Wi-Fi in Chromebook, follow the process below:
- Firstly, click on the time display on the Taskbar (present on the bottom right).

- Now, click on the Wi-Fi and use the Slider to turn it off.
Tip 8: Turn off the Bluetooth
If you are not using any Bluetooth devices, then it is recommended to turn off the Bluetooth feature on the Chromebook.
If it is not turned off, it constantly searches for Bluetooth devices and drains the battery quickly. Hence, you need to turn off the Bluetooth feature to avoid this.
You can do that by navigating to the settings and then toggling off the Bluetooth feature.
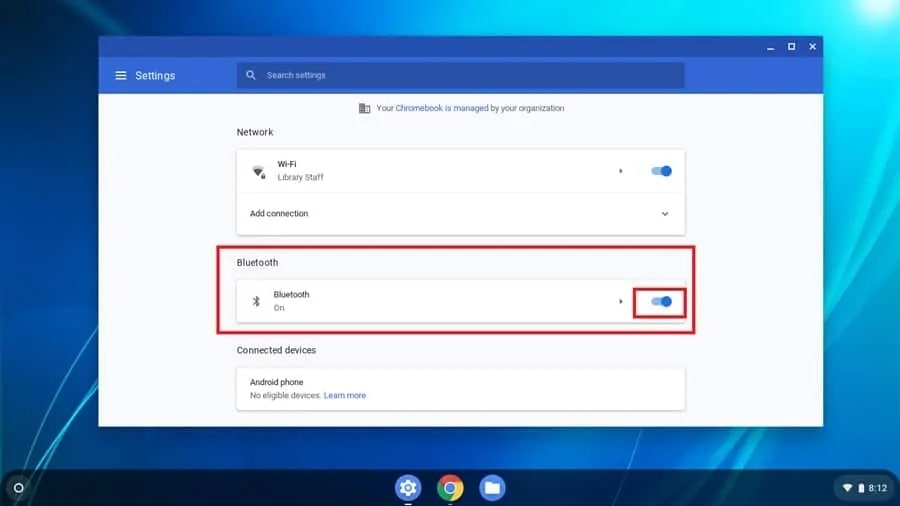
Tip 9: Charge Between 20-80%
Most of the time, Li-ion batteries are stable between 20-80% charge. You need to aim to charge till the battery charging reaches 80% and make sure to recharge the battery when it hits low to 20%.
Conclusion
Chromebooks are known for providing longer battery life compared to regular laptops. However, if you follow the above-mentioned tips, you are likely to get even more battery life compared to the battery life on regular usage.
Further Reading:
Directly in Your Inbox