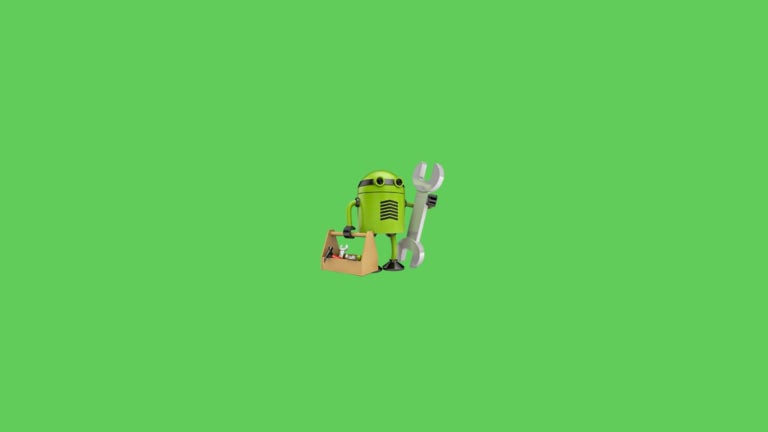
How to stop background services on Android to save battery? The most frustrating issue with any Android smartphone is its low-performance due to high battery drainage. Even in a good smartphone battery optimization is quite low, due to which we need to charge our device so frequently. One major reason behind this issue is background services that run continuously and eats up all the battery, and we wonder where the battery is going?
So, to know, how to stop background services on Android and save the battery of your device, read this guide and try to follow the below-mentioned methods. You might be wondering that if we stop background services on Android to save battery it won’t affect the working of the system or something like that, but don’t worry we will discuss everything in detail. So, let’s get started,

Upgrade Your Android version
Try to upgrade your Android version to Pie at least (if you can). Because the Pie and Android 10 are more power-efficient Android version, they optimize battery usage and they have an in-built adaptive battery feature which uses some machine learning algorithm, and monitor & categorize apps into some categories such as Active apps, working set, frequently used, rarely used, and never used. And finally, it limits the rarely used and never used apps from the background services to save battery, the algorithm also optimizes the battery for the running apps.

This whole process is automatic and dynamic, the user doesn’t have to do anything in this, so it’s an easy way to stop background services on Android to save battery.
Monitor the Battery Eater
It is important to know which app is consuming more battery so that we can limit the app and do suitable settings. To monitor your battery usage,

In OnePlus
- Go to Settings.
- Then go to Device Settings.
- Then Navigate to Battery.
- And here, go to the list of all apps of using battery since last full charge.
- You can check which app is consuming how much about of charge.
In Samsung
- Go to Settings.
- Then go to System.
- Then Navigate to Battery.
- And here, check the list of all apps using the battery.
In Realme
- Go to Settings.
- Scroll down and go to Battery.
- And here, tap on Power usage.
- Here, you will have a list of apps that are consuming battery.
In Xiaomi
- Go to Settings.
- Then tap on Advanced Settings.
- Now, go to the Battery manager.
- Tap on Protected Apps.
Or
- Go to Settings.
- Then tap on Additional Settings.
- Now, Battery and Performance
- Then, Manage apps’ battery usage.
And if you have a different company mobile, so your device will also have a similar option, you can go to the Settings> Battery> Battery/Power usage, or something similar. So, from here, you can monitor which apps are eating all of your battery, and now you can move to the further steps, to limit the app usage and save battery.
Check Running Services
Most of the users think that after clearing app from the recently used section, all apps are closed, but the scenario is completely different if you close the app from recent apps only some of their active services will close and other services and threads are still running in the background that’s why we are focusing here to stop background services on Android to save battery.

Suppose you are using WhatsApp, and then you press the back button and clear all the apps from the recent apps, and if someone sends a message on WhatsApp you will receive a notification, the reason is after clearing app from recent apps some services of the app still run in the background continuously and consumes battery, that’s why the battery drains consistently even if the phone was not in use for hours.
So, to know which apps are running in background, follow the following settings:
- Open Settings of your device.
- Scroll down and go to the About Phone.
- Here, Tap on Build number for 5-7 times, a pop-up will appear saying Now you are in Developer mode.
- Go Back to settings, and now go to Developer Options.
- Here, tap on Running Services or Process Statistics (in some older Android version)
- Now, you will get a list of apps, with the amount of RAM usage in percentage.
- And here, you can check which apps are running as a background service when you are not using it.
After checking and monitoring, we haven’t found the solution yet, right? the problem persists because we haven’t done anything yet. But now, we have a clear idea which apps are running in the background and which apps are consuming more battery. So now, after knowing everything we can stop Background services on Android to save battery.
How to Stop Background Services on Android to Save Battery
Stop Services Running in Background
For temporary satisfaction, you can clear all apps from the Recent apps section, however, it won’t affect background services anyway. So, follow the given steps to stop background services.
- Open Settings of the phone.
- Now, go to the Developer Options.
- Tap on Running Services.
- Tap on the app for which you want to limit battery usage, now tap on stop.
- This will pop-up a warning message, that “Stopping an app can cause the loss of data” or something like this.
Force Stop
You can also stop a particular service, if you found an app consuming so much of battery so you can limit that particular app, by Force stopping it. Suppose when you check Battery usage statistics, you find that WhatsApp is consuming 30% of battery, so you can stop WhatsApp by Force stopping it.
Force stopping an app doesn’t mean uninstalling or disabling it, force stopping will just pause the app from running in the background, like if you Force Stop WhatsApp so you will not receive any notification, message, calls from the WhatsApp until you open the app for next time.
To Force Stop any app, follow the given steps:
- Go to Settings.
- Then Application.
- Next, to the Application manager.
- Now tap on the app which you want to force stop.
- Tap on Force Stop.
Or
- In your device, hold the icon of the app you want to force stop.
- Tap on the “i” button inside a circle.
- Now, Tap on Force Stop.
That’s it, you have successfully force stop the app, now it will not run in the background and not consume extra battery.
How to enable Battery Saver
Every smartphone, have some features to enable Battery saver, and optimize battery usage, you can follow the given methods to enable battery saver
In OnePlus
- Go to Settings.
- Then go to Device Settings.
- Then Navigate to Battery.
- And here, enable Battery saver.
or
- Swipe down from the top of the screen.
- Open control center,
- Tap on the Battery Saver icon.
In Samsung
- Go to Settings.
- Then go to System.
- Then Navigate to Battery.
- And here tap on Battery Saver to activate or deactivate it.
In Realme
- Go to Settings.
- Scroll down and go to Battery.
- And here enable the toggle of Smart Power Saver and Super High-Power efficiency.
- Tap on Save Power, to optimize the battery and device performance and to extend the battery life.
You can find similar settings in your device, to save the battery life. You can learn about Xiaomi’s battery saver settings from here.
Important tips
Here are some important tips to enhance your battery’s performance and extend battery life.
- Never install any third-party battery saver app in your device to extend or boost up battery life. These third-party apps hardly do any kind of battery optimization, moreover, these apps are so buggy and sometimes come with malware that can harm your device.
- Nowadays companies, are moving toward fast-charging techniques and launching high-power chargers it is good, but this fast charging affects battery adversely while fast-charging battery gets heat up which can harm it internally. So, if it is possible to try to charge your device in slow settings, this will result in battery longevity and slow/moderate-charging is also good for batteries’ healthy life.
- Don’t use phone cover while using any heavy software and also while charging, because while using a bulky software and also during fast-charging device gets heat up and if you are using any phone case, it prevents heat from ventilating. And excessive heat can damage some internal components of the device.
So, these were some methods to stop background services on Android to save battery, and also some tips for healthy battery life. I hope you like the content If you have some more suggestions so let us know in the comment section.
Directly in Your Inbox









