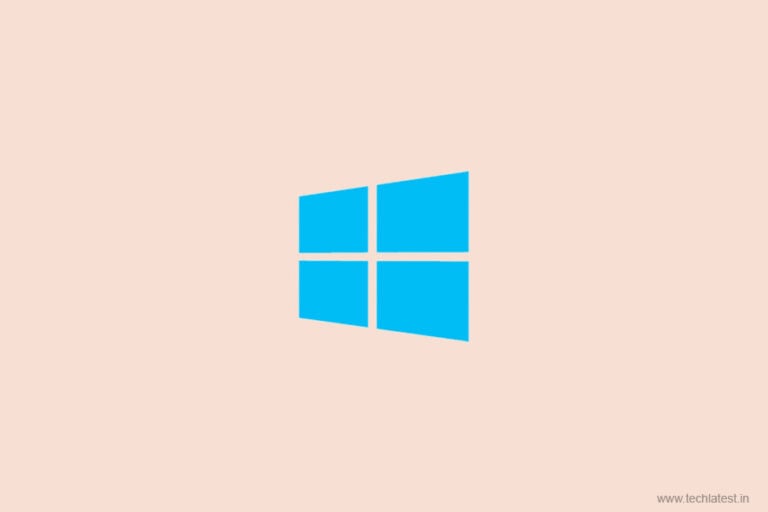
Windows 10 May update version 2004 with build 19041 is available now for the devices running over Windows 10. It would take a few minutes and you will be with the latest version of the Windows. This update produces various new features that can help to boost up the speed of the system, enhance productivity, moreover, provides strong security to prevent your system from various malicious software.
Here, in this article, we will discuss the features of the latest update, how you can update to Windows version 2004, Windows update settings, how you can update using ISO file, and also how to clean install Using ISO file. If you also want to update your PC to the latest Windows 10 May update version 2004, so read the complete article and follow all the instructions to update to the newest version.
Windows 10 May Update (Version 2004)
By providing such astonishing features with each update, Microsoft encouraging more users to upgrade the system to the latest version of Windows 10, so that your system can work smoothly, and securely. You can upgrade from Windows 7 (Microsoft has taken over the official support for it), Windows 8, Windows 8.1, or any version of Windows 10. With the latest update, Microsoft has made huge changes in its software.

Let’s have a look at the smart features of Windows 10 May Update (Version 2004)
- Cortana- Cortana is now a standalone app with its own window. With the new Cortana, you will be able to move its window, anywhere on the screen wherever it is suitable for you. this feature is still in Beta and not available yet.
- Improved Disk Usage for Windows Search- With the latest update, Microsoft is introducing such an algorithm that can detect high disk usage and activity to identify and improve peak usage time and manage the indexer accordingly.
- Quick Searches- It added four new quick searches in Search home to easily access: top news, weather, new movies, and today in history.
- New Kaomoji- The keyboard shortcuts [WIN+(Period) / WIN+(Semicolon)] get not only emoji but also kaomoji and special characters, like [¯\_(ツ)_/¯] [ლ(╹◡╹ლ)] [ヾ(⌐■_■)ノ♪]
- Virtual Desktop- With this, you can rename your virtual desktops, instead of getting cemented with one issued by the system, i.e. Desktop 1.
- Automatically open apps– You can choose and set your machine in such a manner that it automatically open Universal Windows Platform apps after each time you restart your machine.
- Bluetooth Pairing- While pairing your device with Bluetooth devices, you can do it through notifications, no need to open settings to finish the pairing.
- New Tablet Experience for Two-in-One Convertible PCs: This is available for Windows Insiders in beta, in which if you remove the keyboard from your 2-in-1 system your desktop will be recognizable without any interruption, and also optimizing screen for the touch.
- New DirectX 12 Ultimate feature- It provides smoother graphics for PC gaming.
- Notepad Improvements- Notepad is one of the favorite text-editor in Windows, and with the latest update Microsoft made some improvements in it including
- Wrap-around find/ replace.
- Text zooming
- Line numbers with word-wrap
- Modified indicator
- Send Feedback
- UTF-8 Encoding
Steps to Update to Windows Version 2004
Via Windows Settings
If you are ready to upgrade your Windows to the latest Windows 10 May Update (Version 2004), so follow the following steps:
- Open Settings of your system.
- Go to Update & Security.
- Click Windows Update.
- Select Check for Updates.
- Once the update appears, select Download and Install.
[NOTE: There may be some problem and you may not see Download and Install on your device because Microsoft is slowly throttling up this update and it will be available in upcoming weeks.]
In such a case, you can update your PC using ISO file. Also, if you are still using Windows 7, Windows 8, or Windows 8.1 so update to latest Windows 10 May Update (Version 2004) by downloading the ISO file for free and upgrading through it. You can update any PC that runs on Windows 7, Windows 8, and Windows 8.1 to the May 2004 update using ISO file. Just download it once, ISO file can also be used to create a bootable USB drive with Rufus for a clean install. Moreover, you can follow the given methods to update your system from a decrepit Windows to the latest Windows. You can install updates through
- Update Using ISO File.
- Clean Install using ISO File.
Also Read: How to Write Protect USB Drive in Windows 10?

Download the ISO file
Before updating your system using ISO file, you should download the ISO file based on your System type. Download from here.
Windows 10 64-bit
Filename: Win10_2004_English_x64.iso
Download: Click here to download the ISO file
Size: 4.90 GB
SHA256: A9EFD2329ED805A6A58E0E0101F9B22AD4031E80E2C663C571CD004DB26D2F31
Windows 10 32-bit
Filename: Win10_2004_English_x32.iso
Download: Click here to download the ISO file
Size: 3.46 GB
SHA256: 34DEDA035093417D811DBE4A6EB4CCB6A5D9E86F586395C93DE3C73D5D9B5D2B
Torrent: magnet:?xt=urn:btih:0c91e33f8682e92e1918b28b1059a0c97308ee49
[NOTE: To download the ISO file using torrent must use the magnet link above in the torrent client and select your system type, i.e. select from x64 or x32 ISO file].Also Read: How to Change the Drive Letter in Windows 10
Update Using ISO File
- Click to open the ISO file.
- Now, Double click to setup.
- Click Next: Install Windows 10.
- Now a screen will prompt showing “Getting Updates“, this will take some time.
- It will Check your PC, this will also take some time. [If during this process it asks for Product Key it means your Windows isn’t activated].
- Click Accept, to accept all the Applicable notices, and license terms.
- Now again another screen will prompt showing “Getting Updates“, this will take some time depending upon your network speed.
- Next, making sure you’re ready to install, just be patient and wait, this might take a bit longer.
- Ready to install. Click Install.
- Now it will start installing Windows 10 onto your PC and this will restart your system several times, this process will take some time.
- After you are done with the installation. Go To your System settings > Update & Security > Windows Updates and select Check for updates.
- Install all the available updates including updates for Windows 10 and drivers.
Also Read: How to Run Android APK Files in Windows 10?
Clean Install using ISO File
If you have your Windows 10 ISO File ready to update your system to Windows 10 May Update (Version 2004), all you have to do is boot from the disc or USB thumb drive to start the setup. Now follow the following steps to clean install Windows 10 using ISO file
- Download Rufus to create the bootable media.
- Open Rufus and create the bootable media by using the previously downloaded ISO File and a USB Drive.
- Boot into Windows Boot Menu and select the bootable media.
- Then the Windows logo will appear on the screen for a while, if you see the animated dots it means everything is fine.
- Next, you will be asked to select your Language, Time, Keyboard method and after configuring all these things, Click Next.
- Now click on Install Now.
- Now, Windows 10 set-up will ask you to enter the Product Key, if you have a Windows 10 product key, proceed to enter it. Otherwise, click on “I don’t have a key” or “Do this later”.
Also Read: 3+ Methods to Find Your Windows 10 Product Key Instantly
- Now setup will ask you to choose the correct edition of which you have License either Home or Pro. make sure to enter the correct edition is you choose a wrong edition then you would need to perform a clean install again.
- Just wait for a while, the system prepares itself to copy files.
- Accept the license terms, to do so check the box in front of “I accept the license terms”.
- Click Next.
- Click Custom: Install Windows only (advanced).
- Select the drive and then click Next. [If there are multiple partitions, select each from the bottom, then click to delete until only one unallocated drive left]
- Select the unallocated drive list, Click New > Apply > OK.
- Select the Primary partition from multiple partitions, click Next.
- Just wait for few seconds while Windows install.
- When all this set up will complete, Windows will reboot into the setup automatically.
- After this, Windows will detect and install hardware. and it will restart for the last time.
Also Read: How to Hide System Partitions in Windows 10?
That’s it you are done here. You have successfully updated your PC to the newest Windows 10 May update version 2004.
If you haven’t updated your system from Windows 7 or Windows 8, upgrade to Windows 10 soon because Microsoft has taken away all the official support for Windows 7 in Jan 2020, and it will take away all the support for Windows 8 in Jan 2023. So be quick and update to the latest versions. The latest update comes up with lots of features, patches, and packages. Enjoy all the latest features of Windows 10, enhance your experience with boosted performance and a more secure environment.
Directly in Your Inbox









