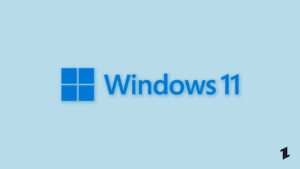Highlights
- Atlas OS is an open and transparent Windows operating system, designed to optimize performance and latency.
- One of the good things about Atlas OS is that all the modifications are documented in GitHub.
- Direct download links and installation instructions are provided for easing the process.
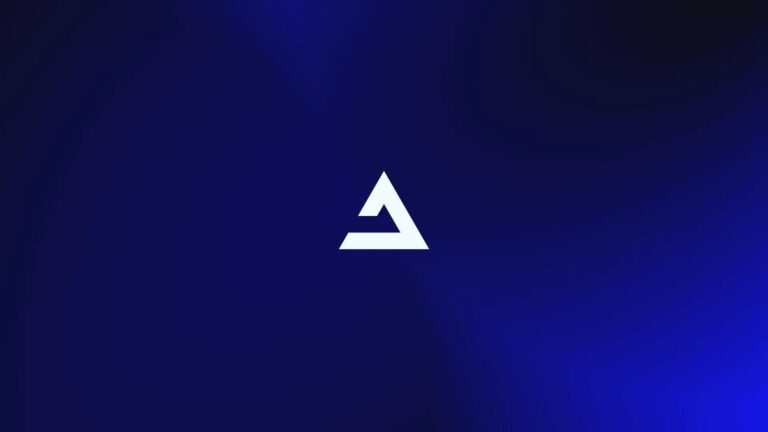
We at Techlatest are always searching for the best Operating System, whether it is an open-source Linux OS or a trimmed/debloated Windows-based ISO.
Today, we are here with Atlas OS, an open and transparent Windows operating system designed to optimize performance and latency. We have already covered the Atlas OS version of Windows 10.
Previously, we covered the Superlite version of Ghost Spectre Windows 10 and Windows 11; you can check those as well. They are meant for all users looking for a good & optimized OS for an all-in-one experience, whether an old PC or a new one.
Atlas OS

“An open and transparent Windows operating system, designed to optimize performance and latency.“
The Atlas OS is tailored for gamers, offering higher framerates and lower latency for a more seamless gaming experience. It is a modified version of Windows that eliminates any factors that could negatively impact gaming performance.
As an open-source project, Altas’s goal is to provide equal gaming opportunities for players regardless of their system’s capabilities. In addition to optimizing performance, Atlas is also effective in reducing system and network latency and input lag. It is also designed to protect the user’s privacy.
What is removed in Atlas OS?
- Some APPX and UWP applications
- Logging of Network Configuration
- Malicious Removal Tool
- Microsoft Edge and WebView
- Restore Points and System Reset
- Telemetry
- Tools for virus and malware protection (such as SecHealth, HealthCheck, MsMpEng, and SmartScreen)
- Windows Defender
- Windows Error Reporting
- Windows Updates
Screenshots:
Tap on the image for full view.
One of the good things about Atlas OS is that all the modifications are documented in GitHub. So, you can visit their GitHub repository and check all the modifications.
Atlas OS’ website and socials;
Download and Install Atlas OS Windows 11
Step 1: Install Windows 11
You can download the Windows 11 iso file from our dedicated article: Download Latest Windows 11 ISO File (23H2- 2023 Update)
- Insert a flash drive, at least 16 GB.
- Now, open Rufus to create bootable media for Windows 11.
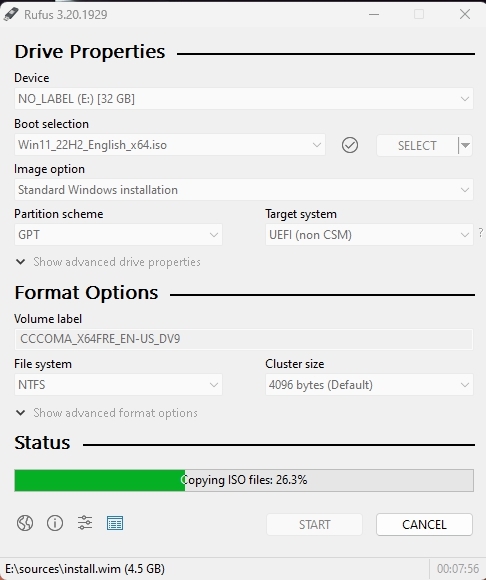
- Make sure to keep all the default settings as it is.
- Now, click on the Start button and wait a while to finish.
- After completion, Rufus will ask you to restart the PC.
- Restart your PC, and while booting, before the Windows logo, tap the Boot Menu key to open it.
| Brand | Assigned Boot Menu Key |
|---|---|
| Acer | F12 |
| Asus | Esc or F8 |
| Dell | F12 |
| HP | Esc or F9 |
| Lenovo | F12, F8, F10 |
| Other | Esc or F1-F12 |
- You see a screen with a list of drives, choose the one you inserted/plugged in, and hit Enter.
- Then the Windows logo will appear on the screen for a while; if you see the animated dots, it means everything is fine.

- Next, you will be asked to select your Language, Time, and Keyboard method, and after configuring all these things, Click Next.
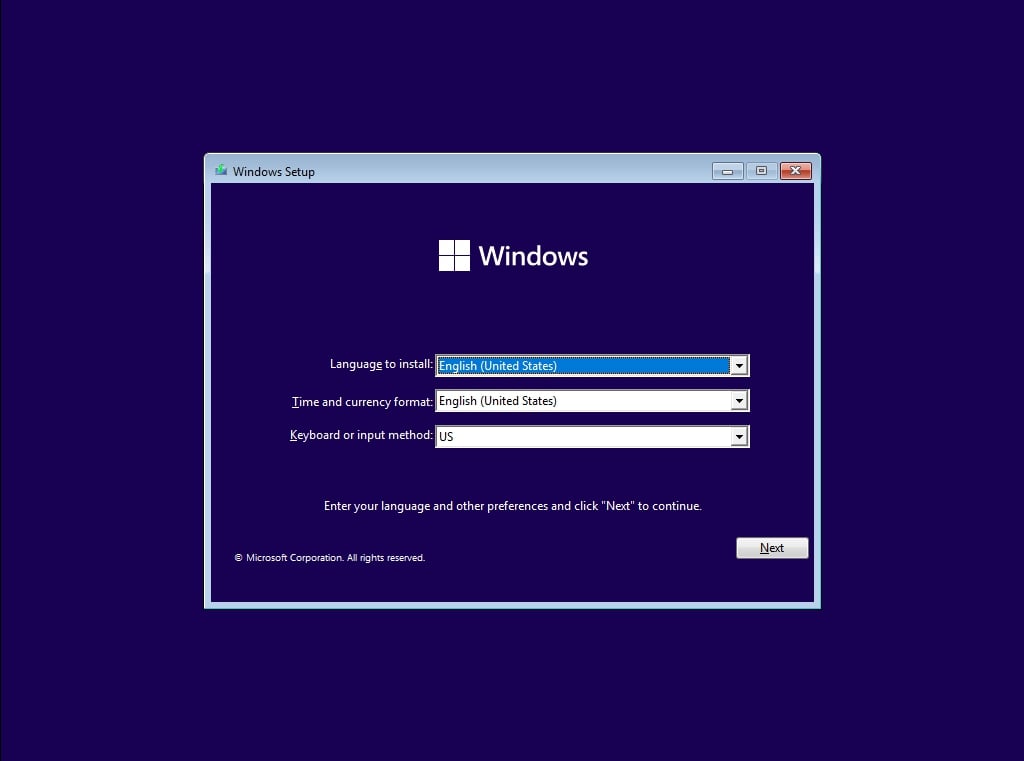
- Now click on Install Now.

- Now, the Windows 11 setup will ask you to enter the Product Key; if you have a Windows 11 product key, proceed to enter it. Otherwise, click on “I don’t have a key” or “Do this later.”

- Now setup will ask you to choose the correct edition of which you have a License, either Home or Pro. Make sure to enter the correct edition. If you choose the wrong edition, you must perform a clean install again.

- Just wait for a while; the system prepares itself to copy files.
- Accept the license terms. To do so, check the box in front of “I accept the license terms.”
- Click Next.
- Click Custom: Install Windows only (advanced).
- Select the drive and then click Next. [If there are multiple partitions, select each from the bottom, then click to delete until only one unallocated drive is left]
- Select the unallocated drive list; Click New > Apply > OK.
- Select the Primary partition from multiple partitions, and click Next.
- Just wait for a few seconds while Windows install.
- When all this setup completes, Windows will reboot into the setup automatically.
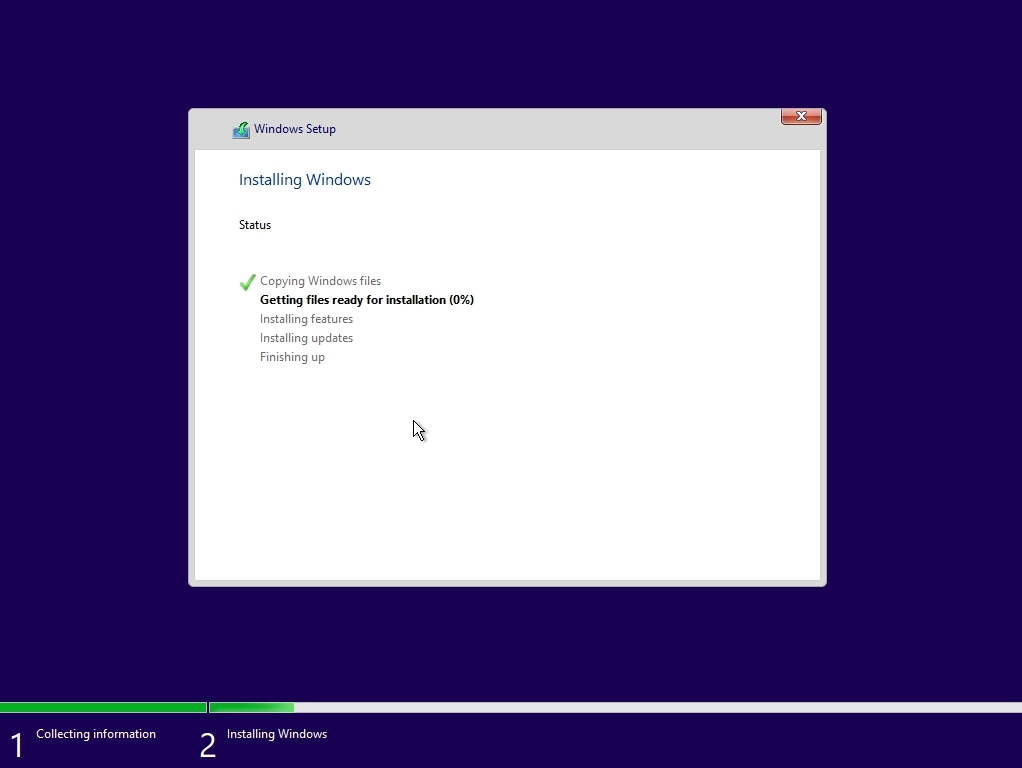
A couple of things to remember, first, don’t log in to your Microsoft account, and second, don’t connect to the internet.
When you are on the “Let’s connect you to a network” page, press Shift + F10 simultaneously to open the command prompt and then execute the following command to proceed without an internet connection.
oobe\bypassnro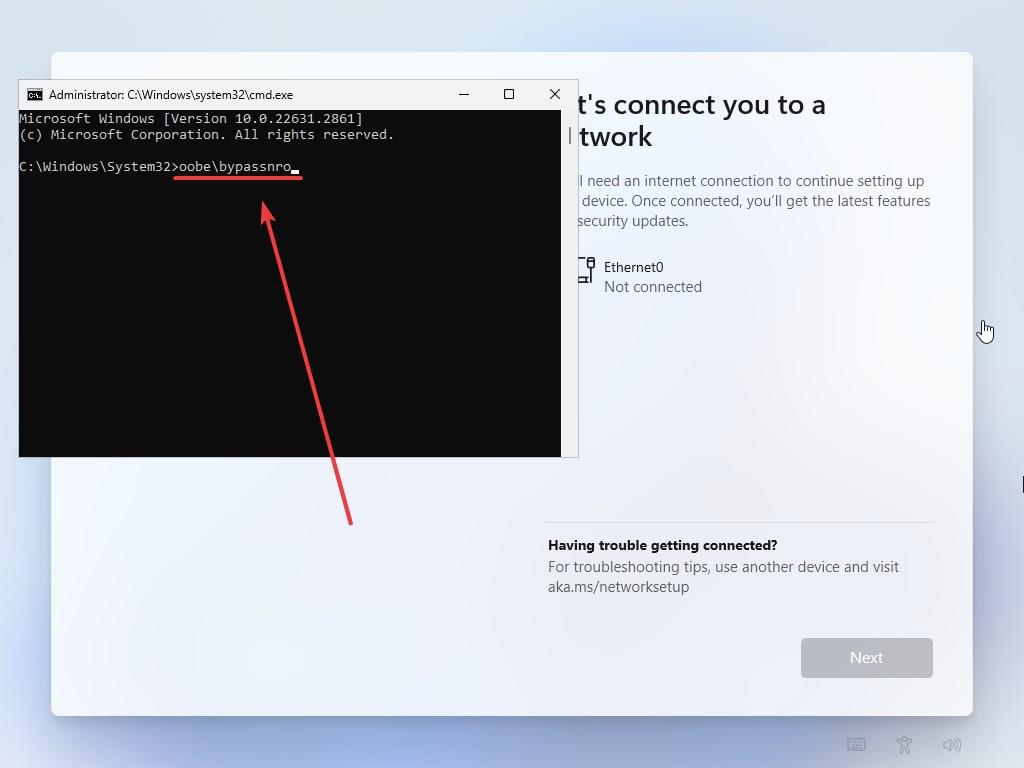
Step 2: Install Atlas OS
- AME Wizard: Download Link
- Atlas OS Playbook: Download Link
When you are on the home screen of the recently installed Windows 11, navigate to the downloaded items.
- First, you need to run the registry script (as admin) and then restart the PC.
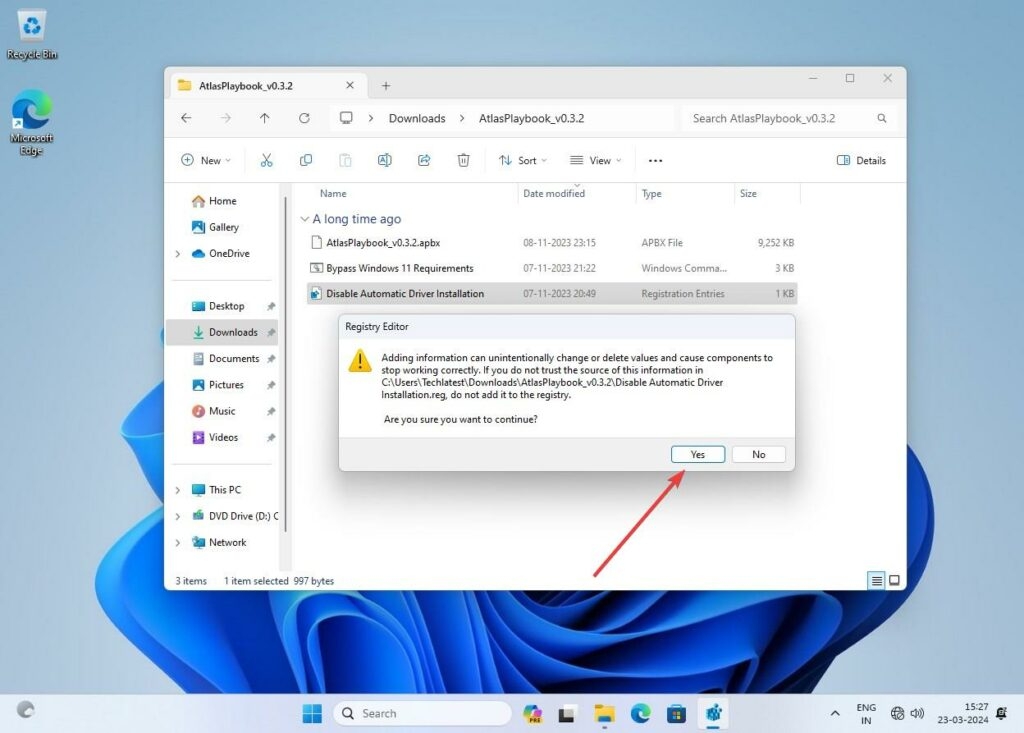
- Now, enable the internet and then run the Windows update.
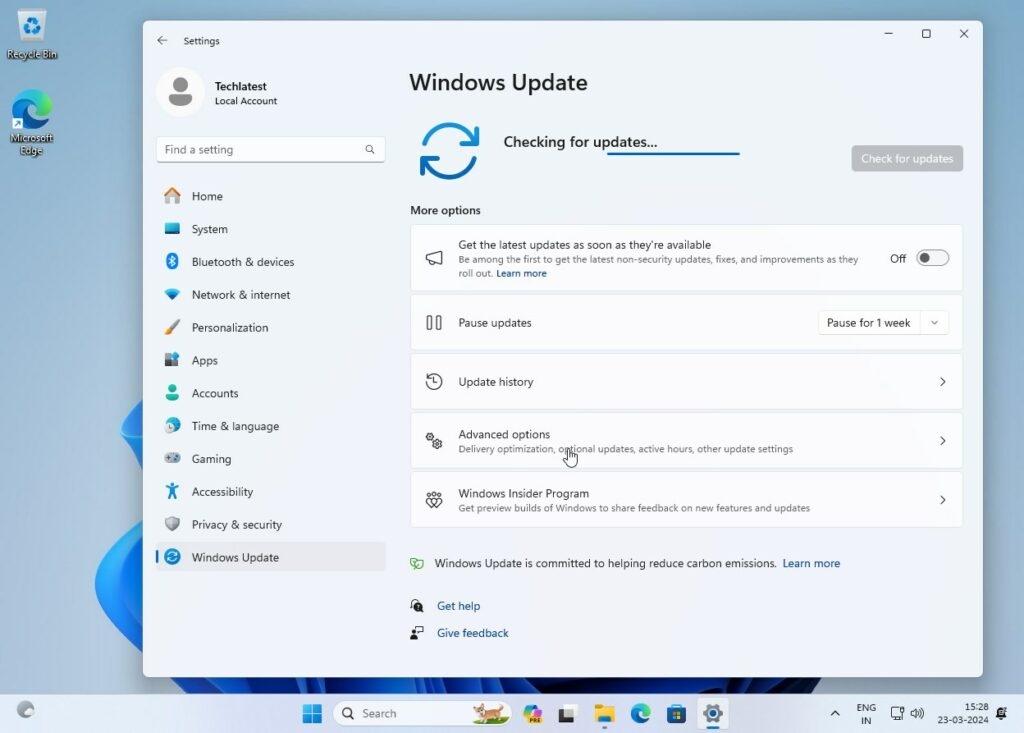
- When done, run the AME Wizard Beta software (as admin) downloaded earlier.
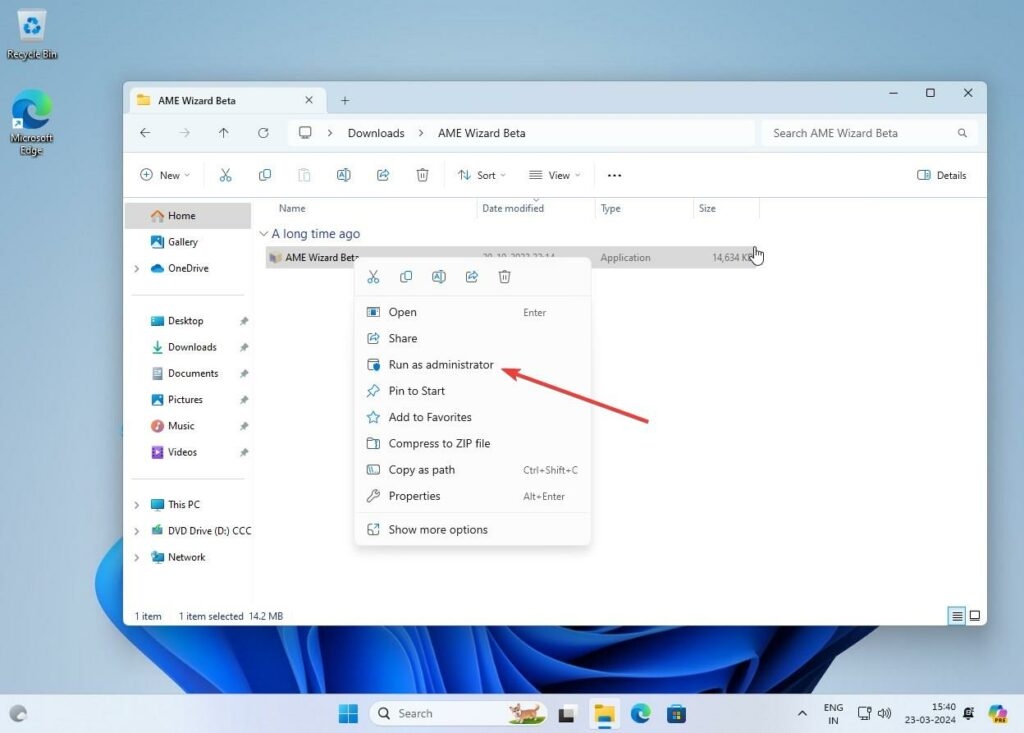
- Drag the Atlas OS Playbook file (.apbx) into the AWE Wizard.
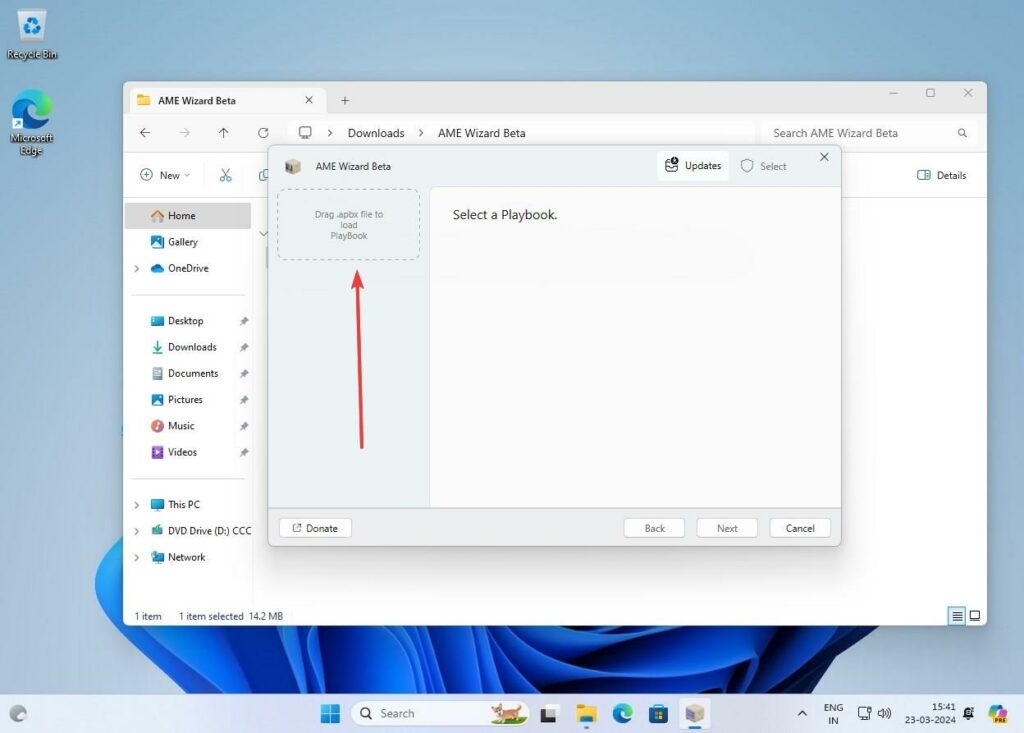
- Now, you will see this screen, but if you notice, the Next button is disabled. Just click on the Run action.
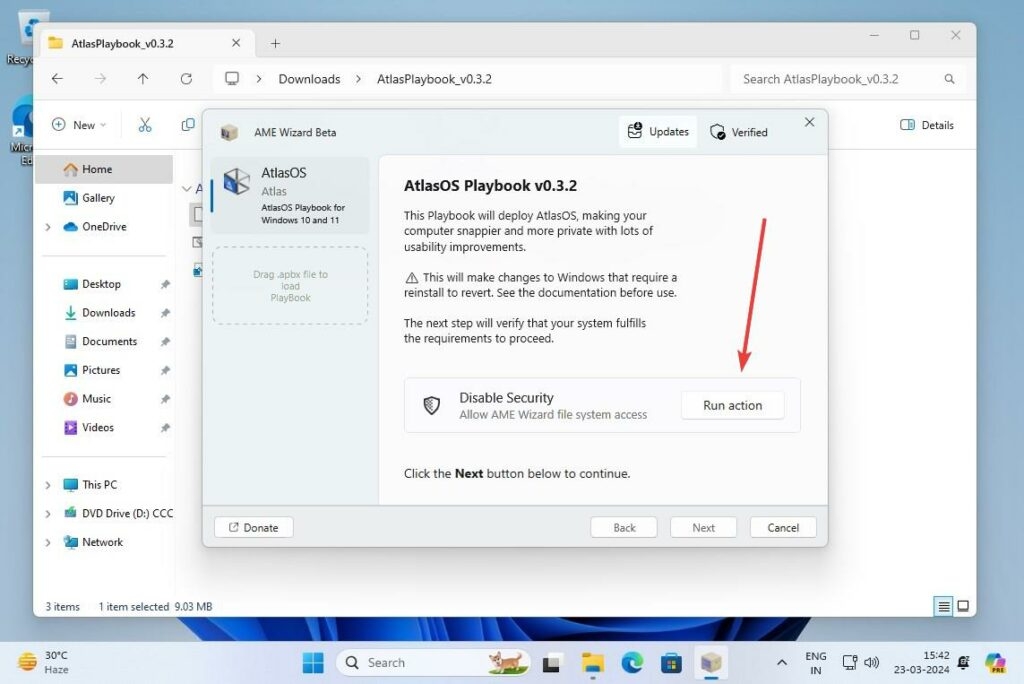
- The new window will ask you to disable Windows Defender services.
- Just disable all four protections (Real-time protection, Cloud-delivered protection, Automatic sample submission, and Temper Protection). And then close the window.
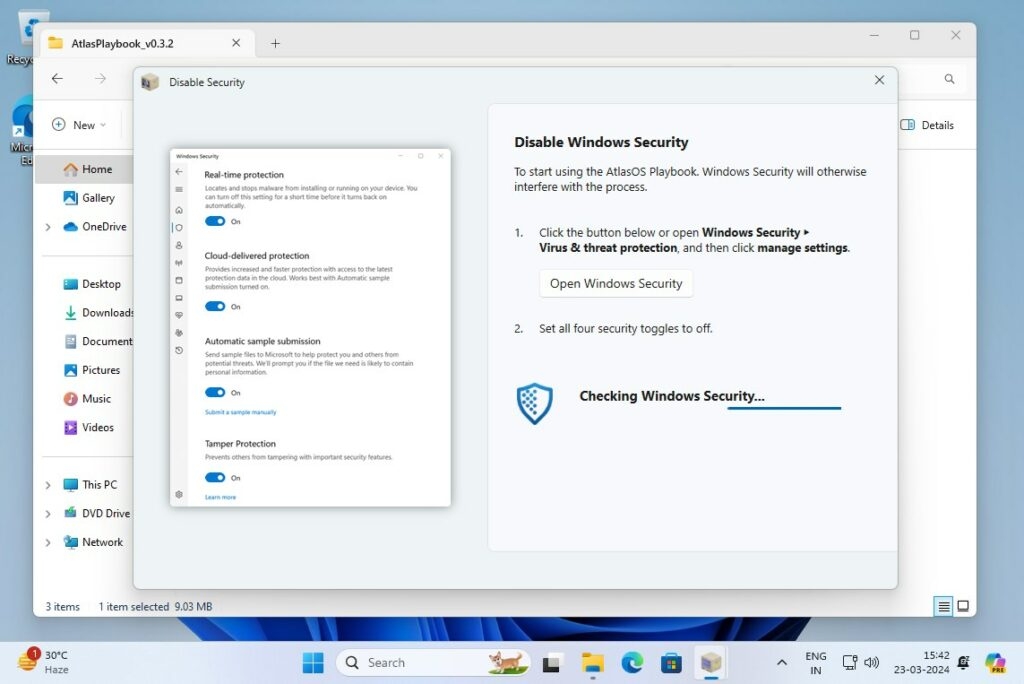
- Now, you can see the Next button; click on it.
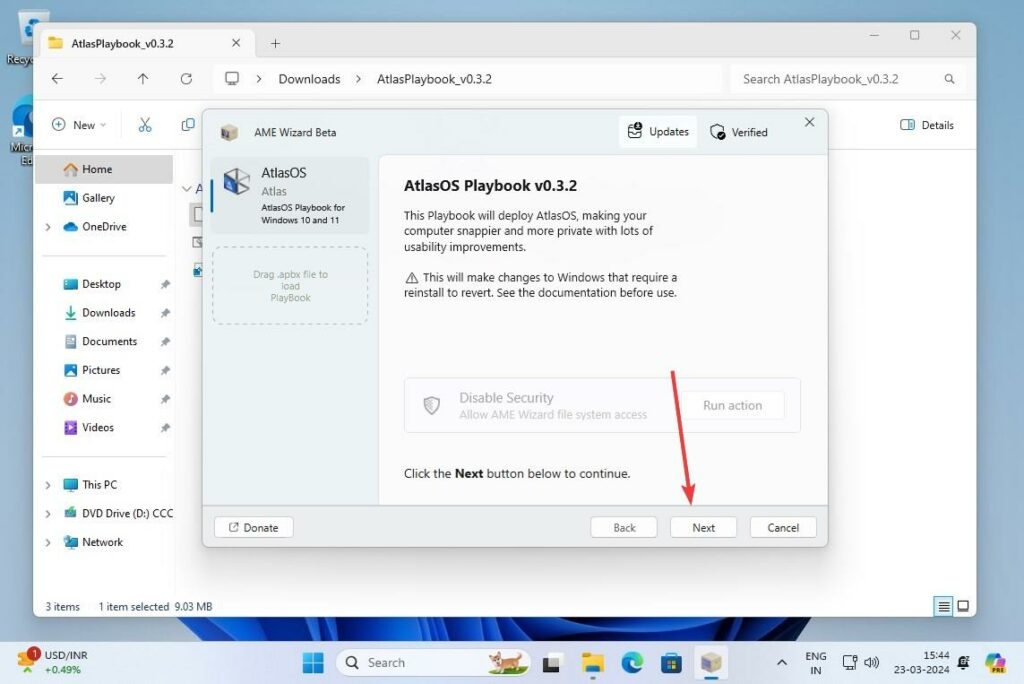
- You might see a notice that says Requirements not met. To get rid of it, just click on the Run action button. When done, close that window.
- Now, you can see the Requirements met notice. Just click on the Next button.
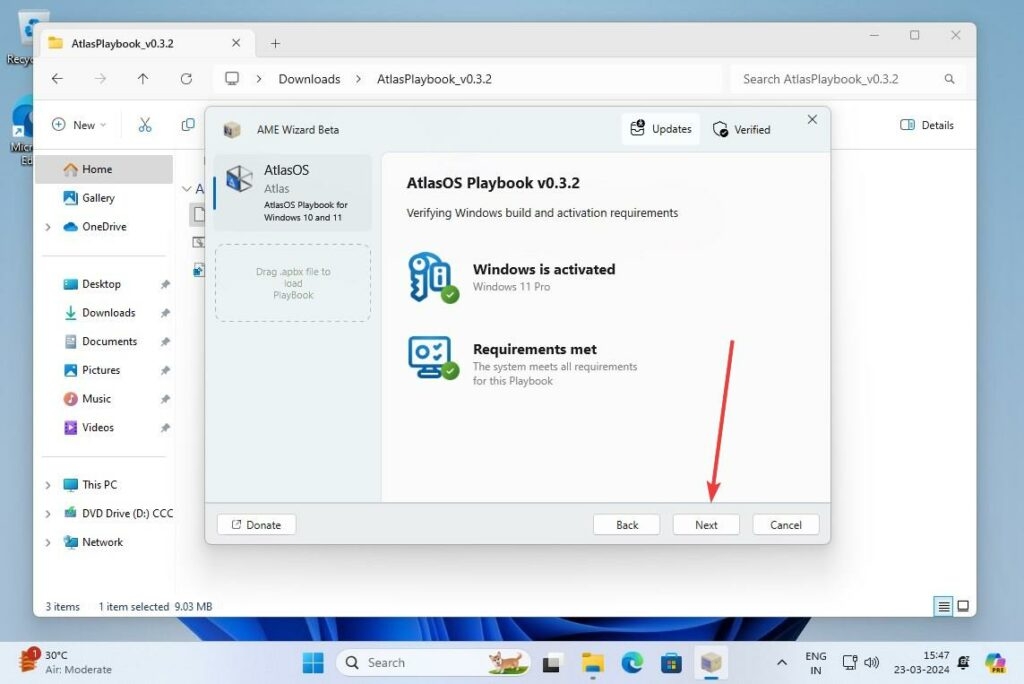
- You need to agree to both AWE Wizard Core and AWE Wizard GUI licenses.
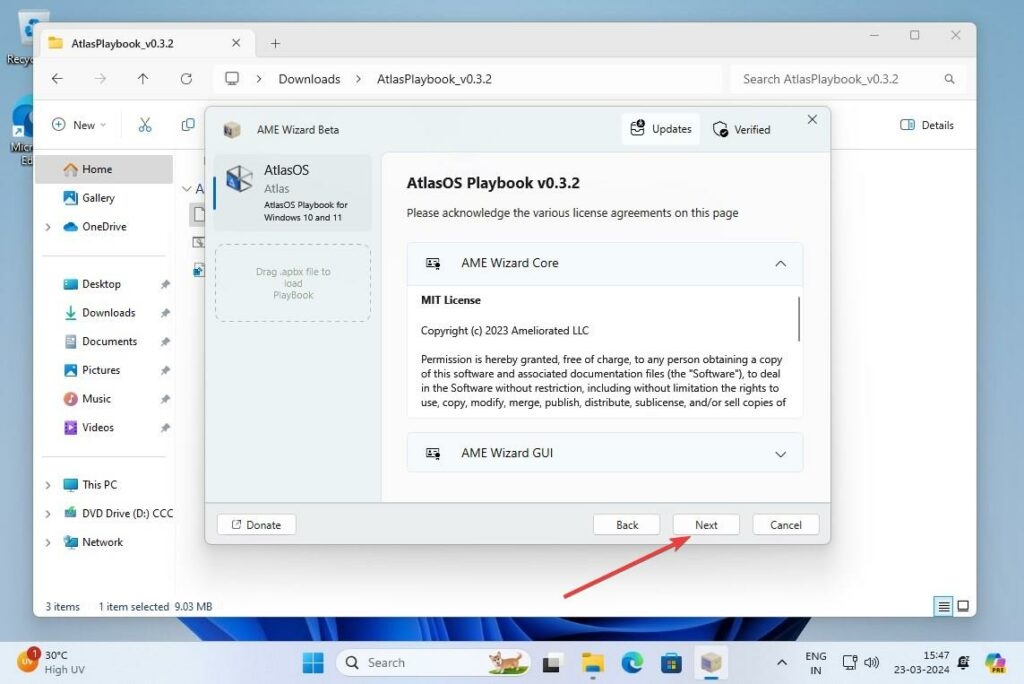
- Finally, click on the Next button, which will install Atlas OS.
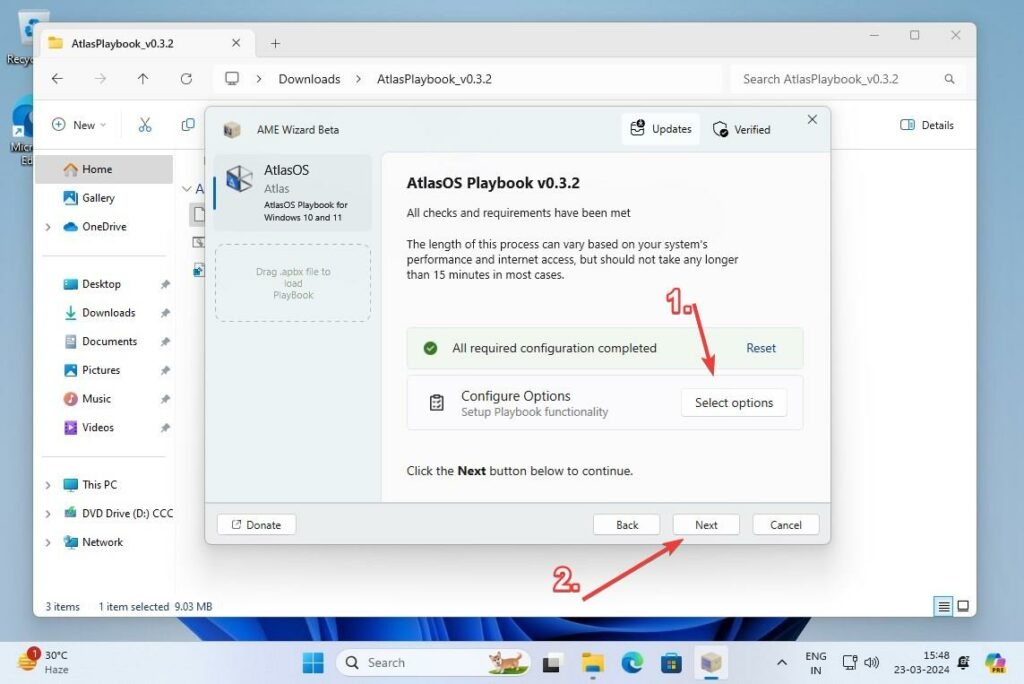
- Wait for a few minutes; it will Apply Atlas OS Playbook, and then your Windows will be restarted.
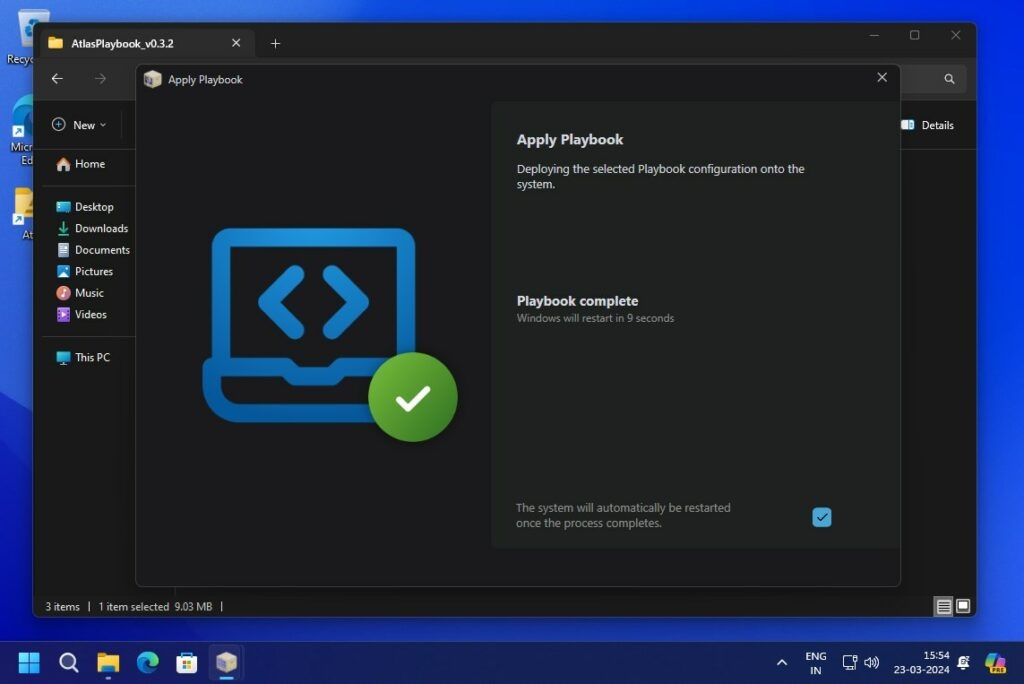
Frequently Asked Questions
Is Atlas OS safe to use?
Yes, it is perfectly safe to use. All the modifications are documented in GitHub so that you can check them by yourself.
Is Atlas OS good for gaming?
Atlas is a Windows version designed for gamers. Atlas users can enjoy higher framerate, lowered input delay & latency.
What is the Atlas operating system?
The Atlas operating system is tailored for gamers, offering higher framerates and lower latency for a more seamless gaming experience.
Final Words – Atlas OS (Based on Windows 11)
That was it; we have gathered everything about the Atlas OS based on Windows 11; download it, and enjoy a perfect Windows 11 on your low-end PCs for the best gaming experience.
If I missed anything, please let us know in the comment section, and we will add it ASAP.
More Downloads
- Ghost Spectre Windows 10 Superlite Version
- Ghost Spectre Windows 11 Superlite Version
- Download Windows XP ISO File (Professional – 32/64 Bit)
- Download Windows 7 ISO File (Ultimate and Professional Edition)
- How to Download Windows 8.1 ISO File (32/64 Bit)
- Download the Latest Windows 10 ISO File (23H2 2023 Update)
- [Download] Atlas OS, a Modified Gaming-Focused Windows 10
Directly in Your Inbox

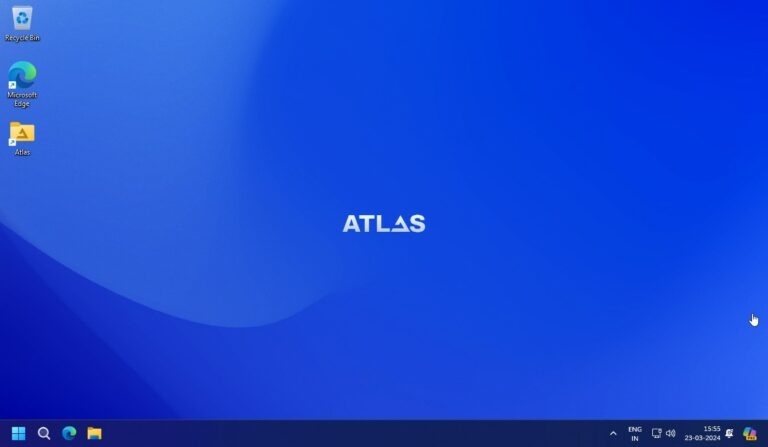
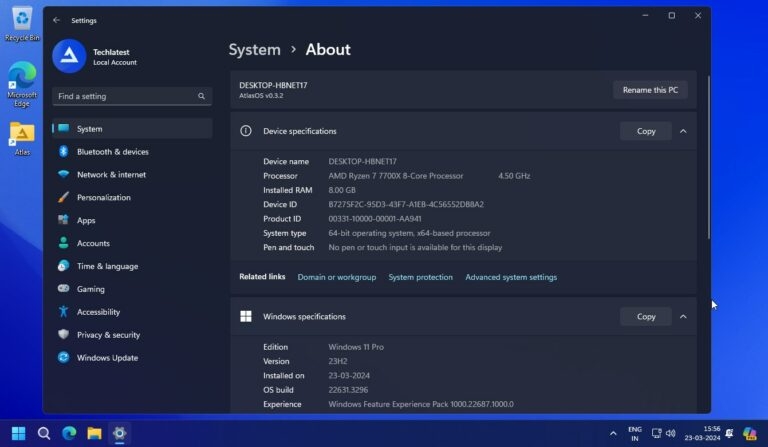
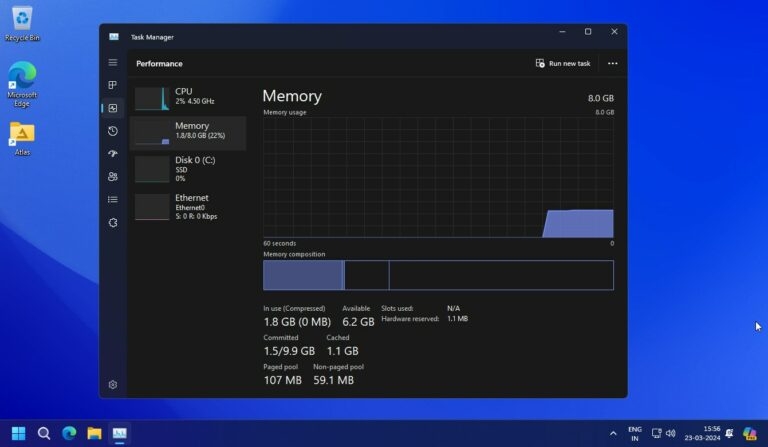
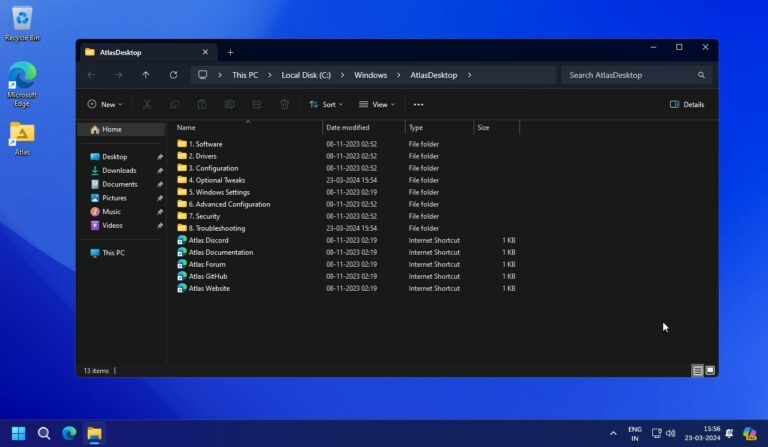
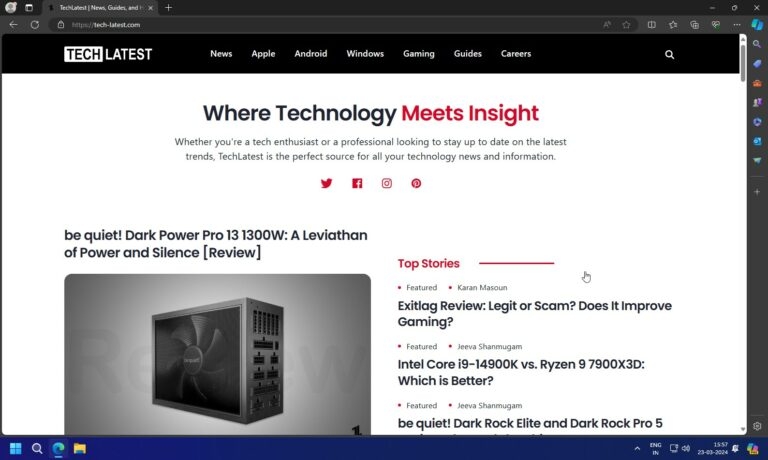

![[Download] Atlas OS, a Modified Gaming-Focused Windows 10 Atlas OS Featured](https://media.tech-latest.com/wp-content/uploads/2023/01/08005654/Atlas-OS-Featured-300x169.jpg)