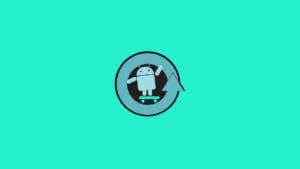After buying a smartphone and booting it for the first time, we saw a lot of pre-installed android apps in it, some of them are convenient, but others are not that useful to us, and many smartphone manufacturers locked these applications in the devices so that user could not uninstall them. In this article, we are going to discuss how to remove pre-installed android apps or bloatware.
Bloatware is the pre-installed software on a device by the manufacturer, most of such software is none of the customers use and everyone wants to eradicate these apps from their phone, such applications just cover unnecessary memory space and tend to waste other resources like the battery of the phone, sometimes these useless applications slow down the overall performance of the system. We all want to get rid of these pre-installed apps but there is no option to uninstall them. If you want to remove such apps from your smartphone, you will be able to remove such ineffective and worthless applications after reading this article till the end.

Steps to Remove Pre-installed Android Apps
Here, I am providing some simple steps to remove pre-installed android apps from your smartphone, so that your phone can work with its fullest efficiency and have better performance, also memory space will be utilized efficiently ad you will also observe an enhancement in battery life. Follow these steps to remove pre-installed android apps:
Step 1: Install ADB and Fastboot in Windows/Linux/Mac
We will use the ADB command to remove pre-installed software from your device. For that, your system must be installed with the ADB program, to do that follow the given steps:
- First, you need to download and install ADB and Fastboot on Windows(7,8,8.1 and 10)/ Mac/ Linux
Step 2: Install Drivers (Windows)
For a Windows-based operating system, you need to install drivers for your computer to recognize your phone; when your computer is properly connected to the phone with a USB cable. Download the Zip file of drivers from the internet and extract them into your desktop, then follow all the on-screen instructions to install the drivers.
Step 3: Install App Inspector
For removing the app by using the ADB shell, you should know the package name of the application. To identify the required package name of the application, you should download and install the app inspector application from the play store.
Step 4: Enable USB Debugging
- Go to system settings of your smartphone, scroll down and tap on “about phone” to open Software Information.
- After getting into Software information, tap on build number several times (at least seven-nine times). If you succeeded, then a pop-up message will be shown on the screen which will say “Enable USB Debugging Mode”, it means your developer actions are activated.
- After entering into developer options Enable USB Debugging mode by switching on the toggle button.
Step 5: Open Command Prompt or Terminal
- Open Command prompt or Terminal in your PC and locate the ADB and Fast boot installation directory. In Windows usually, it is found at the below address. And for Mac and Linux users, this directory depends upon the location where you have extracted your zip file after installation.
C:\Program Files (x86)\Android\android-sdk\platform-tools
- Open the Command Prompt or Terminal and write the following:
cd Location
Write the exact location of platform-tools at “location” (for example, In windows you will input: cd C:\Program Files (x86)\Android\android-sdk\platform-tools).
Step 6: Start ADB Shell Service
- First, you need to check the ADB connection between your phone and your system, for checking that type following into the Command Prompt or Terminal:
For Windows: adb devices For Mac/Linux: ./adb devices
If a string of random numbers followed by a device is shown up on the screen, so it means your device is properly connected.
- Next, you need to type the following commands to activate ADB Shell Service:
For Windows: adb shell For Mac/Linux: ./adb shell
Step 7: Disable Bloatware
Open App Inspector in your smartphone and select the app you want to remove and find the package name of that app. Then return to Command Prompt or Terminal in our computer and write:
pm uninstall -k --user 0 PN
Write the complete package name at the place of “PN“.
That’s it, you have successfully removed bloatware from your smartphone without root.
More Like This:
Directly in Your Inbox