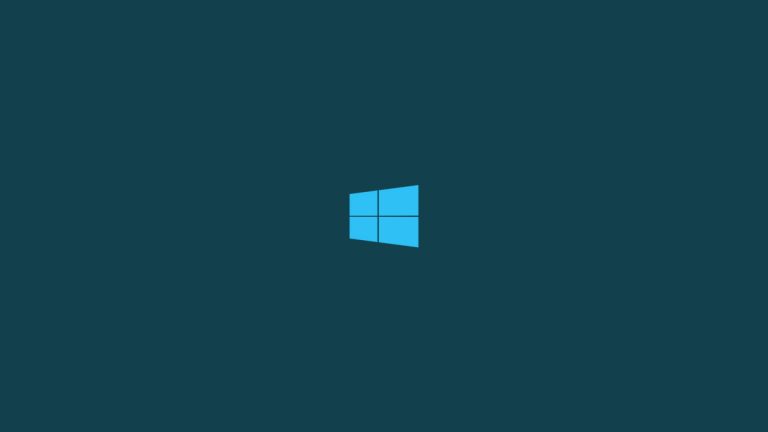
Generally, we need to format the SD card, maybe you want to create a fresh and clean memory for your smartphone, or Camera. While doing the same thing, I connected my SD with my computer to transfer all the old pictures from SD Card to PC and to format the SD Card. But suddenly my Windows 10 shows an error saying, ‘SD Card Won’t Format’. I was shocked for a moment that what? I have lost all of my photos and data? but I haven’t formatted the card yet! then I realize this may be an error, and I need to fix it.
So, after performing some small fixes I was able to fix SD Card Won’t Format error in Windows 10. I thought it will be worth sharing with others, maybe any of you also suffering from the same error and searching for the best possible fix for the heart-aching error.
So here in this post, we are going to discuss some small and best fixes, which will solve the error SD Card Won’t Format in Windows 10. To know, what are the main reason behind this error, how you can fix it, read this article, till the end and you will be able to fix SD Card Won’t Format error in Windows 10.
How to Fix SD Card Won’t Format Error in Windows 10
Reasons
Before proceeding with the fixes, it’s important to know what the main causes behind the error are, so let’s know the reason behind the error SD Card Won’t Format in Windows 10.
- The SD card is maybe write-protected.
- SD card may be corrupted due to some reasons or it may be with bad sectors. And Windows can’t format a corrupted SD card.
- Maybe some malware has entered into your SD card and making it inaccessible. When a card is infected with viruses, so you are unable to format the SD card.
- Some devices use a FAT32 SD card only, so the file type may be the reason for the error.
- The error may occur due to the SD card turn out to be RAW.
- Maybe your Windows is unable to recognize the SD card.
And so many other reasons which can lead to generating SD Card Won’t Format error in Windows 10.
Also Read: How To Fix “USB Device Not Recognized” Error in Windows 10
Before you Start
Before starting with troubleshooting fixes, try to fix the problem with some small steps. Sometimes a simple restart helps us a lot. If you are facing the issue for the first time, so you can try to restart your system, and before restarting the system try removing and reinserting the SD card, maybe it will work.
Fixes
Using Windows Disk Management
There are so many people facing the same issue who try to format SD card using Windows file explorer. Generally, to format SD cards, your Windows file explorer must be good enough. If not, so the method fails to format the SD card, and we need to format the card using another method. You can use Windows Disk Management to format the SD card. To do so, follow the given steps:
- Connect the SD card into your system.
- Go to My Computer in your system.
- Now, go to Manage.
- Next, go to Disk Management.
- Locate the SD card and then Right-click on it.
- Now, select Format.
- Check the correct file format (e.g. NTFS, FAT32, exFAT).
- Click on OK, to format your SD card.

This will help you in fixing SD Card Won’t Format error in Windows 10. If not, so proceed with the next method.
Also Read: How to Fix Confirm Form Resubmission ERR_CACHE_MISS Error
Using Diskpart
- Open the run dialog box, by pressing WinKey+R simultaneously.
- Type cmd to open the command prompt.
- Type diskpart in the command prompt and hit enter.
- Now, type list disk on the screen, press enter.
- Type select disk A, on the screen (replace the A with drive number of the faulty SD card), and hit enter.
- Next, type clean, press enter.
- Now type create partition primary, this is will create a primary partition on the SD Card. Hit the enter key.
- Type, format fs=ntfs, or format fs=fat32 (according to the appropriate file type), this will format the respective SD card. Hit the enter key
This will help you in fixing SD Card Won’t Format error in Windows 10. If not, so proceed with the next method.
Also Read: How to Fix ‘No Audio Output Device is Installed’ Error in Windows
Edit the Registry
- Open the run dialog box, by pressing WinKey+R simultaneously.
- Type regedit and press Enter.
- Now, on the next screen expand all the entries from the left-side panel
- Navigate to the following path HKEY_LOCAL_MACHINE\SYSTEM\CurrentControlSet\Control\StorageDevicePolicies.
- Now right-click on the Write Protected and choose ‘Modify’.
- A pop-up window will appear, change the Value from 1 to 0.
- Click on OK and this will apply all the changes.

Also Read: How to Fix Microsoft Compatibility Telemetry High Disk Usage in Windows 10
Change Drive Letter and Paths
Sometimes, the SD card doesn’t display on the file explorer this happens when windows unable to recognize the SD card. So, in that case, first of all, we need to make it visible and then we can perform any other action. To do so follow the following steps:

This will help you in fixing SD Card Won’t Format error in Windows 10. If not, so proceed with the next method.
Also Read: How to Fix ‘Kmode_Exception_Not_Handled’ on Windows 10
Using Third-Party Software
If still the issue SD Card Won’t Format isn’t fixed so you should hire a third-party software to accomplish your task, you can use the EaseUs Partition master for this work, it will give you 95% efficient and as expected results. This is a professional, highly reputed software tool. To know how to use it, follow the given steps:
- Download the EaseUS Partition master.
- Launch the software, after downloading and installing it.
- Now, right-click on the external SD/USB/hard drive which you wish to format.
- Now, select Format.
- Here, assign a new partition file system (e.g. NTFS, FAT 32), and cluster size to the selected partition.
- Click on Ok.
- A pop-up dialog box will be prompted, click on OK and continue.
- Now to review the changes, click on the Execute-operation from the top-left corner.
- Click on Apply, this will start formatting your SD card.
And hence, you have successfully formatted the SD card and fixed the error SD Card Won’t Format error in Windows 10. If not, it may be because your SD card is write-protected, to remove write protection proceed with the next method.
Also Read: EaseUS Data Recovery Wizard Pro Review
Remove Write-Protection
Aforementioned, that we can’t format or perform any such task on the SD card or drive when it is write-protected. To remove the write protection, follow the given steps:
This will definitely help you in fixing SD Card Won’t Format error in Windows 10. If still not, so proceed with the last method.
Also Read: How to Fix .NET Runtime Optimization Service Consuming High CPU in Windows 10
Repair Bad Sectors
Bad sectors in storage devices are invisible, but they will prevent you from accessing and using your drive smoothly. To troubleshoot this issue, so that you can format your SD card easily, follow the given steps:
- Open the run dialog box, by pressing WinKey+R simultaneously.
- Type cmd to open the command prompt hit enter.
- In command prompt type chkdsk X: /f /r /x (replace X with the Side Card’s drive letter)
So, these were some methods, by using them you can fix the error SD Card Won’t Format in Windows 10. I hope you would like the content if you have some more fixes or some more suggestions to add-on.
Are you facing any problems and issues with Windows 10? Then there is nothing to worry about, we have an article dedicated to Windows 10’s issues and guides, visit Windows 10 Troubleshooting Guide. I hope you would like this content if you have some more suggestions let us know in the comment section.
Directly in Your Inbox









