Highlights
- With the iOS 17 update, iPhone users might have noticed a new feature: the F button on FaceTime.
- It represents the background blur feature on FaceTime, which has a new “f” icon.
- So, do you want to know the real facts behind the F in Facetime? Here, we have described the same.
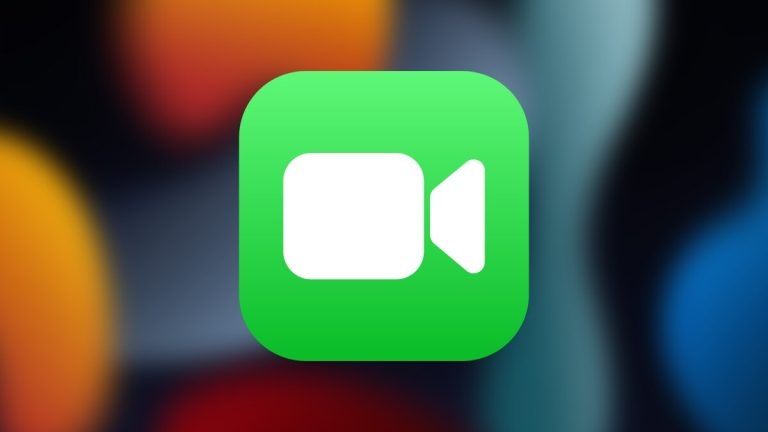
FaceTime serves as a versatile platform for video and audio calls, whether you want to catch up with friends or attend virtual meetings.
It has a user-friendly interface, but it hides a mysterious symbol – the ‘f’ – that can confuse users.
Why does this symbol appear during FaceTime calls, and what does it mean? So, if you want to know what does F symbol means on Facetime, then make sure to read this guide until the end.
What Does the F mean on FaceTime iOS 17?
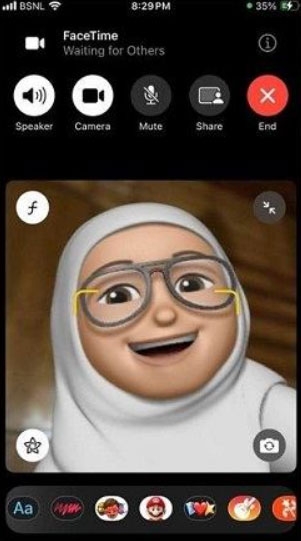
In iOS 17, FaceTime comes with Focus, a brilliant addition. When using this feature, you can blur the background during video calls, making you the focal point of the conversation. With your own digital spotlight, you’re the centre of attention.
How does this work? Suppose you’re in a busy cafe or cluttered room – one tap of the “F” button and you’ll notice that everything blurs into a pleasant haze. Without distractions from what is behind you, your FaceTime companions are now focused solely on you.
How to Set up FaceTime on iOS 17?
First, make sure that FaceTime is properly set up on your iOS 17 device. To begin with, your device must fulfil the following requirements:
- It has been updated to iOS 17 or higher if you have an iPhone 6s or higher.
- It is required that the iPhone be connected to a WiFi or cellular network and signed into Apple ID.
How to use FaceTime Effects on iPhone in iOS 17
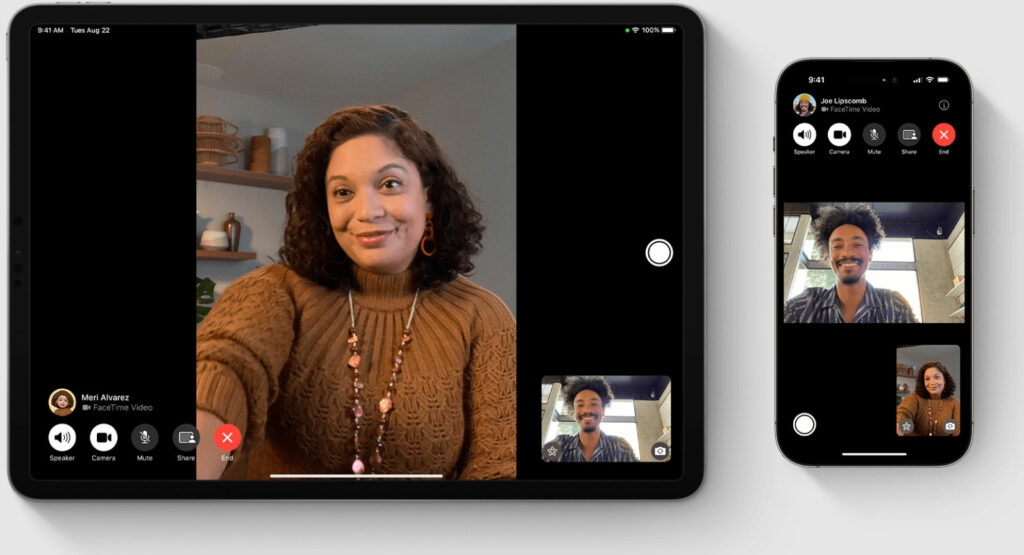
So, here are some crucial steps that you need to perform in order to use FaceTime effects on your iPhone running on iOS 17:
- You can start a FaceTime call by opening the app, choosing a contact, and then starting the call.
- After connecting, make sure the front camera is enabled.
- In iOS 17, you can trigger effects in FaceTime in two ways.
- You can add FaceTime effects like hearts, thumbs-ups, fireworks, and more by long-pressing your picture in FaceTime. To see an animated effect, tap on it.
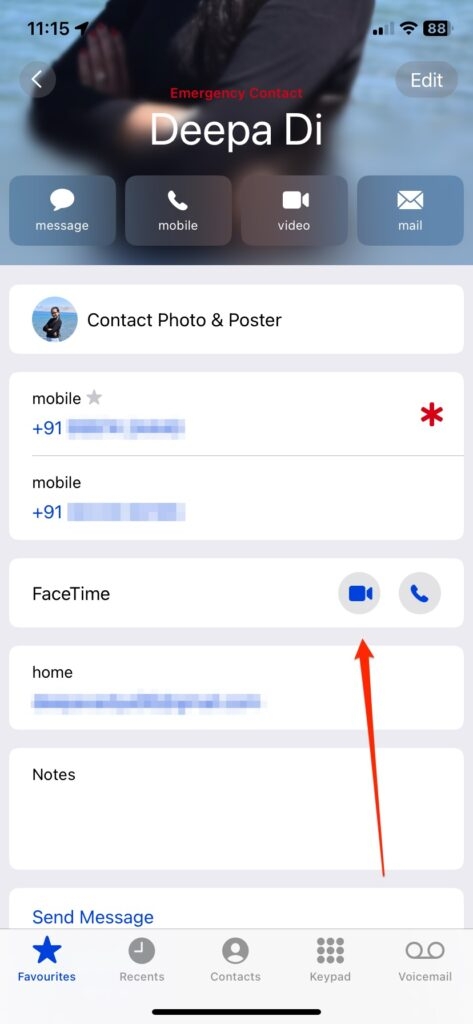
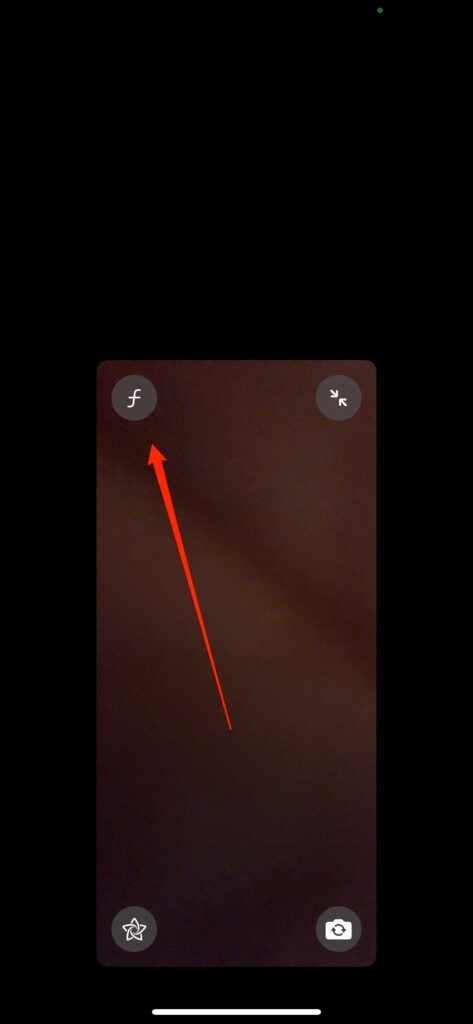
- In FaceTime on iOS 17, you can also trigger reaction effects with physical gestures when you go hands-free.
- If you give the thumbs up, you’ll receive the like emoji, and if you give the thumbs up twice, you’ll receive fireworks on the FaceTime screen. When you place a single thumb down, it will display the dislike emoji, and when you place two thumbs down, it will display a rain effect.
What FaceTime gestures can you make in iOS 17?
Long-press the video preview tile in the call to manually trigger video reactions using FaceTime. In the pop-up box, you will see a list of all eight possible reactions. To activate it, select one of these. Here are some gestures you’ll see on Facetime:
- It is easy to understand the first gesture. You will see a thumbs-up bubble animate beside your head if you hold your thumb alongside your face for a few seconds.
- Similar to thumbs-up, thumbs-down works similarly and is easier to understand.
- Once you know where it is, it’s easy to find. You can create floating red hearts by making a heart gesture with your thumbs at the bottom point.
- It takes just one thumbs up to be a “like,” but if you put two of them up simultaneously, you’ll see fireworks go off.
- Even though you may not think of it first when you really disapprove of an idea, two thumbs down can make your day.
- After the first few gestures, the relationship between gesture and effect gets more obscure. First, you trigger coloured balloons by holding two fingers together in a “peace” sign. It is important that you start this one with your palm facing forward, with your back against your face. You must also fold in your thumb.
- In essence, it’s the same two-finger gesture, but now it is done with both hands.
- Last but not least, Apple’s Laser Burst gesture is perhaps the most challenging to figure out, which is activated by holding two hands palm-forward with the index and little fingers raised in a “sign of the horns” salute. Similarly to the two-finger gesture, your iPhone also recognizes this gesture when your thumbs are tucked in.
Navigating the FaceTime Interface: Tips and Tricks
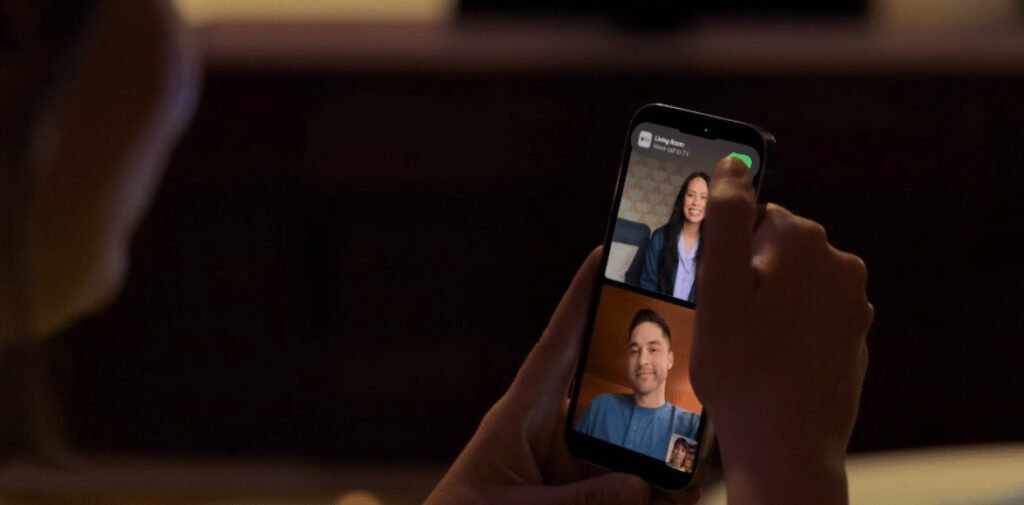
Now that we’ve cleared up some ‘f’ misunderstandings let’s explore some additional ways to improve FaceTime:
- Screen Sharing: FaceTime allows users to share their screens during calls as well as collaborate on projects or troubleshoot problems together. While on a call, tap the screen to select the “Share Screen” option.
- Annotate During Calls: Real-time annotation of shared screens is possible during interactive discussions and presentations. To annotate the content, tap the screen, select “Markup”, and use tools like shapes, text, and drawings.
- Use Effects and Filters: Make your FaceTime calls more fun with effects and filters. With FaceTime, you can customize your calls and add a touch of creativity with virtual backgrounds and playful stickers.
- Group FaceTime: FaceTime can support group calls of up to 32 participants, making it ideal for team meetings or virtual events. In order to initiate a FaceTime call for a group, you must first create a group conversation in the Messages app and then tap on the FaceTime icon.
- Optimize Audio and Video Settings: Adjust your audio and video settings for smooth and high-quality calls based on the device and network conditions. If you would like to improve the quality of your video, consider using headphones and optimizing your lighting.
So, that’s all we have for you on what does f symbol means in Facetime on iOS17. It’s our hope that this guide has helped you. Let us know if you need more information by leaving a comment below.
Further Reading:
Directly in Your Inbox

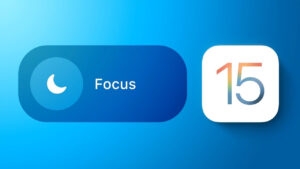
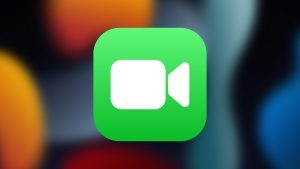

![[Top 5] Best Audio Interface for Mac Audio Interface for Mac](https://media.tech-latest.com/wp-content/uploads/2023/01/26173741/Audio-Interface-for-Mac-Featured-300x169.jpg)




